马上注册,结交更多好友,享用更多功能,让你轻松玩转社区。
您需要 登录 才可以下载或查看,没有账号?注册

x
日常工作照片后期精修教程,教程步骤详细,知识点除了调色外,还讲解了瘦身、
[/url]
及中性灰等,想学习工作照的同学可以学习一下这篇教程。先看看对比图,这是表姐公司组织拍的工作照,结果原片惨不忍睹,还被要求当公司微信头像,结婚后的表姐疏于运动,横着长了..所以奉劝走入工作的朋友,一定要注意锻炼和控制生活节奏,不然你懂的。废话不多说,进入后期环节。

练习素材:
[url=http://www.16xx8.com/photoshop/sucai/2016/b881083.html]http://www.16xx8.com/photoshop/sucai/2016/b881083.html
第一步,观察原片,找出要修改的部分,原片偏灰,色彩层次感不丰富,导入PS,CTRL+J复制背景图层,导入ACR插件进行校色,(
[/url]
CTRL+SHIFT+A),ligtroom这个软件原理大同小异。

原片偏灰,调整色温色调,使整体偏暖色,微调曝光对比等参数,没有特定数值,结合图片整体看个人喜好。加自然饱和度,减少饱和。加自然饱和度,使未饱和色彩的饱和度增加。而清晰度这个数值,一般在人像精修中不做改变(个人喜好,不喜勿喷。)适当锐化和减少杂色,使得皮肤细节更突出,但不要过重。
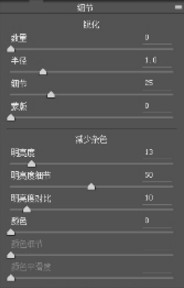
皮肤颜色大部分与橙色和黄色有关,为了使皮肤更通透,这里可以调整橙色和黄色的色相饱和度,明亮度。这里数值依然没有特定值,看个人风格。
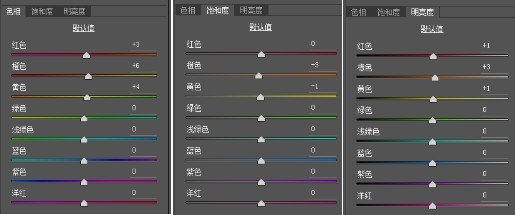
调整调光和阴影的色相饱和度,三原色。高光偏暖,阴影偏冷。调整三原色,使色彩层次感更丰富。到这一步,ACR插件里面的调色部分,基本完成。可根据个人喜好,再做修改。下一步,导入PS中精修。
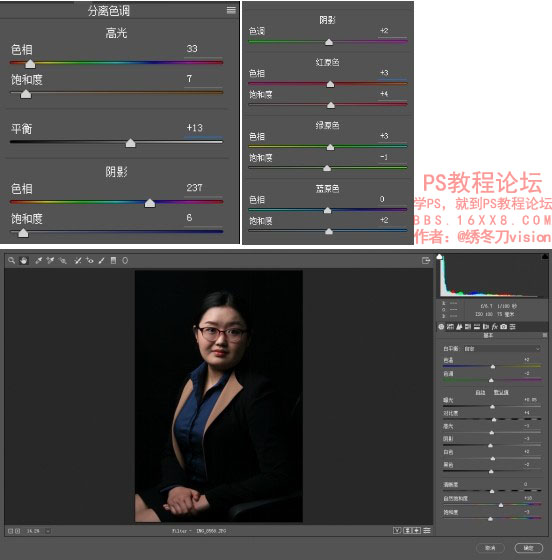
第二步,液化处理后再磨皮调色。液化快捷键CTRL+SHIFT+X、表姐婚前和婚后差距实在太大,完全不忍直视啊...这里液化工作量就得细致点儿。(千万别被表姐看到)

进入液化瘦身过程,先整体液化,画笔工具大小和压力可适当加大。再减小对部分细致液化,使得人物形象更美观..慢工出细活。注意发际线和上下对比,切勿头重脚轻,成了大头娃娃。再看看液化病后对比,感觉是不是差距很大?

第三步:磨皮。这里使用的是高低频和中性灰穿插应用。1、先快捷键CTRL+J复制两层背景图层,分别命名为低频和高频。

2、选择低频层,执行滤镜 - 模糊 - 高斯模糊,数值为3的倍数,这里选择3.0,具体数值看具体皮肤肌理,可以多做几次尝试,直到自己满意为止。
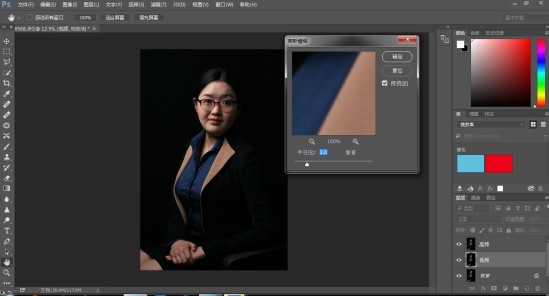
3、选择高频层,执行图像 - 应用图像,图层改为低频,混合模式改为减去,缩放为2补偿值为128,再把高频层的图层混合模式改为线性光。
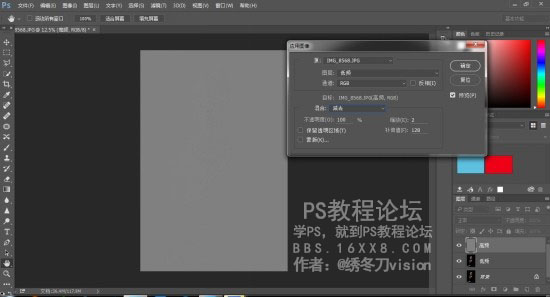
4、关掉高频层左边的小眼睛,在低频层上,选择修补工具或者修复画笔工具,对皮肤的瑕疵进行修复,这是一个比较繁琐的步骤,还是慢工出细活。

大的瑕疵修复完后,再对低频层用
[url=http://www.16xx8.com/tags/30765/]
这个磨皮插件磨皮(下载地址:
http://www.16xx8.com/photoshop/sucai/2015/z227224.html
),省时而且保留皮肤的质感。
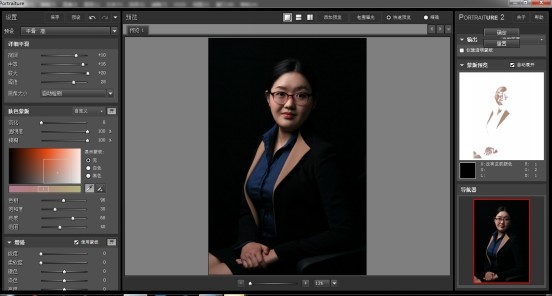
5、选择高频层,在高频层上用修补工具或者修复画笔工具对皮肤一些小瑕疵进行处理。
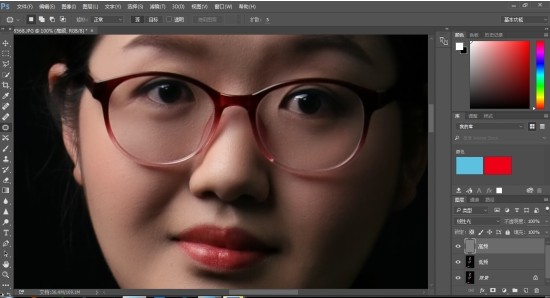
6、将低频层和高频层合并为一个组,再盖印新图层快捷键(CTRL+SHIFT+ALT+E),再创建一个空白组,填充50%灰色,混合模式改为叠加。7、各图层:
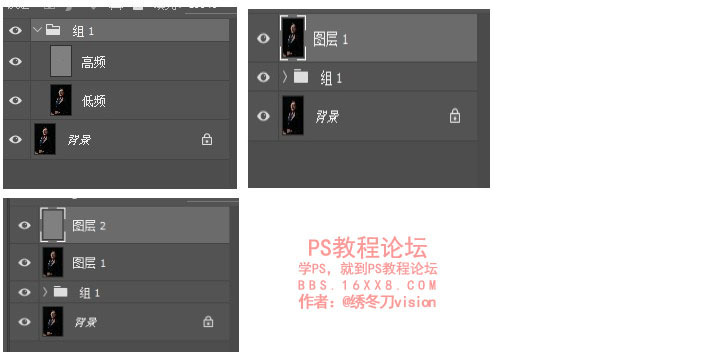
www.16xx8.com
8、在盖印后创建的新图层上,选择画笔工具。前景色为白色时,改变高光。前景色为黑色时,改变阴影,注意不透明度和流量不要太大,选择18%左右。在眼白上用白色画笔涂抹,黑眼珠上用黑色部分涂抹。增加眼神光。脸部其余部分道理相同,从而改变脸部光影。如果要大面积改变光影和商业人像精修,可以选择双曲线和中性灰磨皮。
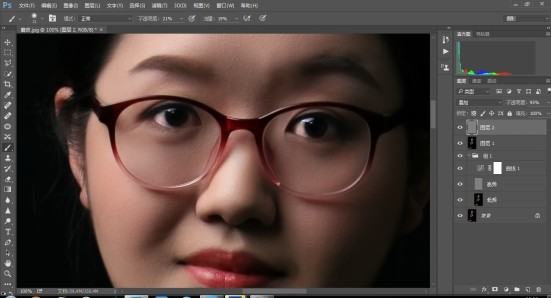
磨皮前后对比:

第四步:调色。选择可选颜色,对皮肤进行更精细调色。
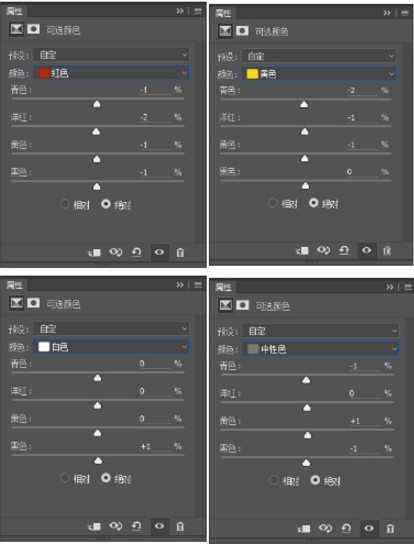

选择色相饱和度,降低整体饱和度。
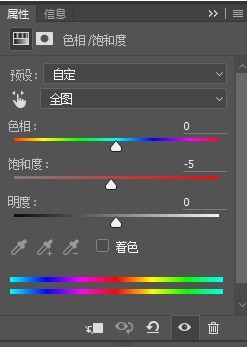

执行色彩平衡,进一步调整。
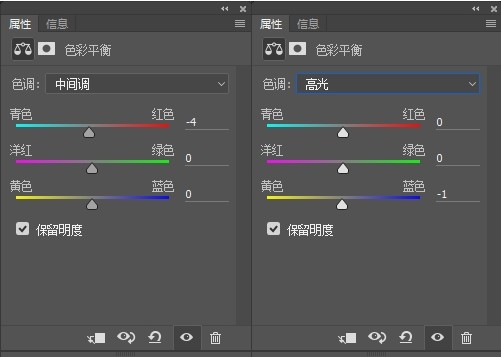

在用可选颜色和色彩平衡,色相饱和度,
[url=http://www.16xx8.com/tags/38847/][/url]
曲线色阶等工具反复使用,直到肤色到你想要的标准为止。

开始和最后一步对比图:

差距是不是天壤之别呢?所以不要相信朋友圈的自拍...教程中可能有缺陷或者不足,欢迎交流指正。作者微博:绣冬刀vision 微信:jjn555作者:绣冬刀vision 出处:www.16xx8.com |