马上注册,结交更多好友,享用更多功能,让你轻松玩转社区。
您需要 登录 才可以下载或查看,没有账号?注册

x

从来木有想过会在站酷发教程,一直觉得那是大神特别牛逼干的一件事,后来看了很多教程,发现写教程的都是大神(因为好多人说他们写教程总会漏掉某个步骤,然后我们这些菜鸟琢磨了半天,开个玩笑,哈哈),设计这个行业需要太多的人出来分享,互联网行业更是如此。第一次写教程,写给自己,也写给那些还出于初级阶段的设计爱好者们。在设计中有很多人可以做出高逼格的效果、也有很多人连最基本的细节问题都要花费很长的时间去琢磨,比如我,嘿嘿...今天这篇文章写一下PS里面最基础的网格背景如何制作,而且要美观哟。会的同学和大神请忽略掉我这篇文章先来看看从网上搜罗到的一张图片,突然间觉得这个网格背景很好看,看起来很简单的网格,其实做起来也很简单,要做到细致精美就需要好好思考一下了。有同学会画一根直线,然后shift+alt在横向与纵向不断复制...(这个方法会累死的有木有?)今天给菜鸟“设计师”们分享一种方法叫做“定义图案”,很多人都知道这种方法,可是做的时候难免忽略掉细节问题。
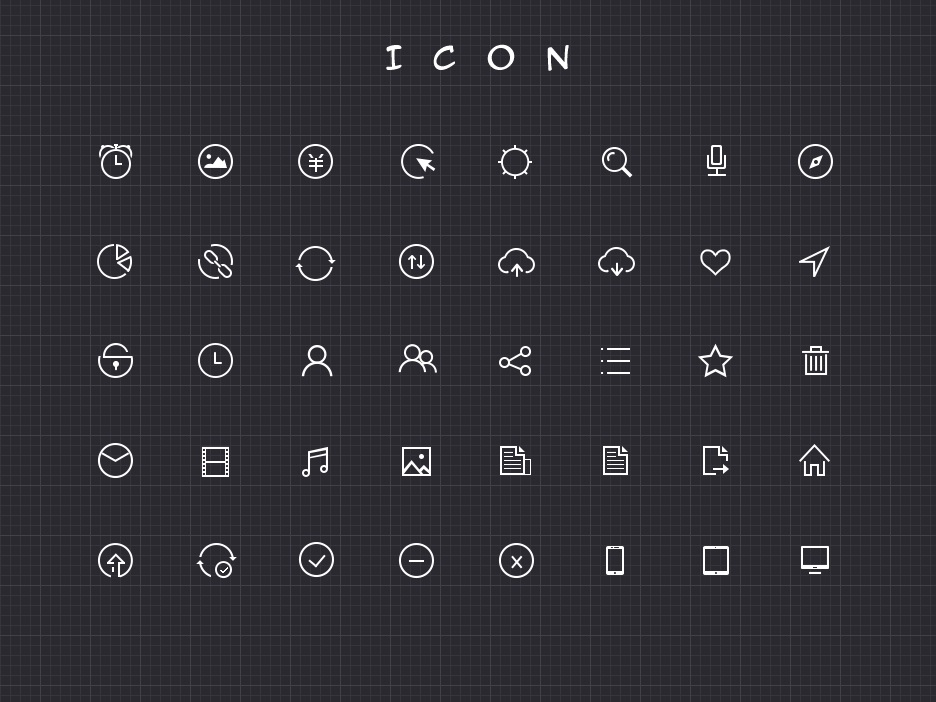
提示:教程详细步骤在二楼! 想下载该教程的可以到这里下载:点击进入下载页教程编号:137590 作者:创意范儿 出处:站酷 |