马上注册,结交更多好友,享用更多功能,让你轻松玩转社区。
您需要 登录 才可以下载或查看,没有账号?注册

x
1简单图像抠图法1:魔棒工具不管是摄影还是制图,我们经常会使用到Photoshop这个神奇的软件。它能够秒杀世界上任何化妆品、减肥产品,也可以让你的世界从此变得与众不同。在我们后期的过程中,我们经常会遇到抠图这个步骤,但是很多人看到这个步骤就会十分头疼,尤其是对于新手来说,完全无从下手。今天,我们来为大家带来五个不同的抠图技巧,帮助你能够快速的处理简单到复杂图片的抠图步骤。我们本文使用的是PhotoshopCC版本,其它版本界面会有所区别,但是使用和功能都一样。特别说明:本文是给大家提供一些抠图技巧的教程,抠图之后还需要继续优化让图片更加合理,这里不再单独讲解如何优化。

写给PS新手们五大快速抠图技巧连连看●简单图像抠图法1:魔棒工具适用图像范围:图片背景部分颜色单一,要抠图的图像部分非常简单。优势:操作非常简单快速劣势:抠图不精细首先,我们来教大家使用Photoshop中最简单、最快速的抠图工具,魔棒。这个工具使用上再简单不过了,但是相对的,只能够进行再简单不过的抠图,也就是背景和图像都很简单的抠图。比如把下面图片中的车分离出来。
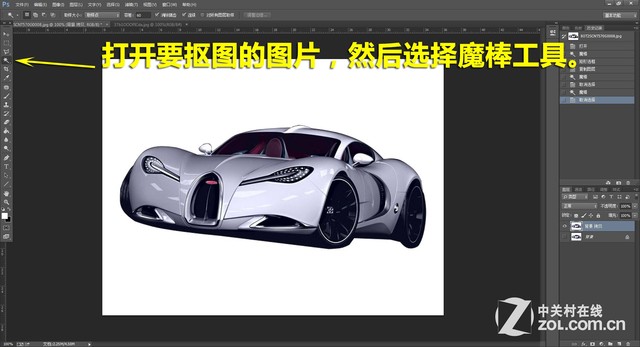
选择魔棒工具

点击图中白色区域

删除背景,抠图完成对于简单的图片抠图来说,魔棒是最快速、最简单的,但是它也会遇到一些问题,比如下面我们需要将花抠出来。

使用魔棒时候,发现点击背景无法完全覆盖花朵
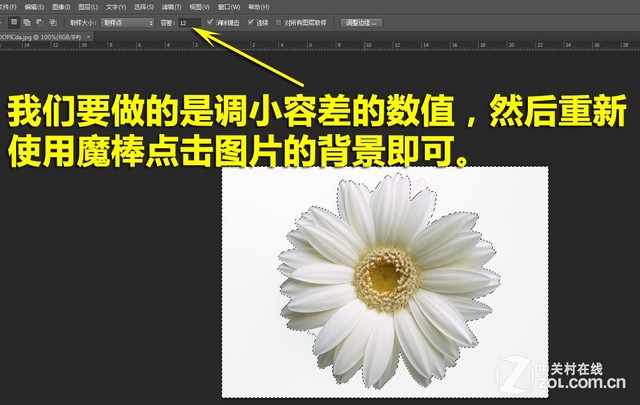
这时需要我们改小容差值,然后重新选择

这样就可以完整的完成抠图了有的时候,我们会遇到图像与背景颜色比较接近的情况,这时候如果直接使用魔棒,就会造成图像选择不完全的情况,删掉背景的时候也会删掉部分图像。这时候,我们需要适当的改小容差数值,然后重新点击背景,就可以完全的选择图像了,至于容差值改到多小合适,由于每张图片都不一样,所以需要大家慢慢尝试,找到最合适的数值。提示:教程详细步骤在二楼! 想下载该教程的可以到这里下载:点击进入下载页教程编号:137211 作者:陈晨 出处:中关村在线 |