马上注册,结交更多好友,享用更多功能,让你轻松玩转社区。
您需要 登录 才可以下载或查看,没有账号?注册

x
首先大多数人的调色技巧,无非就是利用色相饱和度以及色彩平衡这些普遍的工具,还有一些PS高手能很熟练的运用PS的通道进行调色,对于大部分的新手来说,通道要熟练使用是相对较难的,本文中讲的内容也和通道密切相关,下面长话短说,以图片为例!

这一张是我们已经修好的原图,下面是我们需要达到的色彩效果,在通常的调色运用工具中做出下面的效果需要较多的图层,也需要花较多的时间,如何快速的跳出这种古铜色的效果呢?

首先在PS中打开原图的效果,按CTRL+J复制原图的图层,方便后面的修改,在PS软件中点击图像-计算
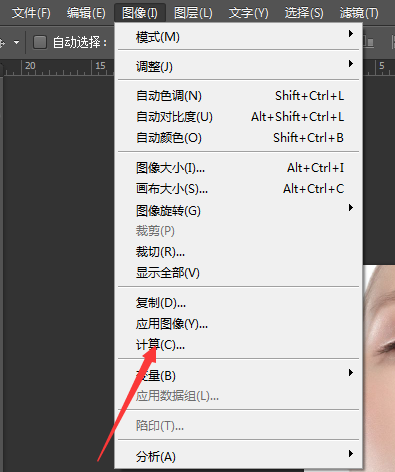
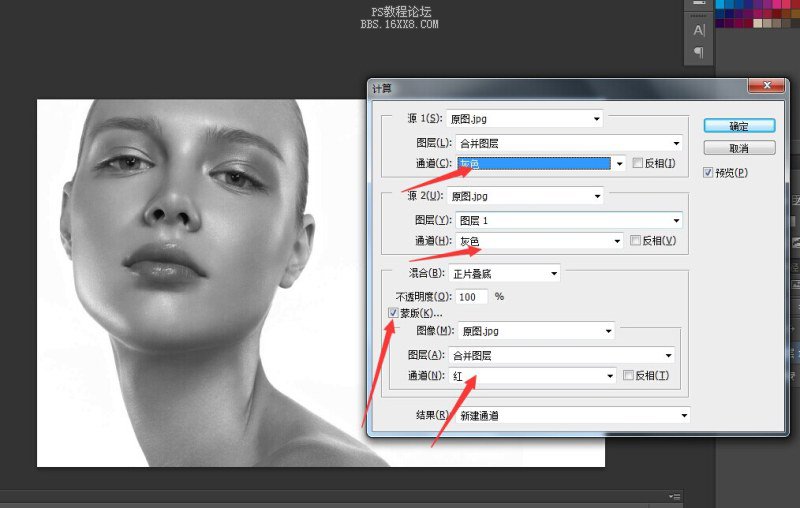
通过调整通道的效果,选择黑白对比较为强烈的效果,按确定。接下来返回选择“通道”(在图层栏旁边的通道栏)。

按住ALT键左键单击红色箭头标记的位置,转换为图层选区,接下来可以按住ctrl+H隐藏全部图层选区,点击RGB前面的眼睛返回我们原本的图像色彩模式。该部分选区就是人物整体的亮部的区域。
接下来,我们就可以进行色彩的调整了,通过通用的调色工具,我们可以调整亮部的色彩以及亮度对比度,这些可以用色彩平衡,色相饱和度,曲线,亮度对比度等等的方法调整。按住ctrl+SHIFT+I可以直接转换灰暗部分的色彩区域,直接进行调色。利用这些选区,可以很方便的调整亮暗部的色相,无论是金属色彩还是古铜色彩,都可以很方便的调整出来的。
调色部分就不详细讲解了,这个相信大部分酷友都能掌握的,可以利用曲线,色彩平衡,亮度对比度,色阶,色彩饱和度的组合调整。
以下就是本人利用这个功能调整出来的色彩。
一:

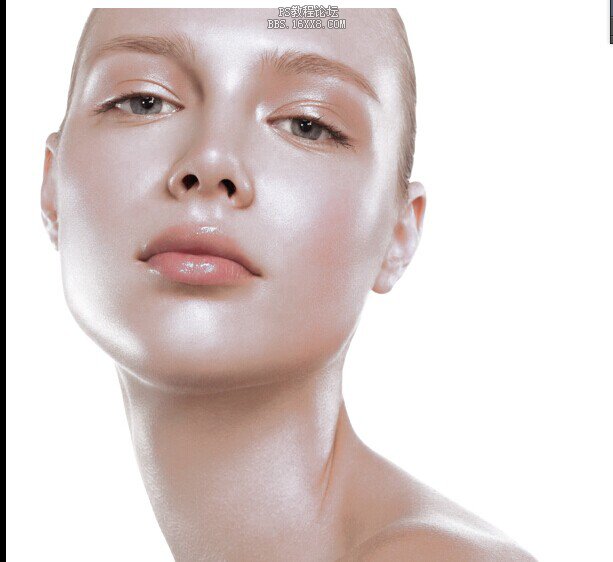

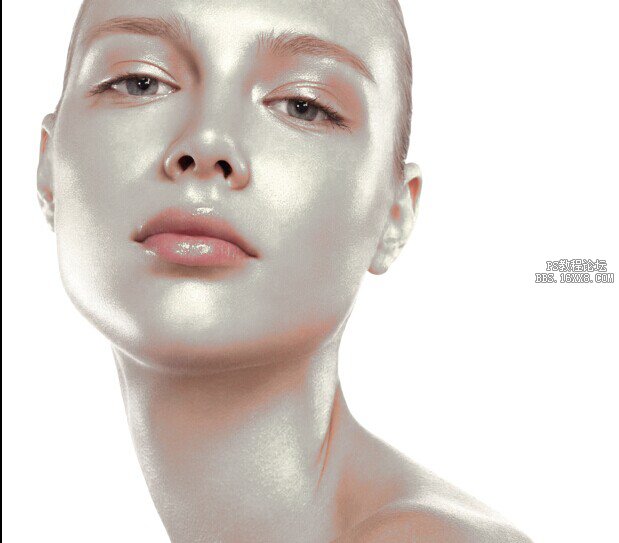
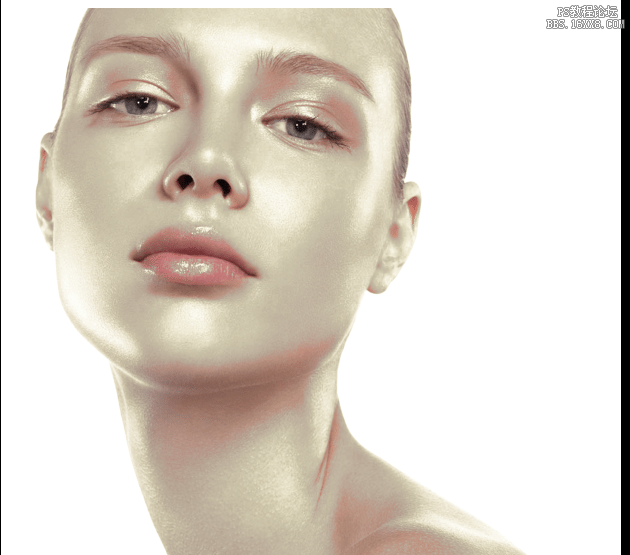

二:



?
教程编号:135791 作者:444623100 出处:站酷 |