马上注册,结交更多好友,享用更多功能,让你轻松玩转社区。
您需要 登录 才可以下载或查看,没有账号?注册

x
现在网络上有很多稀奇古怪的照片,有很大一部分是通过PS制作并达到以假乱真的效果,本PS教程实例通过一个简单的图像合成实例“崩坏的山间公路”来展示PS移花接木的魅力,有兴趣的朋友可以一试!

崩坏的山间公路,效果图一

崩坏的山间公路,效果图二

原图一,正常的山间公路素材

原图二,龟裂的土地素材

原图三,崩裂的土地素材1、本PS教程实例依然采用ps CS5制作,其它版本基本通用,首先打开原图一“山间公路”的素材图,如下图所示:

2、再打开原图二“龟裂的土地”素材图,如下图所示:

3、利用移动工具将原图二拖入到原图一中并生成图层1,如下图所示:

4、确保选中图层1,按Ctrl+T键对其进行自由变换,具体的大小调整及位置布置都将影响最终的效果,也无需刻意去调整,重点保证把整条公路都覆盖住即可,本例调整如下图所示:

5、双击鼠标应用自由变换,然后将图层1的图层混合模式设置为“正片叠底”,具体如下图所示:

6、设置完正片叠底后图层1呈现半透明效果,这时如果你觉得图层1的位置不太好还可以继续调整,本例调整效果大致如下图所示:

7、接下来就是进行图层溶合,不同图层之间的溶合一般都要进行过渡处理,单击图层面板下方的“添加图层蒙版”按钮,给图层1添加图层蒙版,如下图所示:

8、单击选择画笔工具,设置前景色为黑色,画笔硬度为50%,大小适当,如下图所示:
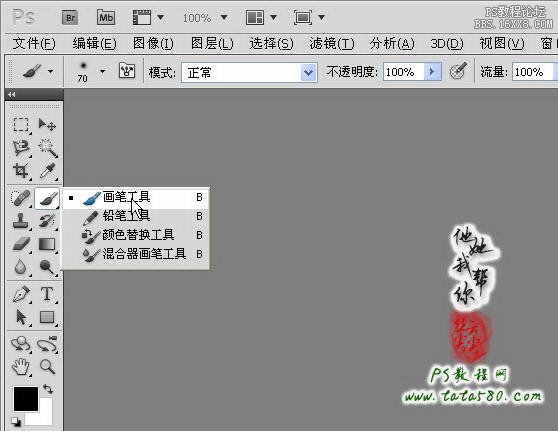
9、单击选中图层1的蒙版,然后利用设置好的画笔工具将公路以外的图层1中的内容擦除掉,如下图所示:

10、擦除过程中要注意公路边缘的轮廓,尽量仔细些,本例擦除后的大致效果如下图所示:

11、接下来我们打开原图三,这是一个崩裂的土地的素材图,如下图所示:
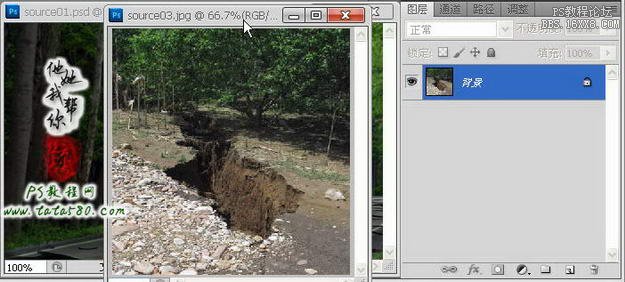
12、同样利用移动工具将原图三拖入到原图一中并生成图层2,再按Ctrl+T键进行自由变换,适当调整大小,如下图所示:

13、为了便于变形调整,可以先将图层2的图层混合模式设置为“正片叠底”,这样就可以让图层2呈现半透明形式,如下图所示:

14、选择菜单“编辑->变换->扭曲”,适当压扁图层2,并调整大小及位置,使之崩裂的口与公路处于同一水平面,这样看起来逼真一些,具体效果如下图所示:

15、双击应用扭曲变形,然后将图层1的眼睛暂时点掉,同样给图层2添加图层蒙版,利用之前设置好的画笔工具将崩裂口以外的多余部分擦除,如下图所示:

16、擦除的时候要注意边缘位置适当保留部分,这样有利于溶合过渡,效果如下图所示:

17、再将图层1的眼睛点上,这时可能会发现图层1的内容会呈现于图层2之上,所以接下来我们要把崩裂口位置上的裂痕擦除掉,如下图所示:

18、单击选中图层1的蒙版,然后利用黑色的画笔在崩裂口上进行相应的擦除,效果如下图所示:

19、最后再根据需要进行整体画面的色彩及色泽调整,常用的可以选择图层面板下方的“创建新的填充或调整图层”按钮,在弹出的各个菜单项都可以进行调整,比如色彩平衡:

20、色彩平衡对于调整画面的颜色相当好用,特别是其阴影、中间调和高光的分开调整,当然具体的参数调整依个人喜好而定,本例简单调整如下,另外还可以调整亮度/对比度等,本例不再详述,有兴趣的朋友自行扩展。

教程编号:113274 作者:tataplay尖尖 出处:ps教程网 |