马上注册,结交更多好友,享用更多功能,让你轻松玩转社区。
您需要 登录 才可以下载或查看,没有账号?注册

x
很多人说人像摄影靠的就是后期色调调节,拍出来的照片黯哑无光怎么办?本期数码后期讲师胡艺沛就跟大家分享一个水蜜桃肤色的后期教程!

01:打开图片,执行图像/调整/曲线。
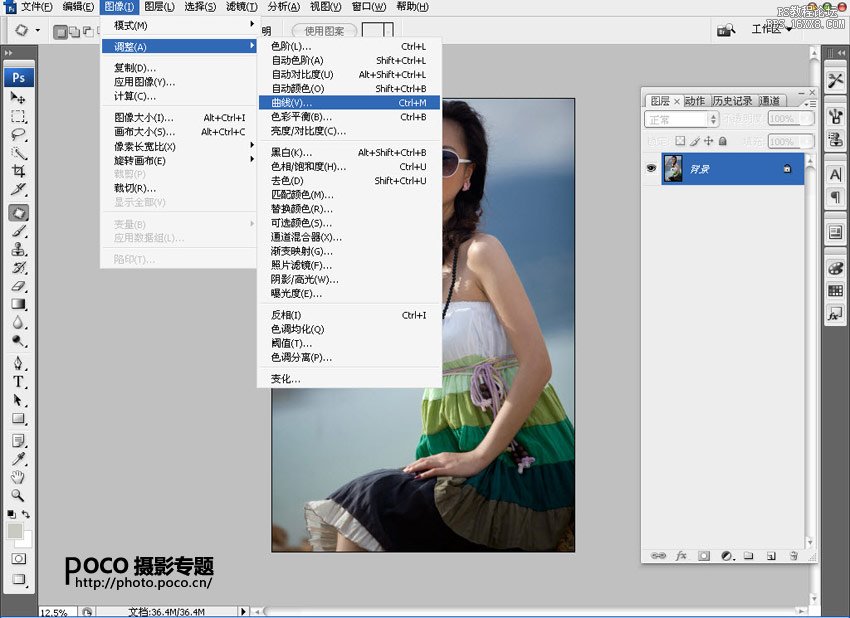
02:点曲线——自动。(在曲线的右边栏目红色方框中)
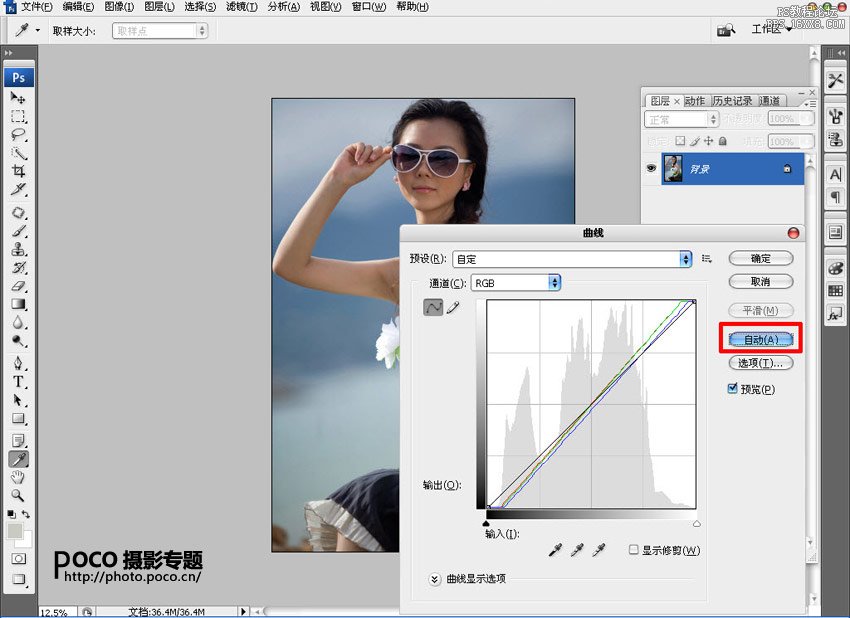
03:点击背景层,鼠标右键单击,弹出对话框,点选复制图层。

04:将最上面背景副本的图层模式更改为滤色。

05:选中可见图层,右击鼠标,点选合并可见图层。

06:执行曲线命令,并适当调整图片的亮度。参数如图所示。
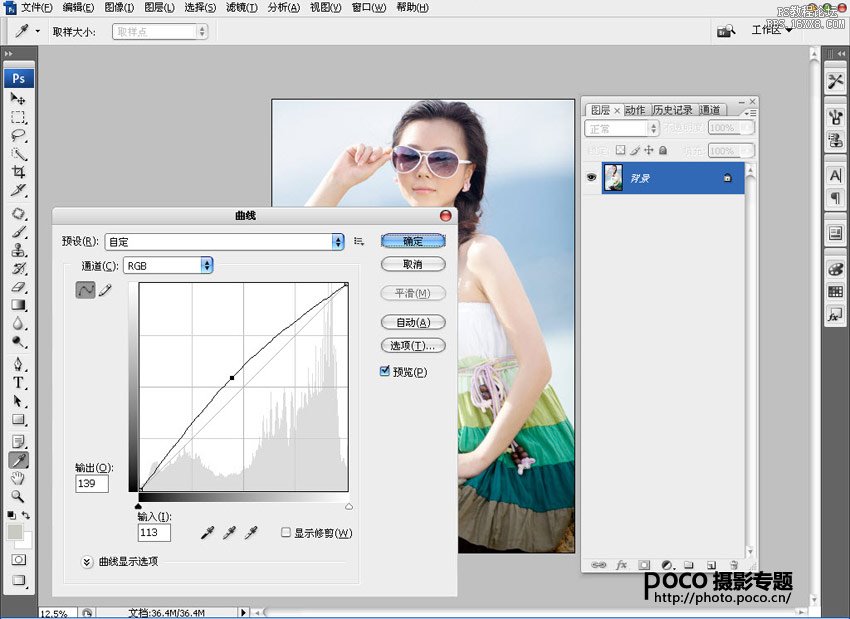
07:用套索工具将人物身上较暗的地方选出来,并羽化,羽化值为50像素。

08:隐藏选区(快捷键是Ctrl+H)执行色阶命令,色阶调整如图所示。
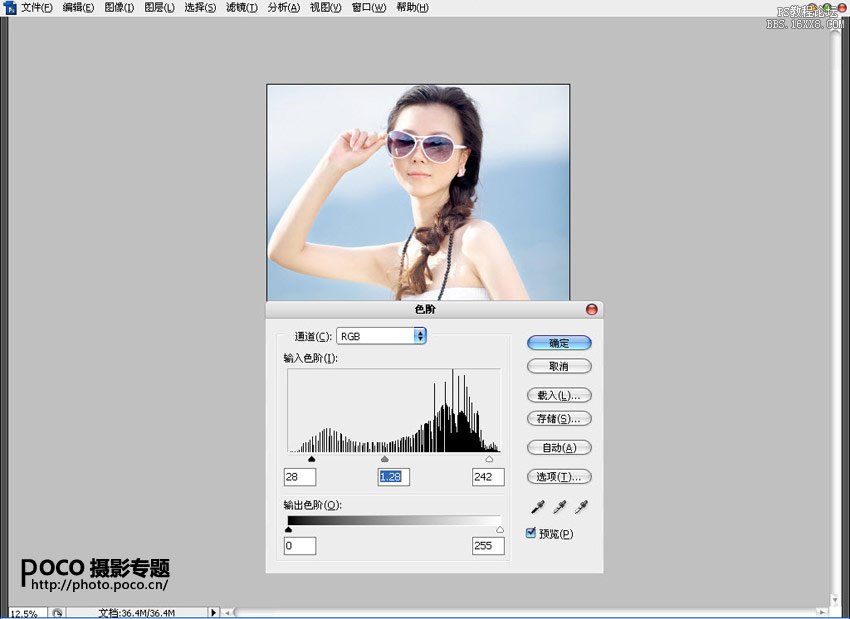
注:滤色 曲线 和色阶 在这个教程中起到了调整画面亮度和均衡肤色的作用
09:执行可选颜色:参数如图所示:颜色--青色 青色+100 洋红-26 黄色-100 黑色为默认值。
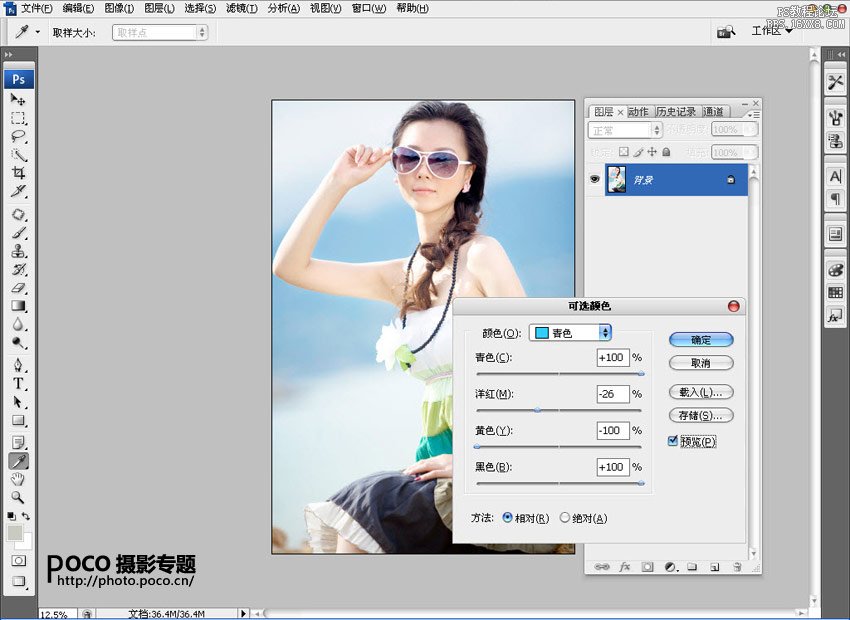
注:这一步可选颜色的调整,主要是针对背景色去调整,目的就是为了让背景更加清爽更加蓝。怎样去理解可选颜色,我可以做个简单的阐述:比如这一步当中,我们编辑的颜色是青色,那为什么在编辑的青色里洋红-26,黄色-100呢?我们都知道,洋红的互补色是绿色,黄色的互补色是蓝色,就是说减去了多少洋红,就相当于在加了多少绿, 同样减去多少黄色,也就等于加上多少蓝色,那么说白了,就是在编辑的青色里加了26的绿和100的蓝。如果明白这个原理后,以后讲到的通道混合器调整颜色就很容易理解。
10:编辑——蓝色,参数如下:青色+100 洋红-11 黄色-100 黑色为默认值,点击确定即可。

11:可选颜色调整后,还是觉得天空不够蓝,再继续执行可选颜色。参数如下:颜色——青色;青色+100 洋红-18 黄色-100 黑色+48

12:颜色——蓝色:青色+100 洋红-24 黄色-58 黑色+23

13:颜色——黄色:青色-7 洋红+13 黄色-100 黑色-18

注:这一步主要是针对人物肤色去调整,人物的肤色中在正常状态下主要包含了红色和黄色这两种颜色,要想让皮肤变的更加红润,首先考虑到适当减去肤色中的黄色。
14:颜色-红色,青色0 洋红+13 黄色-6 黑色-11

15:执行色彩平衡——阴影,阴影加黄色,效果如图。

16:色彩平衡——高光,高光加蓝色,参数如图所示。
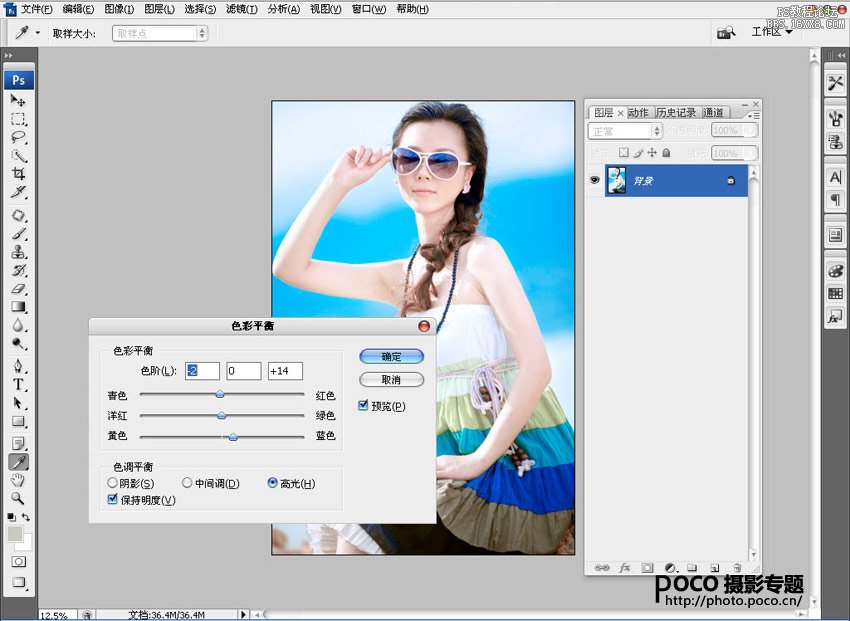
19:执行滤镜色相饱和度,色相-10 饱和度+9


最终效果图
教程编号:112978 作者:胡艺沛 出处:poco |