马上注册,结交更多好友,享用更多功能,让你轻松玩转社区。
您需要 登录 才可以下载或查看,没有账号?注册

x
电影海报的属于海报招贴的一种,有共固有的格式与规范,不过电影海报最重要的在于内容及创意,因为海报一般都粘贴于过往位置,人们都是一瞬即逝,所以要用有限的空间表达出电影的主题,并能勾住人们的眼球产生想看的冲动,当然没有任何一款电影海报能达到理想中的效果,只能说尽可能接近。本例主要通过PS设置一个虚构的电影主题“寂静丛林”,设计一张上映宣传海报,主要在于借助于本实例来讲述海报设计的一般性流程,要求不高的朋友可以简单一阅!
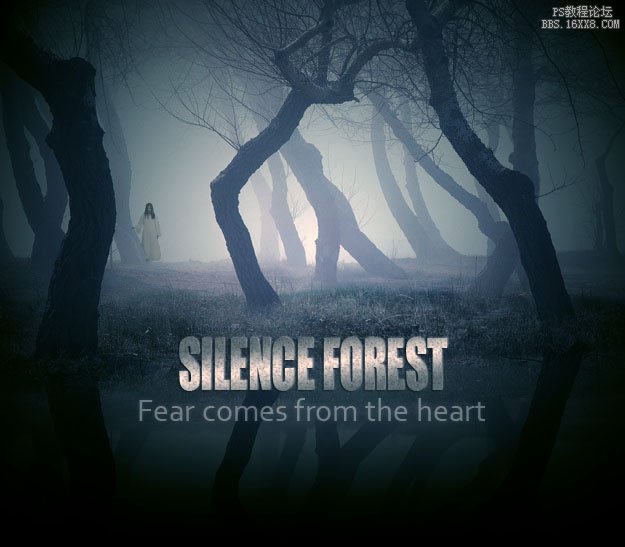
虚构电影“寂静丛林”宣传海报效果图

原图一,场景原图

原图二,场景素材图

原图三,女主角素材图1、首先打开ps,本例版本用CS5,其它版本也一样适用,先打开调入原图一,在图层面板中单击选中背景图层,按Ctrl+J键将背景复制生成一个图层1副本,如下图所示:

2、因为本海报设计实例中我们要展现的是一个有内河的寂静丛林,所以我们要构造内河水平面,所以先在原图一中调整画布大小,选择菜单“图像->画布大小”,如下图所示:
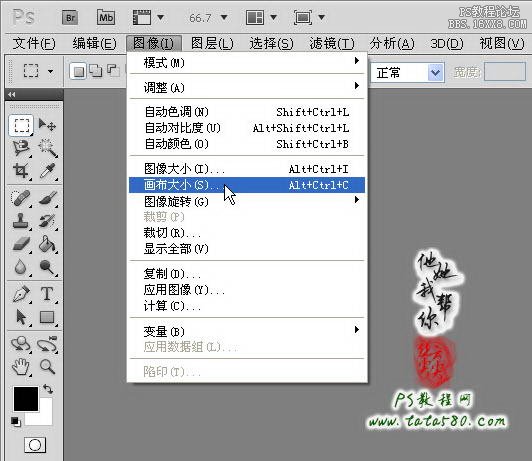
3、在弹出的画布大小对话框中,我们可以看到当前图像的宽度和高度(用于实际印刷的海报一般分辨率都为300,宽度和高度也都有标准的尺寸要求,本例主要是设计过程演示,所以像素较小,要了解海报的具体格式,可以参考本网站中的海报招贴例子),我们单击定位中的向上方向箭,这样扩展后的画布将在下方补充尺寸,如下图所示:

4、设置高度为547,宽度不变,如下图所示:

5、确定应用画布大小后可以看到画面在下方扩展出一定的空白位置,用于我们构造内河水平面,如下图所示:

6、单击选中图层1,选择菜单“编辑->变换->垂直翻转”,然后单击选中移动工具,将图层1的画面向下移动,调整到适当位置,具体如下图所示:

7、单击选中图层1,然后单击图层面板下方的“创建图层蒙版”按钮,给图层1添加图层蒙版,如下图所示:

8、单击选中画笔工具,设置不透明度为50%,大小为70左右,硬度为0,前景色为黑色,如下图所示:
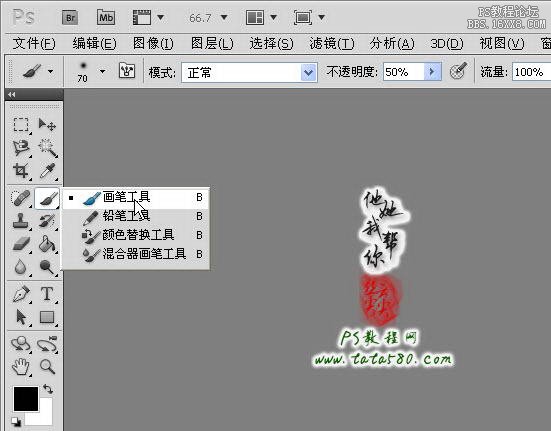
9、单击选中图层1的图层蒙版,然后用设置好的画笔工具在图层1中将明显的边界擦除掉,产生过渡效果,如下图所示:

10、接下来我们要构建内河河岸,打开原图二,单击选中套索工具,将原图二中的下方的荒草部分勾选中,如下图所示:
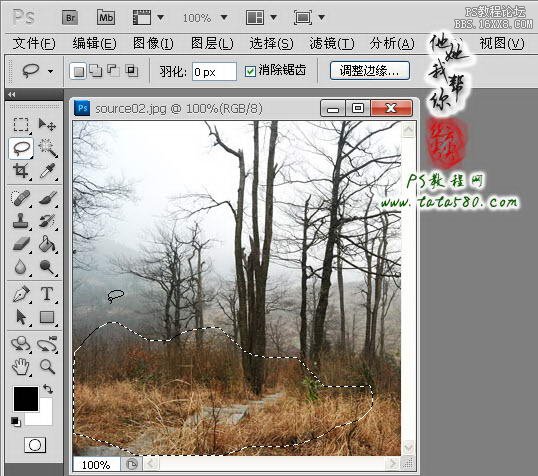
11、然后利用移动工具将选区的内容拖入到原图一中生成图层2,如下图所示:

12、选择菜单“图像->调整->去色”或按Ctrl+Shift+U快捷键将图层2去色,然后再设置其图层混合模式为“叠加”,大致效果如下图所示:

13、同样给图层2添加图层蒙版,并用之前设置好的画笔工具一样对图层2的边界进行过渡处理,效果如下图所示:

14、另外可以通过降低图层2的填充值(本例为60%)以使得其色泽与背景相溶合,效果如下图所示:
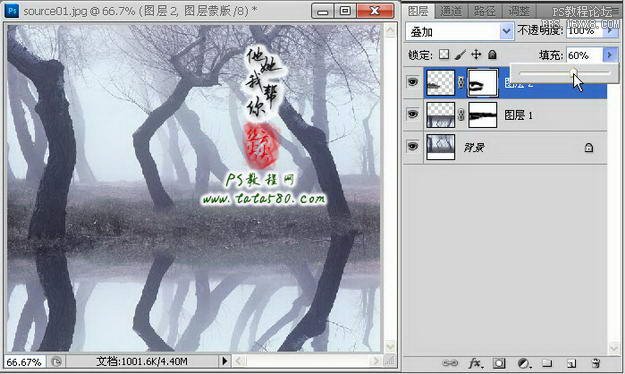
15、接下来再回到原图二,同样勾选下方大块区域,如下图所示:
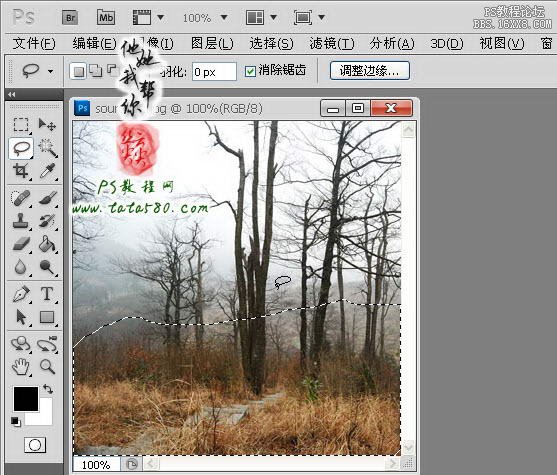
16、一样用移动工具拖入到原图一中并生成图层3,如下图所示:

17、用与处理图层2相同的方法处理图层3,这样我们就简单的构造了一个内河的河岸,大致效果如下图所示:

18、接下来我们处理人物主角,打开原图三,利用磁性套索工具将人物勾选中,可以适当用快速蒙版进行修改,大致效果如下图所示:
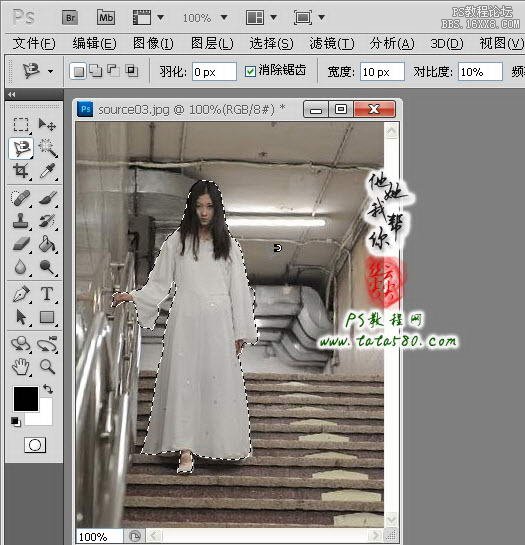
19、选择菜单“选择->调整边缘”,对人物选区进行相应的边缘调整,目的是让其更加自然并能更好的溶合到场景中去,具体参数设置如下图所示:

20、确定应用调整边缘后,利用移动工具将产生的带蒙版的人物图层拖入到原图一中,如下图所示:

21、按Ctrl+T键对人物图层进行自由变换,适当缩小并调整角度及人物位置,使人物主角看起来站立于前方远处的树旁,具体效果如下图所示:

22、单击选中人物图层的图层蒙版,用黑色的画笔工具将人物的部分裙子擦除掉,形成人物立于树后的感觉,另外确保正好让人物主角的手搭于树上,形成向画面外注视的效果,具体如下图所示:

23、因为本例场景中的远景呈现灰白色,所以适当降低人物的填充比例可以更好的让人物溶合到画面中,效果如下图所示:

24、到此其实主要的人物场景已经到位,电影海报不一定要多复杂,重要的是能表达出你的主题并吸引路人,接下来就是色泽的调整,这一步非常重要,不同题材的电影有不同的色泽要求,本例不用多说大家也知道是一个恐怖片的电影题材,而要表现恐怖则画面的色泽一般呈现阴暗或苍白,画面色彩一般呈现深蓝、暗绿或灰白等,这些只要大家多注意观察恐怖电影的海报及电影画面就会明了,这里不再多述,本例将以暗绿偏蓝为主调进行调节。单击选中渐变填充工具,设置“径向渐变”,渐变类型选择为黑色到透明的过渡,勾选反向,具体如下图所示:

25、新建一个透明图层4,利用设置好的渐变工具,由中心点向左下角拉出一条填充直线,这样即可得到由中心向四周变暗的过渡效果,如下图所示:

26、修改渐变类型为“线性渐变”,其它不变,如下图所示:
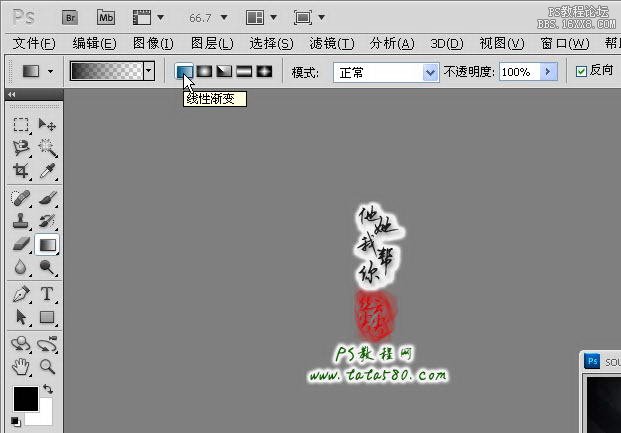
27、再新建一个透明图层5,用修改好的渐变工具由中心点向下方边缘拉出一条填充线,这样就会产生一种由上而下变暗的效果,置于场景中就会产生一种由画面的远景苍白向画面近景也即观众的视觉点变暗的效果,这种渐变手法经常用于恐怖片的海报设计以及电影拍摄画面的色调应用,在好莱坞电影中经常见到,特别是近景的黑暗,会让人产生一种置身于黑暗的内心感觉,而远景的苍白画面以及一个看不见倒影的白衣女子会形成一种强烈的视觉对比效果,容易让观众不寒而粟,不需要多加说明即可表达出恐怖的主题,本例的效果大致如下图所示:

28、最后点明一下电影的片名,这是最简单的一种说明了,有些电影海报会加上很多的文字说明,比如什么时间上映、演员表之类的,但也有很多的电影海报都只标出电影的名称及一句概括性的描述语,本例就采用这种方式。单击选中文字工具,选择一种英文字体,本例为Impact,大小48点,然后在画面中单击并输入电影名称“SILENCE FOREST”(英文片名一般都要大写),也即中文名“寂静丛林”,效果如下图所示:

29、片名字字体是否需要设置也因片而异,可以是简单的黑色或白色,也可以根据主题进行相应的艺术变换,总之多式多样,本例采用简单的图案叠加或渐变叠加对片名进行简单的处理,旨在与环境相协调。单击选中片名文字图层,选择菜单“图层->图层样式->图案叠加”,在弹出的设置窗口中,选择图案右边的下拉按钮,选择“填充纹理”,然后选中“皮革”图案,这种填充图案可以让文字表面产生一些黑白相间的斑点,如下图所示:
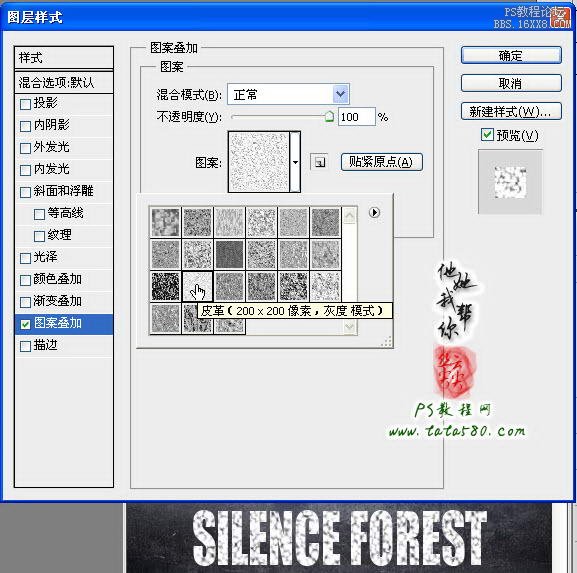
30、不过默认产生的斑点不一定适合我们使用,可以根据需要进行相应的参数调整,本例降低不透明度为90%,缩放为33%,具体设置及效果如下图所示:
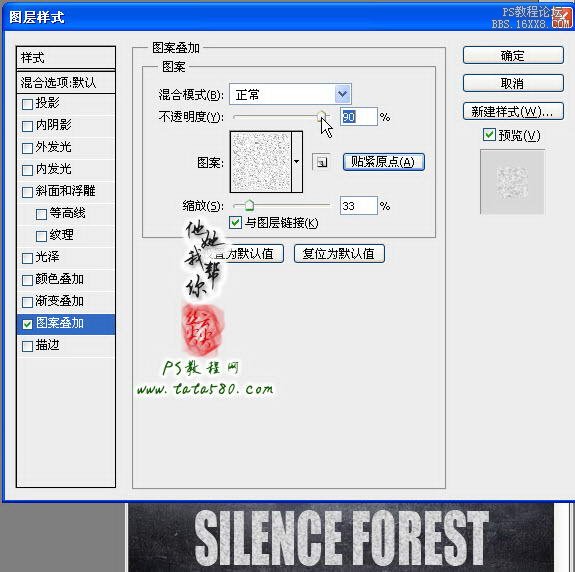
31、设置好图案叠加后勾选“渐变叠加”,设置混合模式为“正片叠底”,渐变为透明向黑色过渡,勾选反向,角度94度,缩放100%,效果如下图所示:
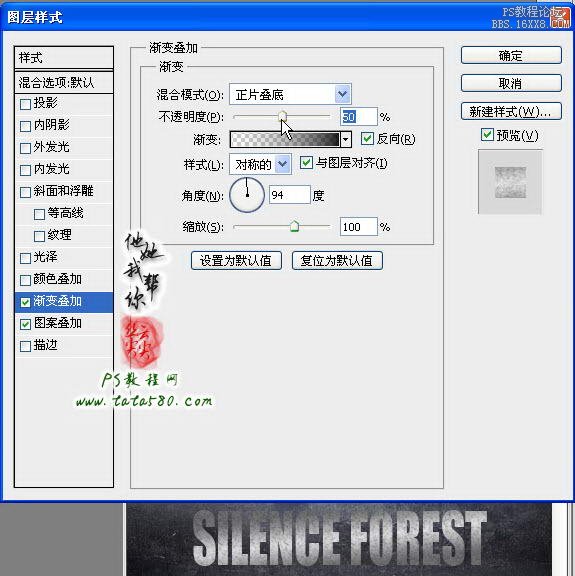
32、最后再勾选“斜面和浮雕”,设置样式为外斜面,方法平滑,深度为1,软化为0,具体设置及效果如下图所示:
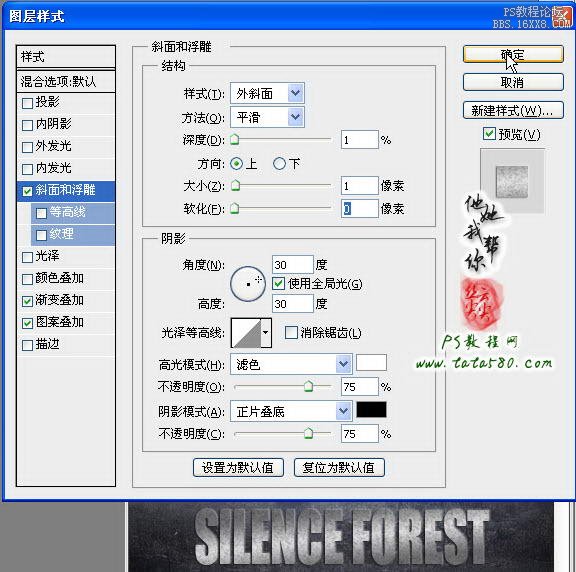
33、确定应用图层样式,按Ctrl+T键再对文字进行自由变换,适当纵向拉伸文字高度,这也是电影宣传海报中常用的手法,如下图所示:

34、片名处理好之后,可以在片名下方再输入一行影片的描述性或代表性的语句,本例为“Fear comes from the heart”,中文译为恐怖源于内心,描述性语句一般就首字大写,其它小写,文字效果这里简单的设置一下外发光,颜色为白色降低填充比例到36%左右,这样可呈现出一种灰白的效果,与主题相适应,具体效果如下图所示:
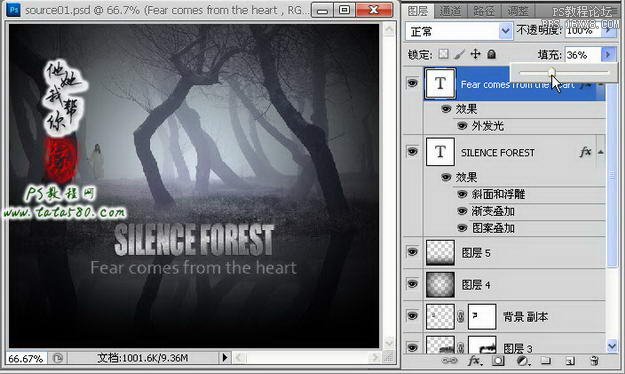
35、到此整体画面基本设计完成,但还有一步重要的操作不能漏,即整体画面的调色,这一般可以通过色彩平衡和亮度对比度等调整图层来完成,本例先采用添加“色彩平衡”调整图层进行调整,如下图所示:
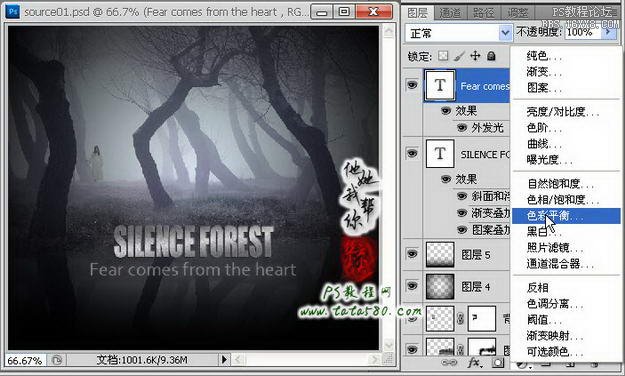
36、调色前要确定自己画面的色调元素主题,之前说过本例以暗绿偏蓝为主调,这种色调可以通过增强青色、绿色和蓝色进行调节,色彩平衡是一个功能强大的色彩调整工具,特别是其能对阴影、中间调和高光分开进行处理,可以调出立体感较强的画面,本处先调整中间调,增强青色和蓝色,降低绿色,具体如下图所示:

37、单击选中阴影色调,增强红色和绿色,降低蓝色,阴影和中间调一般朝相反的方向进行调节,这样调整出来的画面比较有层次感,具体参数如下图所示:

38、最后单击高光色调,增强红色、绿色和黄色,具体参数设置如下图所示:

39、末尾一般还要再调整一下整体画面的亮度和对比度,可以通过添加“亮度/对比度”调整图层,如下图所示:

40、根据需要适当降低亮度,增强对比度,本例海报最终效果如下图所示:
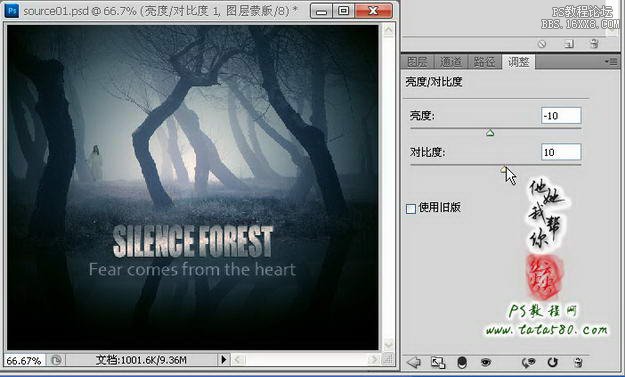
教程编号:112779 作者:tataplay尖尖 出处:ps教程网 |