马上注册,结交更多好友,享用更多功能,让你轻松玩转社区。
您需要 登录 才可以下载或查看,没有账号?注册

x
彩带重点是褶皱部分的刻画,不同部分的彩带受光不同,褶皱颜色,深浅等略有不同,制作的时候需要先把不同弧度的彩带分段,然后逐段渲染。
最终效果

1、新建一个1000 * 800像素的文件,选择渐变工具,颜色设置如图1,拉出图2所示的径向渐变作为背景。
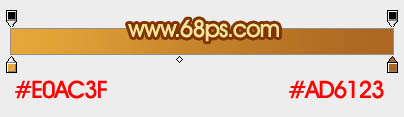

2、我们把彩带分成三段来制作。由顶部开始。先来制作第一部分,新建一个组,用钢笔勾出第一段的轮廓,转为选区后给组添加图层蒙版,如下图。

3、在组里新建一个图层,填充橙红色:#D06E18作为底色。
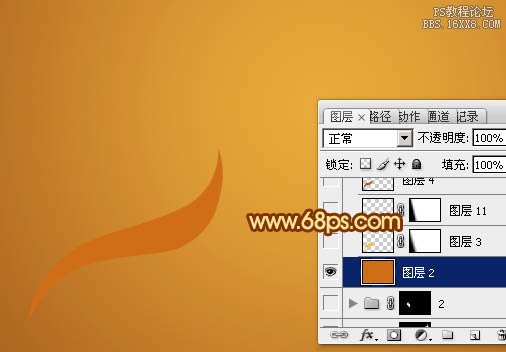
4、新建一个图层,用钢笔勾出顶部边缘的高光选区,羽化2个像素后填充橙黄色:#FFB80E,取消选区后添加图层蒙版,用黑色画笔把左侧部分的过渡涂出来,如下图。

5、高光部分部分可以适当用选区等加强一点,如下图。
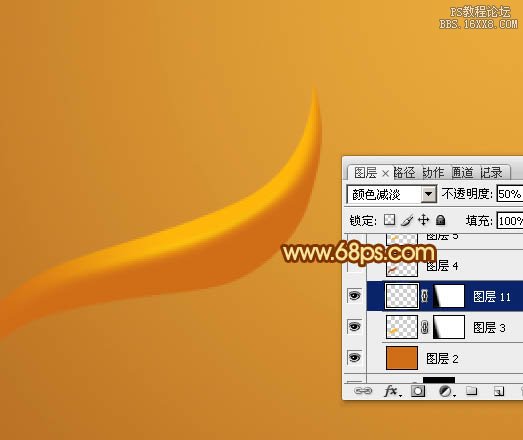
6、新建一个图层,用钢笔勾出顶部边缘的暗部选区,羽化2个像素后填充暗红色:#B65023,如下图。

7、新建一个图层,同上的方法给顶部边缘增加一些高光,如下图。

8、新建一个图层,用钢笔勾出底部边缘的高光选区,羽化2个像素后填充橙黄色,取消选区后添加图层蒙版,用黑色画笔把左侧部分的过渡擦出来,如下图。

9、新建一个图层,同样的方法给底部增加暗部,如下图。

10、新建图层,同上的方法在中间及边缘部分增加一些高光及暗部,第一段基本完成,如图11 - 13。



11、在当前组下面新建一个组,开始制作第二段。用钢笔勾出轮廓,转为选区后给组添加图层蒙版,如下图。

12、在组里新建一个图层,选择渐变工具,颜色设置如图15,拉出图16所示的线性渐变作为底色。
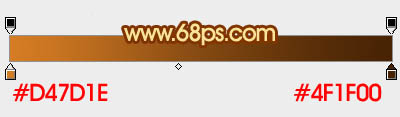

13、新建图层,同上的方法先制作边缘及中间部分的高光区域,注意好颜色变化。过程如图17- 19。



14、新建图层,同上的方法渲染暗部,如图20,21。


15、在当前组下面新建一个组,开始制作第三段效果。先用钢笔勾出轮廓,转为选区后给组添加图层蒙版。

16、在组里新建一个图层,填充暗红色作为底色如图23。新建一个图层,用套索勾出左侧边缘的暗部区域,羽化80个像素后填充较深的暗红色,如图24。

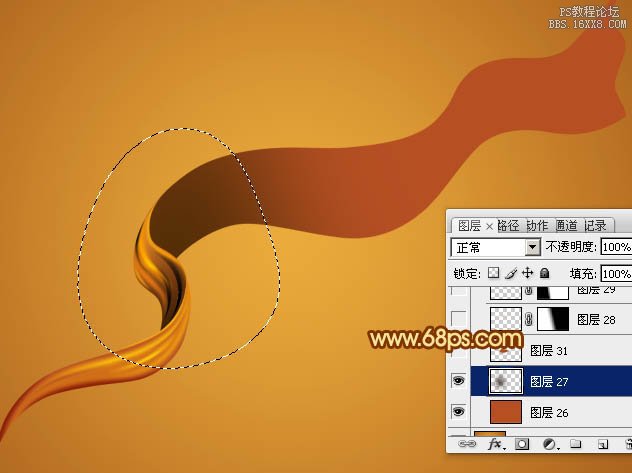
17、新建图层,同上的方法先制作顶部位置的高光及暗部,过程如图25- 29。
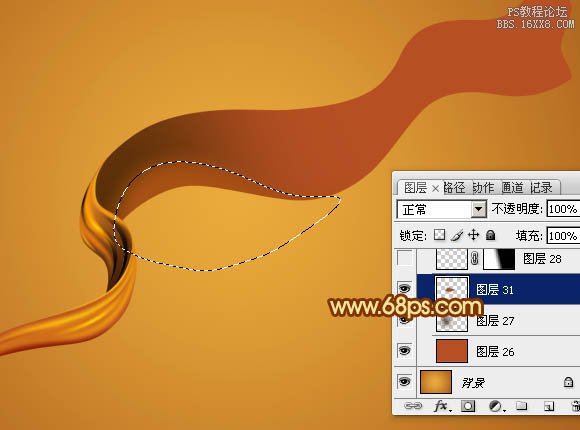




18、新建图层,同上的方法先制作中间及尾部的高光及暗部,过程如图30- 34。





19、在图层的最上面创建亮度/对比度调整图层,适当增加对比度,参数及效果如下图。
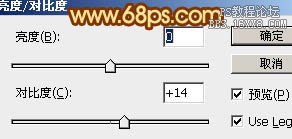

最后调整一下细节,再适当锐化一下,完成最终效果。

教程编号:112604 作者:admin 出处:photoshop联盟 |