马上注册,结交更多好友,享用更多功能,让你轻松玩转社区。
您需要 登录 才可以下载或查看,没有账号?注册

x
本教程主要使用Photoshop调出美女照片欧式复古妆容效果,素材图片背景为白色,要转为室内效果还需要很多步处理。首先需要给人物简单磨皮,然后再抠图并换一个较暗的背景。后期调整细节和颜色,加上彩妆即可。
原图照片是简单的时尚妆容片我们对其进行后期加工,这组妆面中分别采用低色温复古的暖色调来做整体的基调,适当调节人物主色调。嘴唇各背景运作神秘的紫色调来反映整体的复古高贵,同类色搭配是比较常用的搭配方法在审美的过程中通过丰富的经验,对人物的照片进行彻底分析搭配,来从中学习更好的颜色搭配。
先看看效果图

下面是原图

1.ImagenomicPortraiture2,通过网络下载润肤插件,复制到滤镜里面,注册一下,从新启动PS即可执行降低噪点。软件下载:http://bbs.16xx8.com/thread-163320-1-1.html

2.执行降低噪点,选取一块质感比较粗糙的人物皮肤,画出一个小方块,自动配置,执行F9
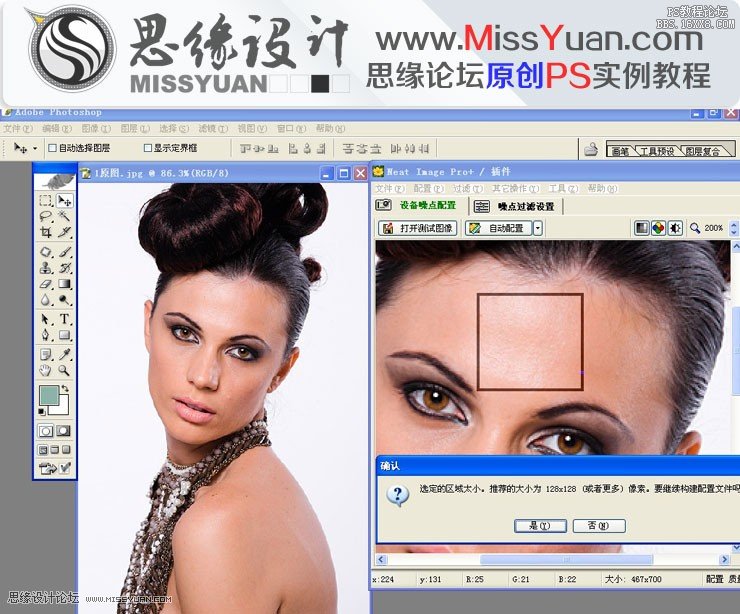
3.用修补工具快捷键J,对皮肤上的,痦子,和小豆豆,进行处理干净
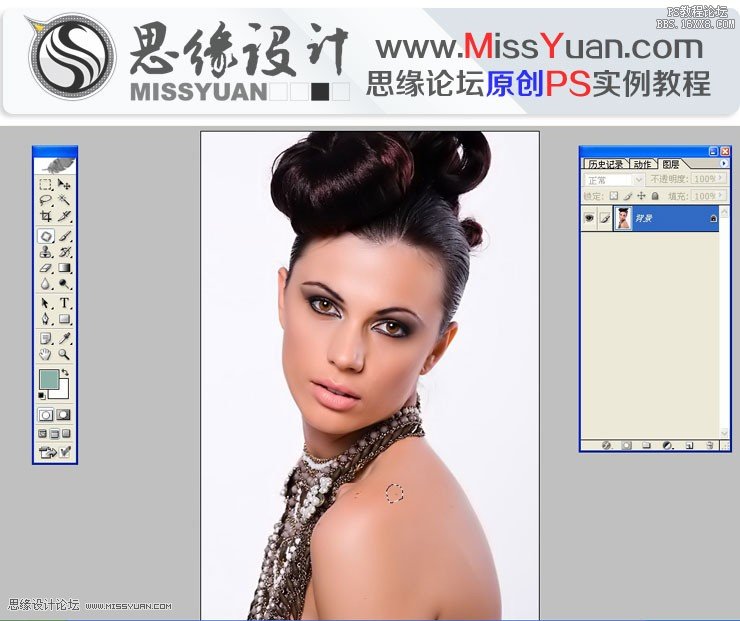
4.图章工具修饰人物的皮肤进行光滑处理,用图章不透明度%40,流量%90对鼻梁进行垫高修饰修饰好人物皮肤的干净

5.用魔棒工具把人物扣出来再用背景橡皮擦擦拭头发的细节处.

6.新建图层把新建的图层背景调整成暗黄色底色,色调一定要掌握的准,不然配出的颜色不搭配效果就好

7.新建图层用工具栏里的M画圆工具画一个选区,执行羽化200像素,羽化是根据照片的大小相应的调整羽化值得

8.新建图层,用工具栏里的M工具画一个选区填充暗紫色调,制造更好的过度效果

9.执行液化功能对嘴唇进行标准嘴型的校正,
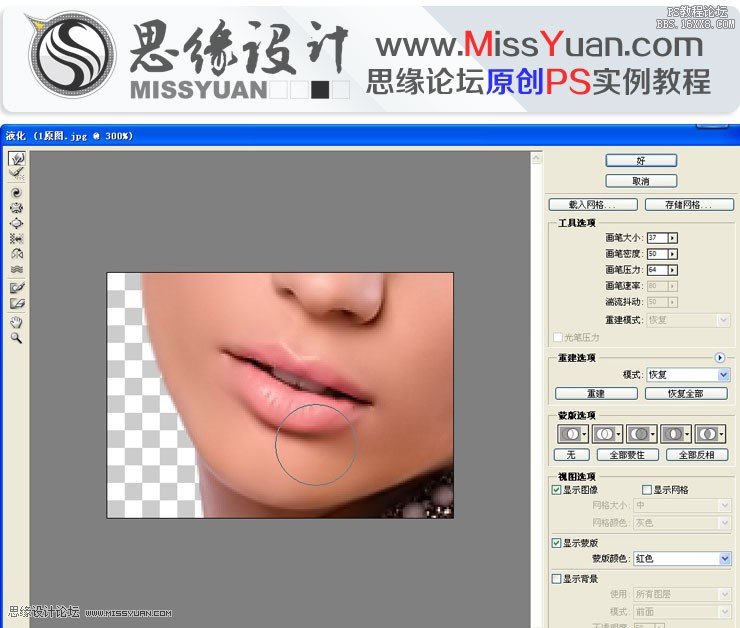
10.用钢笔工具把人物对嘴唇复制出来,记得不要忘记执行羽化哦,执行0.7个就够了

11.对复制出来的嘴唇图层进行颜色处理我们执行色相饱和度,选择红色通道(饱和度—18明度(—71),,要注意不要把嘴唇颜色调成黑白色了。
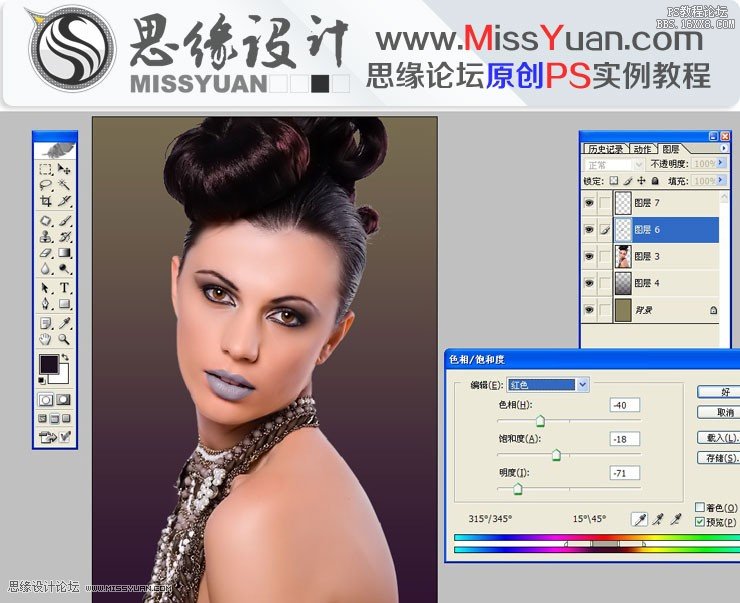
12.对复制出来的嘴唇图层进行曲线RGM压暗,调整好效果

13.执行曲线提红对效果进行进一步的调整

14.为了营造复古的效果,我们选择复古常用的暗黄基调,执行曲线压蓝,添加复古感觉
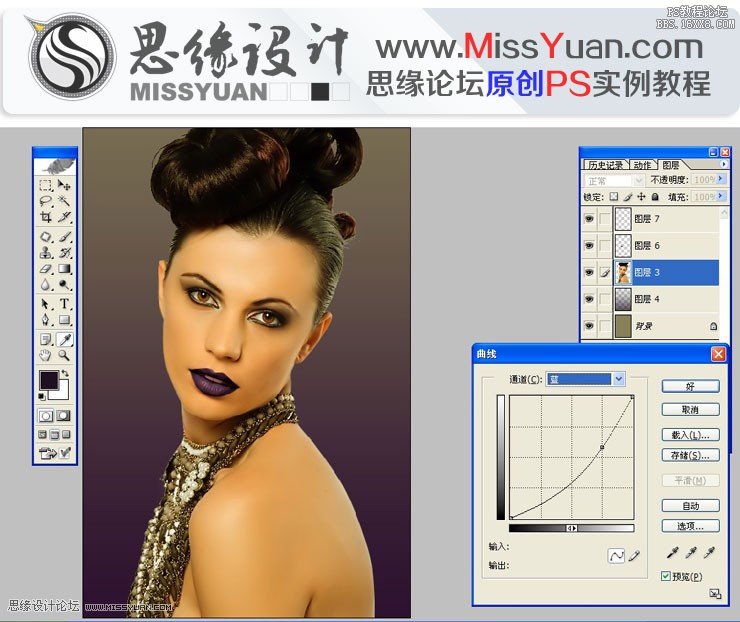
15.选择快捷键O,压暗工具对人物;脸的两侧进行压暗处理营造复古的效果更佳鲜明
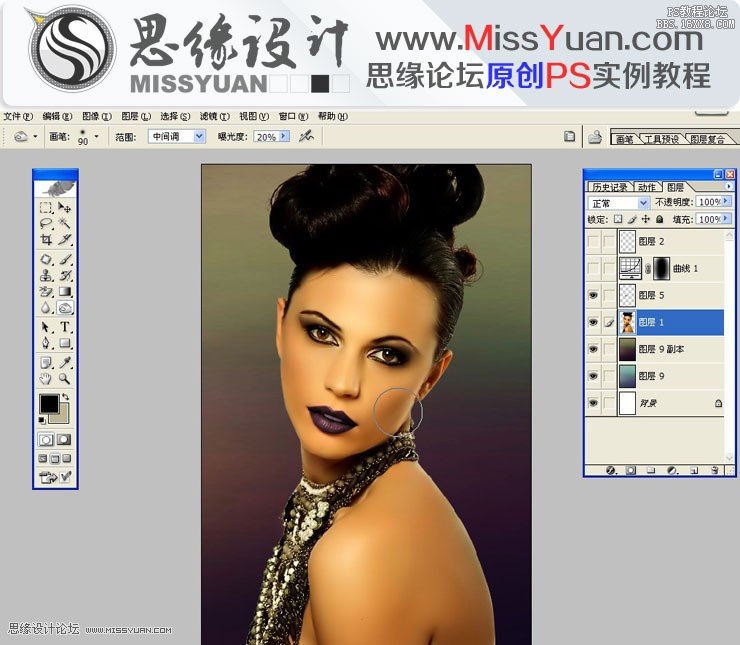
16.建立一个蒙版图层整体压暗制造神秘感,更佳突出复古主题
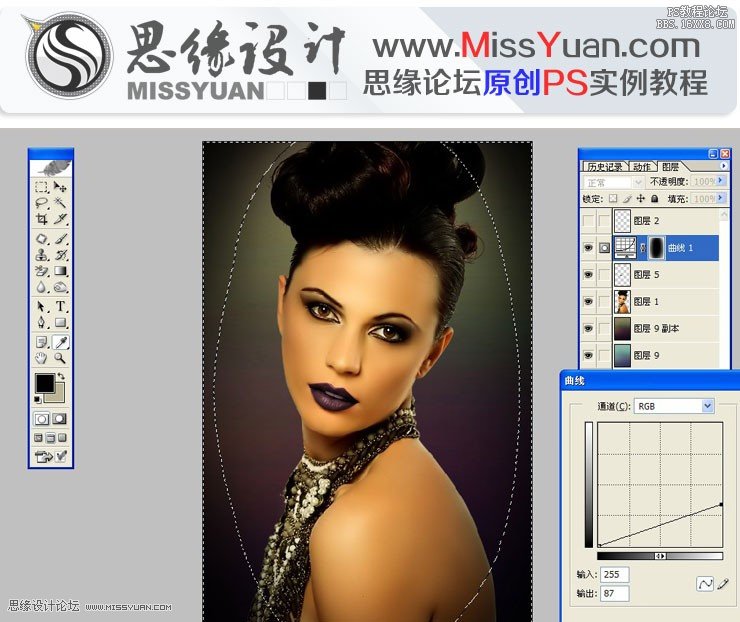
17.最后执行USB锐化,添加一个白色边框,效果图就出来了
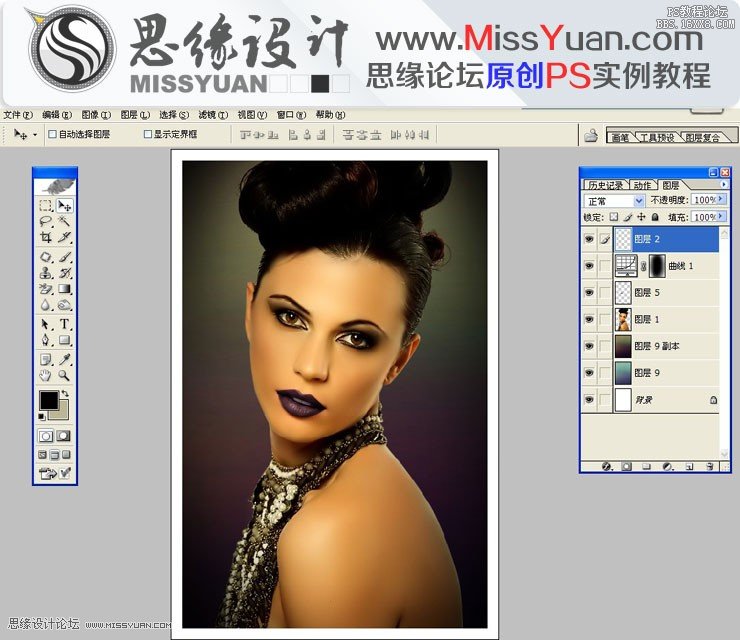
最终效果图

教程编号:112584 作者:付杰 出处:思缘论坛 |