马上注册,结交更多好友,享用更多功能,让你轻松玩转社区。
您需要 登录 才可以下载或查看,没有账号?注册

x
这个教程以音乐为主题,用一些抽象的元素加强音乐在画面中的震撼,虽然画面中的元素不多但能够很清晰的表达作者的想法。

最终效果
1.创建一个1000*1000像素的文档,并用黑色填充
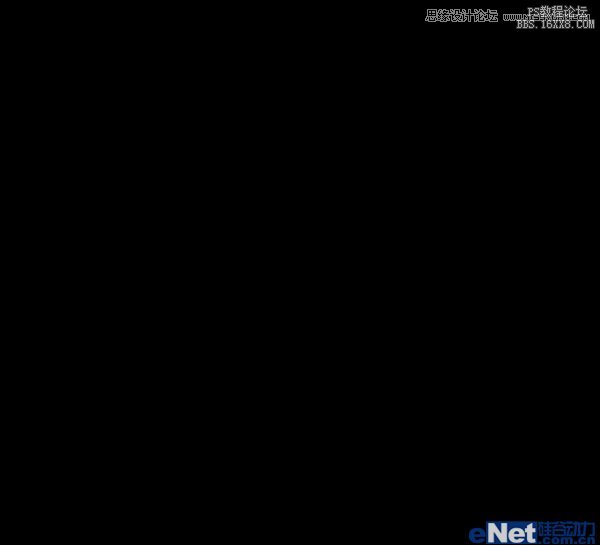
下载如下"星空"图片
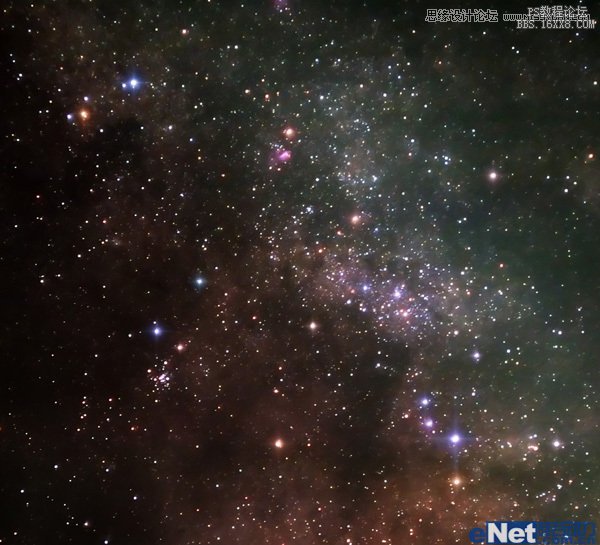
粘贴到画布上,降低图层的不透明度为55%,并添加一个图层蒙版,使用一个柔角大的黑色画笔在蒙版上涂抹,不要那么多星星。
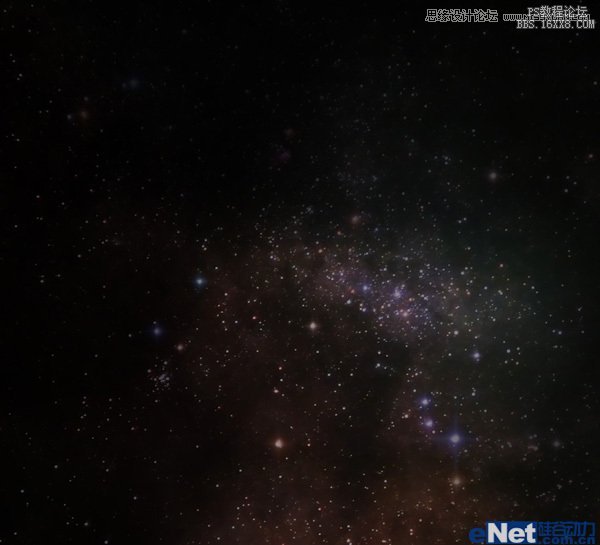
点击图层面板下方的"创建新的填充或调整图层"按钮,选择"色阶"并如下调整
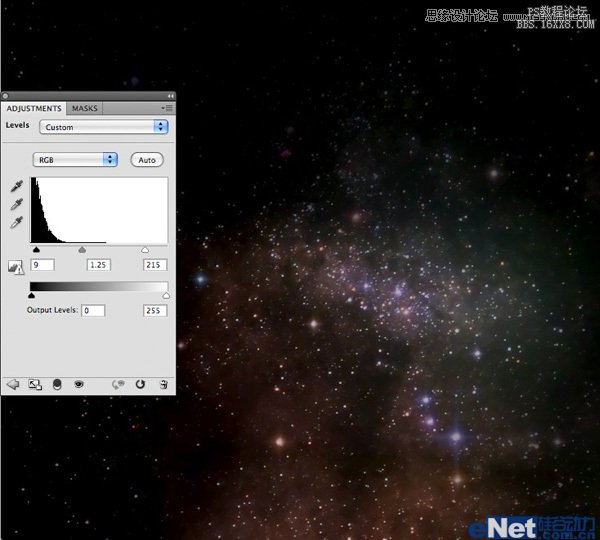
2.将"吉他手"照片粘贴到画布上,调出"色阶"并如下设置,按Ctrl+Alt+G给吉他手创建一个剪贴蒙版,让色阶只作用与吉他手图层
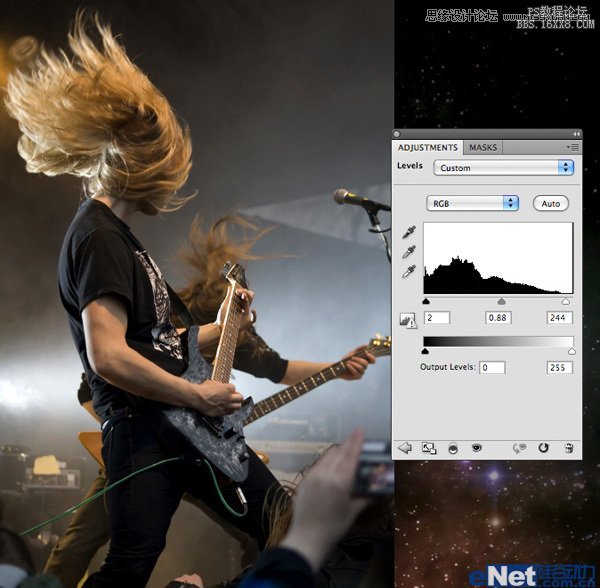
给吉他手图层添加一个图层蒙版,并使用黑色画笔隐藏一些不需要的部分,如下图所示

3.新建一个层命名为"照片",将这个层放置在星空层与吉他手层之间,使用"吸管工具"在头发上吸取颜色,并使用柔角"画笔工具"在左上角头发后面添加一个光点

在新建一个层命名为"涟漪",选择"椭圆选框工具"设置羽化30px,并在画布上绘制一个椭圆,点击"滤镜>渲染>云彩"得到如下效果
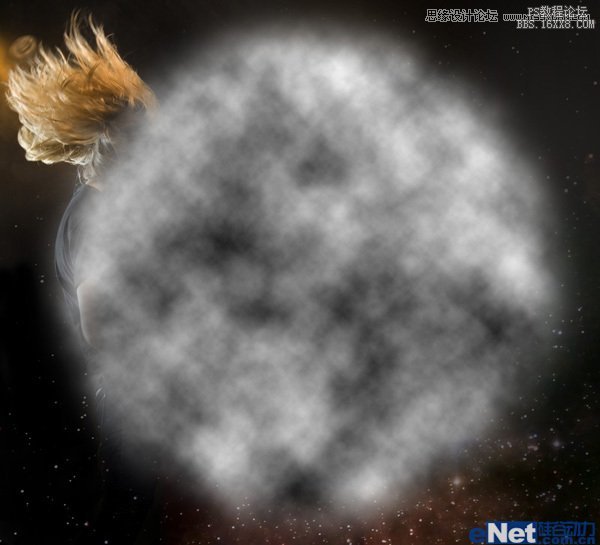
点击"滤镜>扭曲>波纹"并如下设置
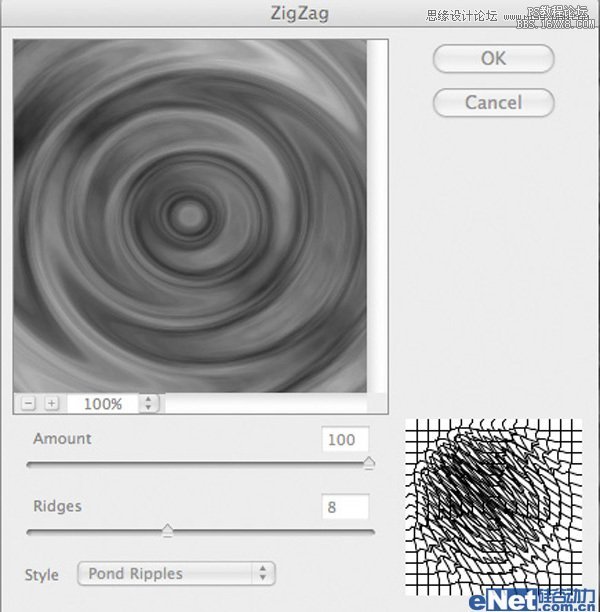
点击"编辑>变换>扭曲"并设置将图像制作出如下效果,然后添加图层蒙版,使用柔角黑色画笔将一部分隐藏,使人物显现出来

然后将图层的混合模式设置为"叠加",你会得到有涟漪的效果

复制这个"涟漪"层,移动一些位置,你会得到更多的效果

4.同样的方法制作一个小一些的涟漪,放在吉他的旁边
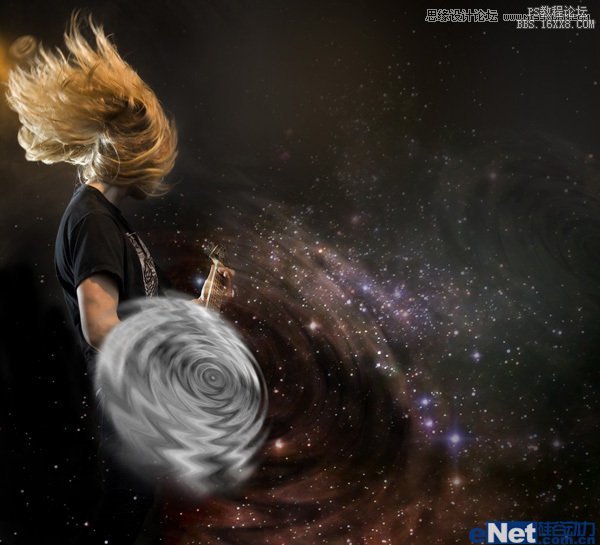
双击小涟漪的图层,调出"图层样式",分别设置"外发光"、"内发光"、"颜色叠加"选项
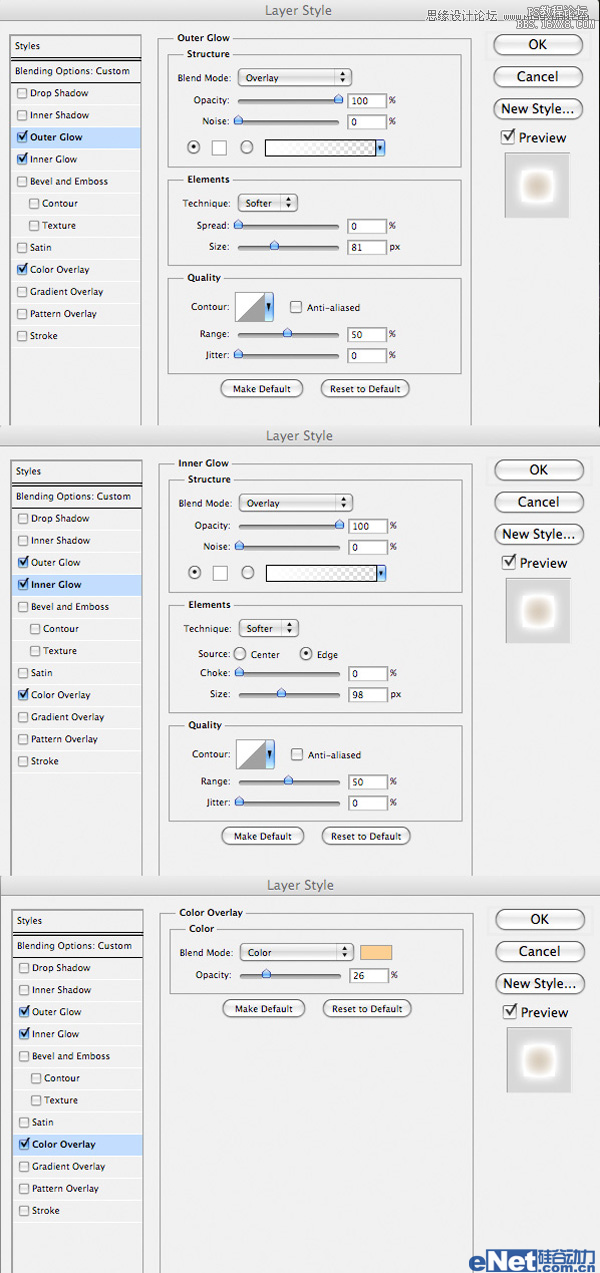
保持图层透明度不变,将填充设置为8%

复制这个小涟漪两次,这样这个波纹会更强烈

5.选择画笔工具,设置画笔大小2px,颜色为白色。新建一个图层,使用"钢笔工具",如下图绘制路径,然后点击鼠标右键,在弹出的菜单中选择"描边路径",勾选"模拟压力",点确定
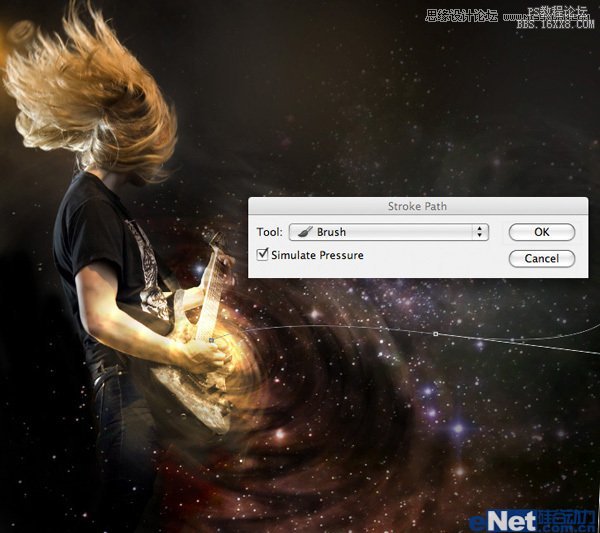
你会得到抽闲线条

双击线条图层,弹出"图层样式",设置"外发光"
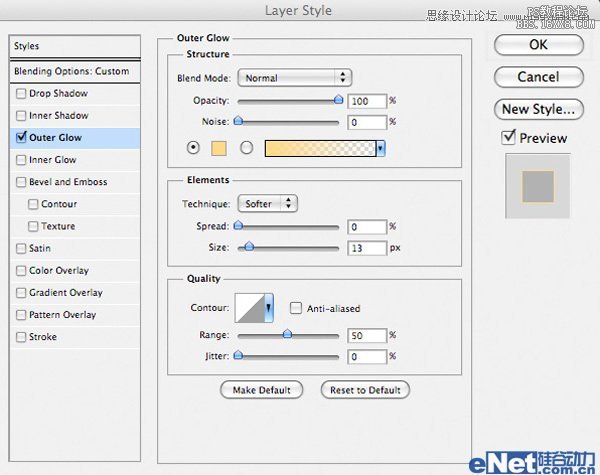
将图层的填充设置为30%,你会得到这样效果

重复上一步,制作出更多的线条来

6.新建一个层,使用"套索工具"绘制一个光路径,便填充白色

将图层的混合模式设置为"叠加",并将不透明度设置为50%

双击图层调出"图层样式",并设置"渐变叠加"
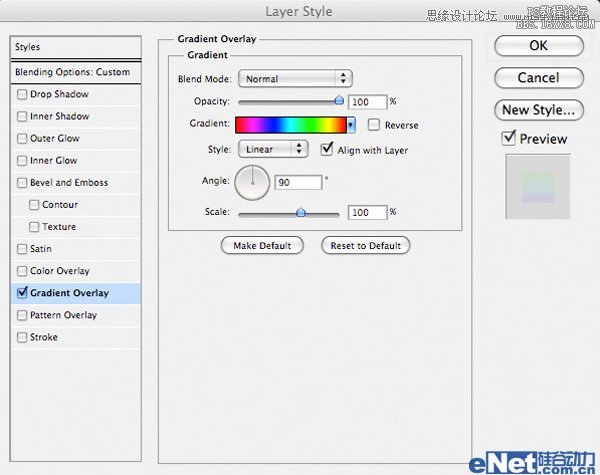
看看效果
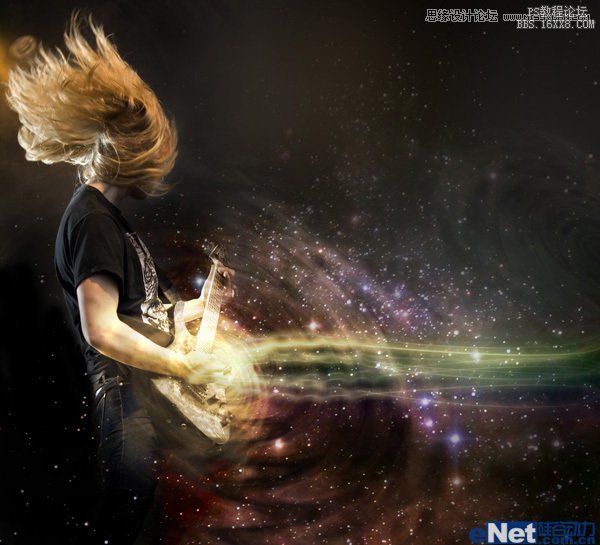
7.选择画笔工具,按F5调出画笔预设,并如下设置
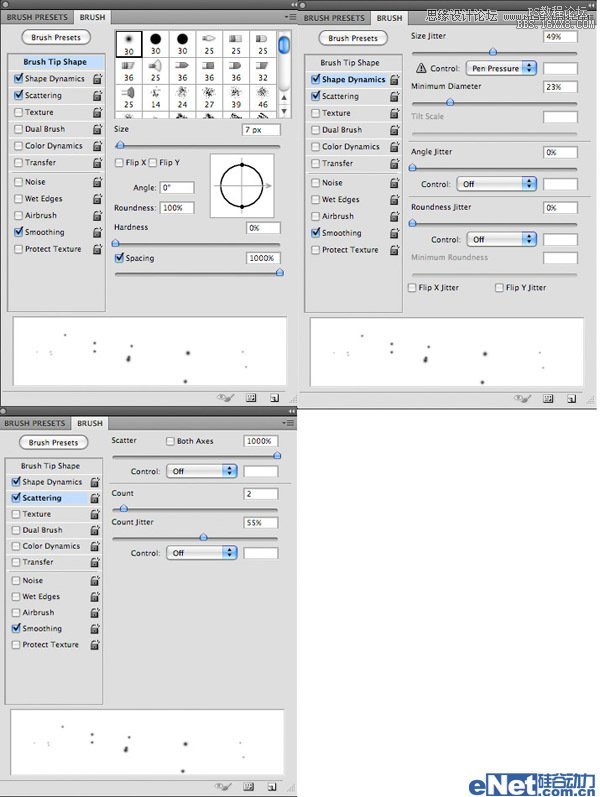
如下图绘制光斑点
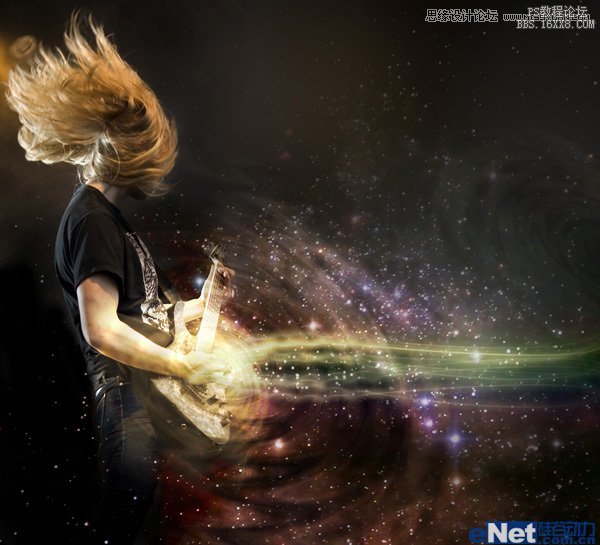
双击图层调出"图层样式",并选择"外发光",如下设置
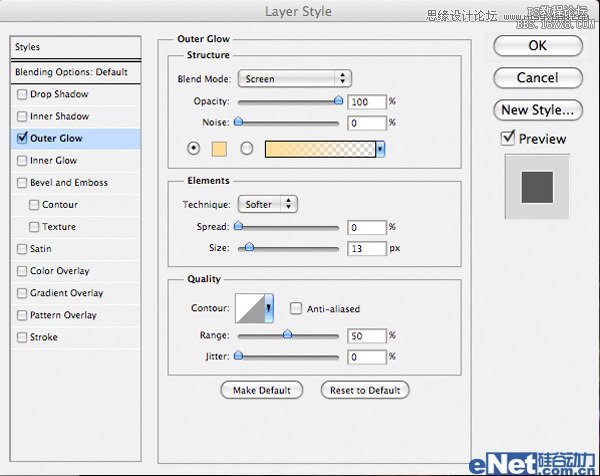
看看效果
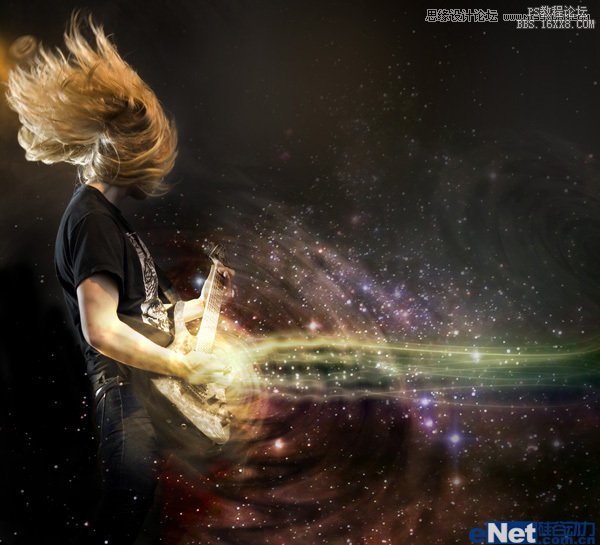
8.新建一个层,点击"编辑>填充",选择"50%灰色",使用"加深/减淡工具"在图上进行涂抹,如下图所示,将阴影和亮光涂抹出来

看看涂抹后的效果

选择一个字体,在画布上输入文字
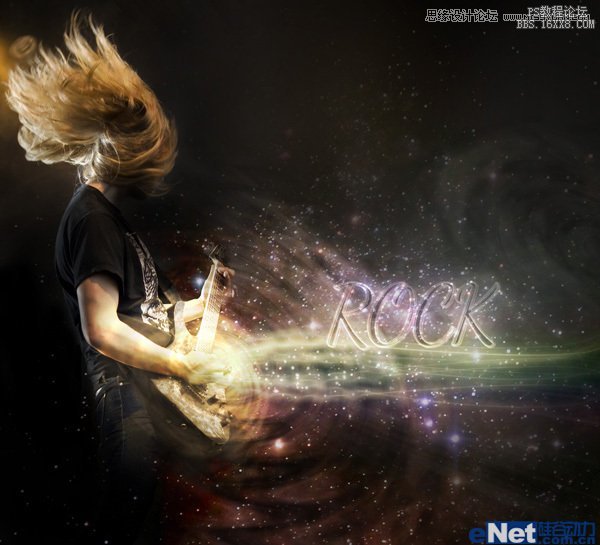
点击图层面板下方的"创建新的填充或调整图层"按钮,并分别选择"色阶"和"渐变映射"进行设置,渐变映射的颜色是默认的"紫色到橙色"渐变。
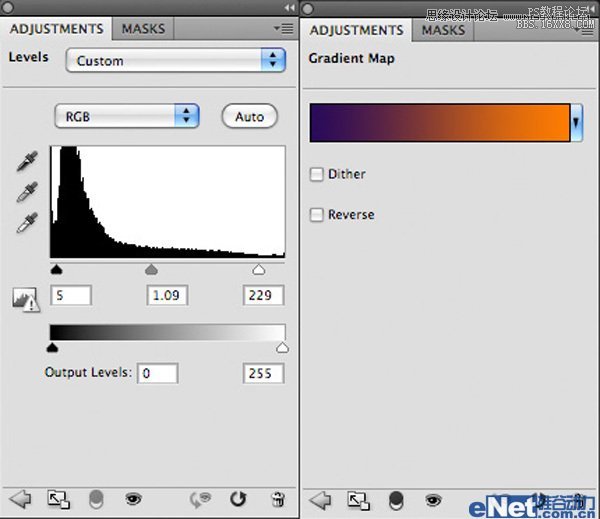
这时候你得到这样效果

最终效果
教程编号:112266 作者:草原之夜 出处:硅谷动力 |