- 主题
- 回帖
- 0
- 学费
- 元
- 登陆
- 次
- 精华
- 威望
- 点
- 原创
- 帖
- 解答
- 次
- 注册时间
- 2012-11-13
- 最后登录
- 1970-1-1
|
马上注册,结交更多好友,享用更多功能,让你轻松玩转社区。
您需要 登录 才可以下载或查看,没有账号?注册

x
这是我最近想做一个布纹质感的ui的时候无意间找到的一个关于做牛仔布效果的字教程,虽然离我想做的还有点距离,我也不知道有没有人传过类似这样的教程,跟大家分享下国外的教程,本人的翻译有限希望能谅解。
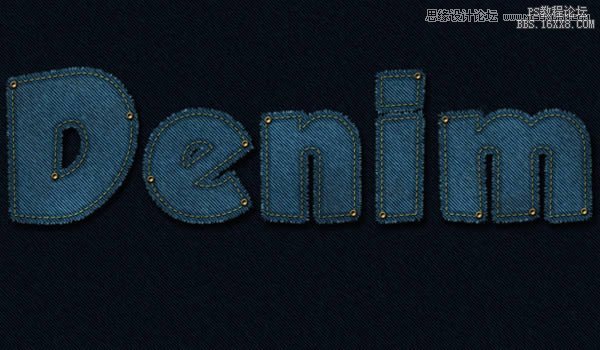
步骤1
创建一个新的1250 x 768 px的文档。
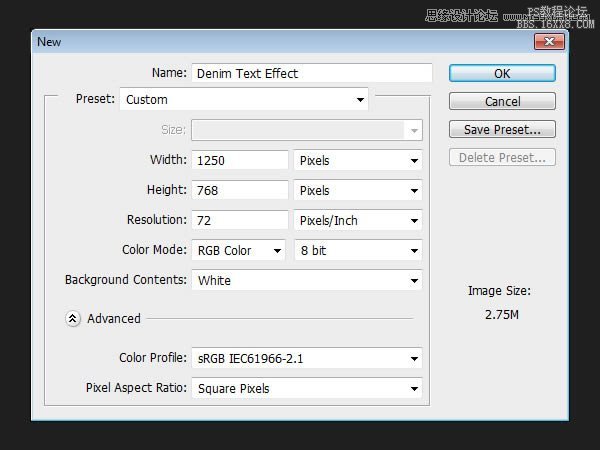
设置前景色为#83b7ca,背景色为#22576b,然后,填补“背景”层的前景颜色。
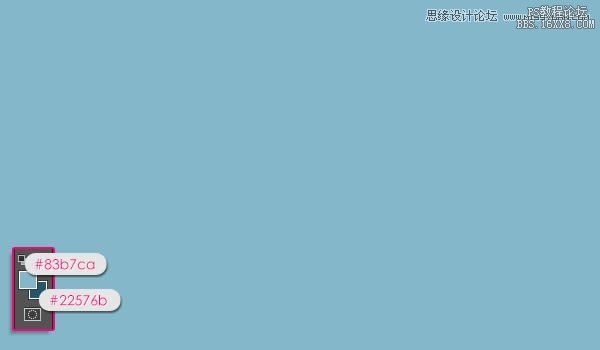
接下来,我们将应用一些滤镜库来创建牛仔纹理。相同的结构将用于两个背景和文本。首先滤镜>滤镜库 >素描>半调图案。改变大小为1,对比度为0,然后选择“点”从模式类型下拉菜单。
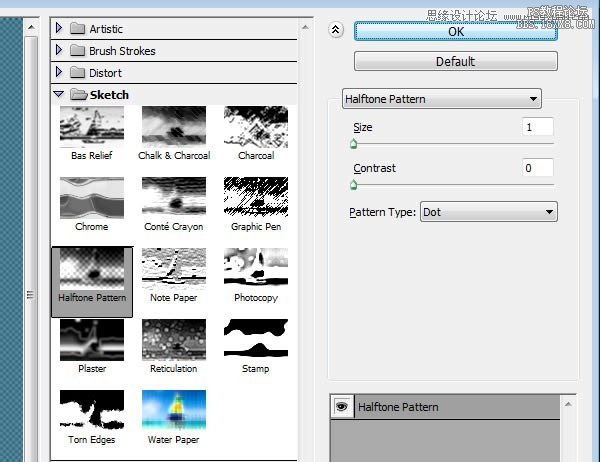
这将创建基础的牛仔纹理。
艺术效果>涂抹棒 >.改变描边长度为2,高光区域到12,强度到10。
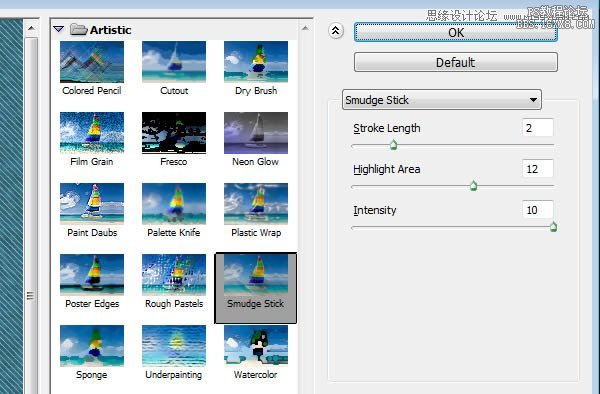
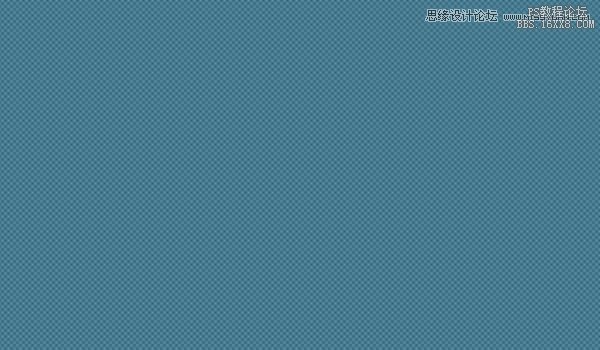
纹理> 颗粒>。改变强度到11,对比到50,然后颗粒类型选择“常规”
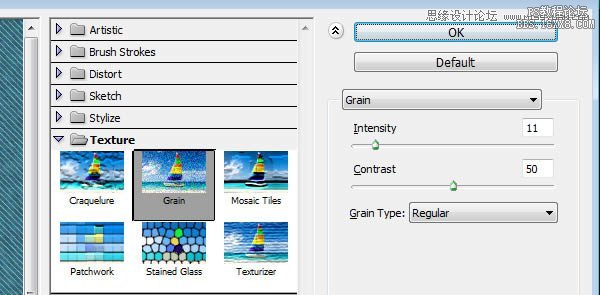
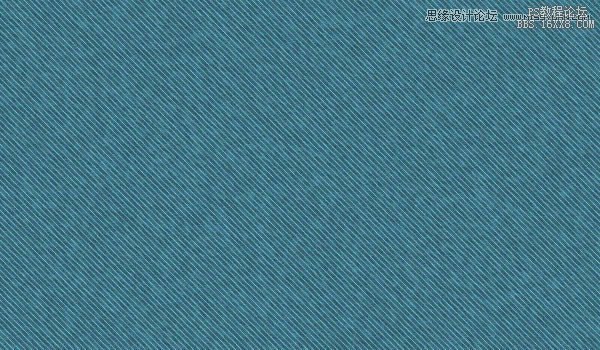
步骤2
复制背景层 如图。
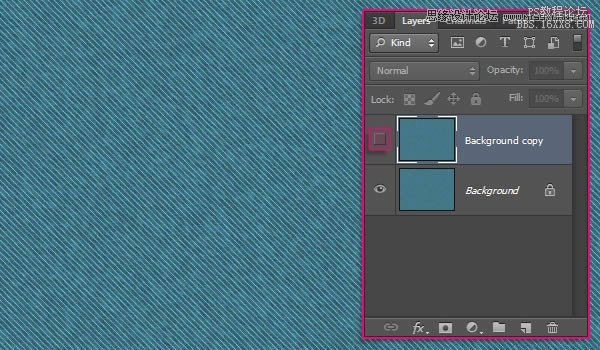
选择“背景”层 图像>调整>色相/饱和度,改变色调到20,饱和到-50,而明度具有-50。
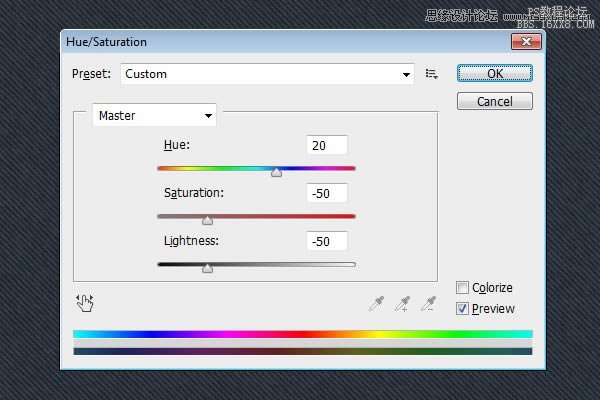
图像>调整>色阶 改变阴影值35。
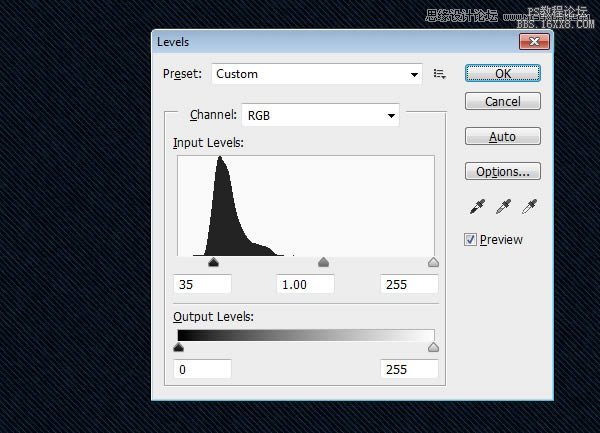
步骤3
创建文本中使用的字体Grobold白色。在字符面板(窗口>字符),改变大小300 pt和跟踪值设置为75,以避免重叠。
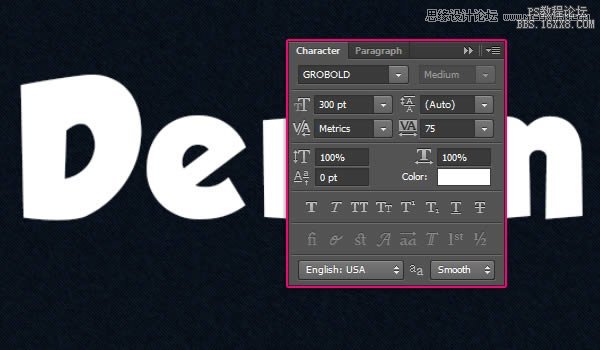
注意,字母“D”仍然是一位接近字母“e”,这将导致一个重叠的边缘影响后面。.为了解决这个问题,将文字工具点到字母“D”与“e”之间,然后改变字距调整值设置为68。
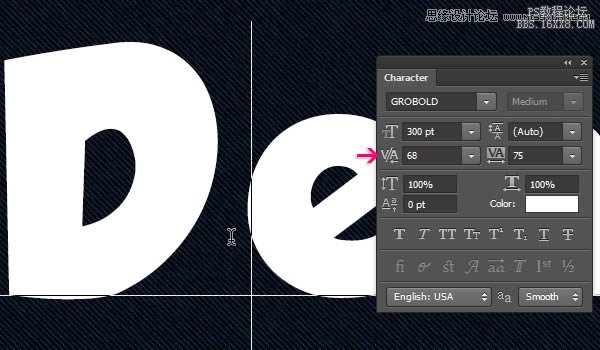
你们可以用其他字体但是要注意文字与文字之间的间距避免后面扩大选区的时候重叠
步骤4
使“背景副本”层可见,将它拖到文字图层上面。然后,Ctrl +鼠标移动到文字图层单击文本图层创建一个选区。
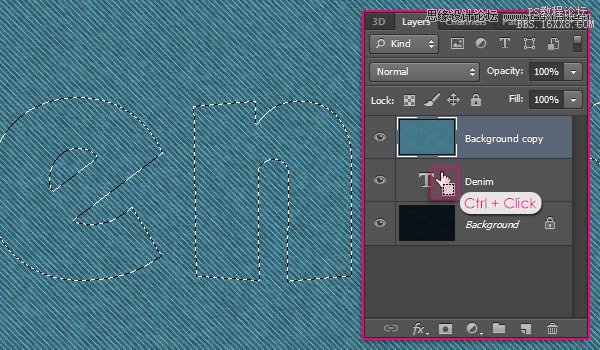
选择>修改> 扩展,值为6。如果选区有重叠那么就地重新做上一步把文字的间距拉大
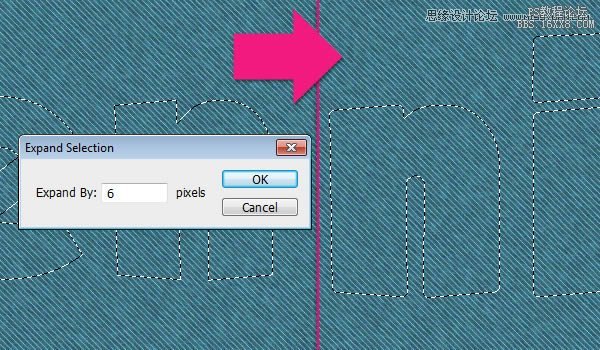
选择“背景副本”层,然后按Ctrl + j .这将复制并粘贴选择区域在一个新的图层。使“背景层“看不见 这时我们已经不需要它了。
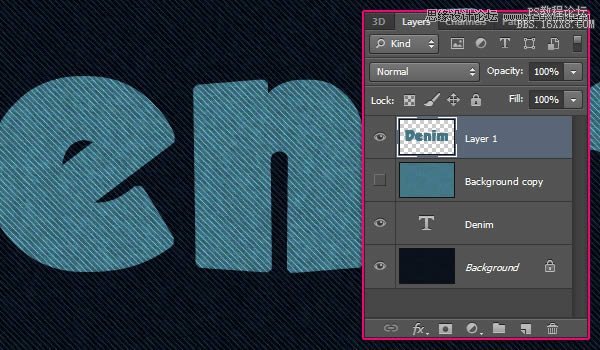
复制图层称为“图层1”,然后改变文本的混合模式为柔光,不透明度为50%。T这将加剧的颜色和纹理的细节。
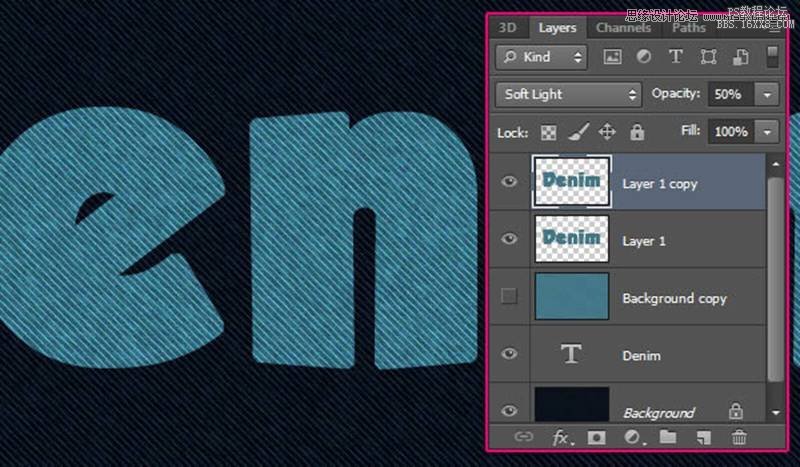
双击“图层1”来做一个简单的内阴影效果,通过图层样式 内阴影改变透明度为50%,距离为0,大小为2。
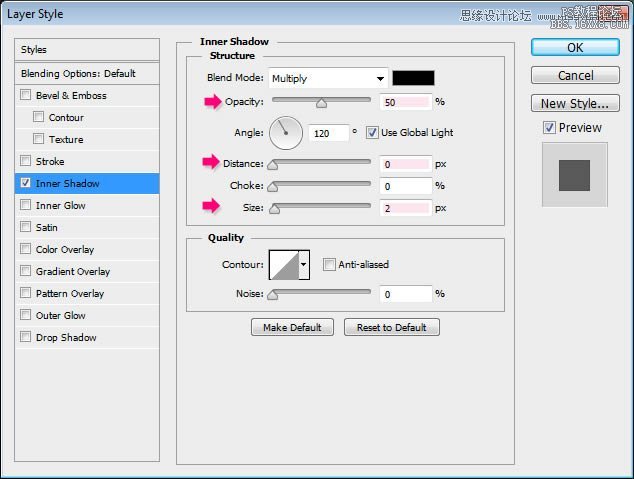
步骤5
复制文字图层,然后使原来的一个看不见的。将复制所有层之上。
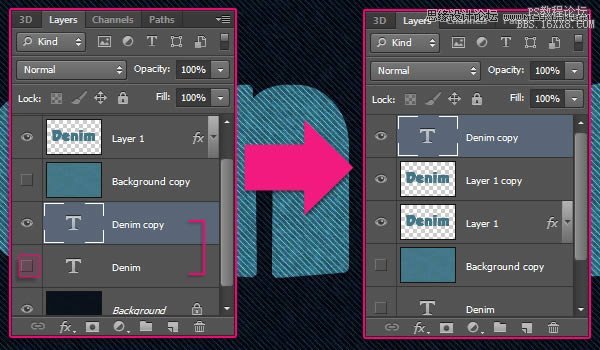
右键单击复制文本图层然后选择转换为形状。文本不再是可编辑的。
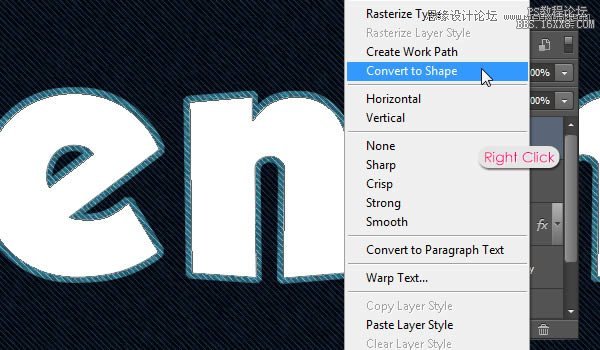
选择形状工具,看看这个选项栏在顶部。如图粉红色边框
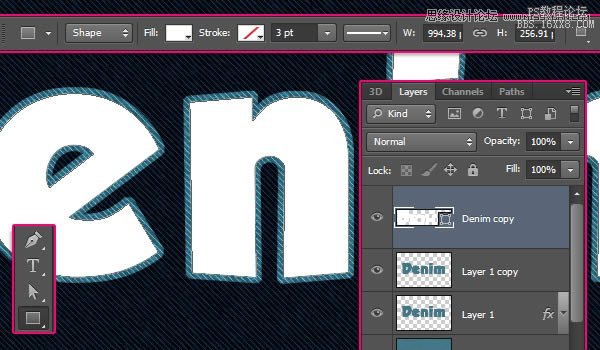
先选择填充 “没有颜色”。这将影响后面的描边的颜色
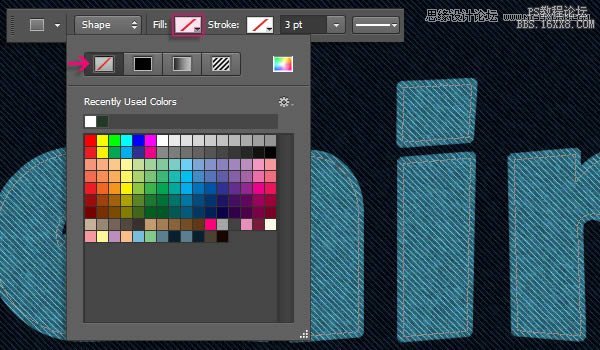
步骤6
现在我们需要添加描边的颜色。单击颜色选择器图标,并得到颜色#c0b384。

点设置形状描边类型选择虚线预设。
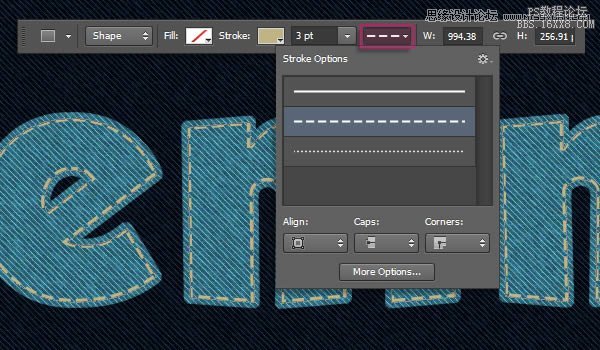
点更多选项 然后,改变第一个虚线值为2.5,和第二个间隙值为1
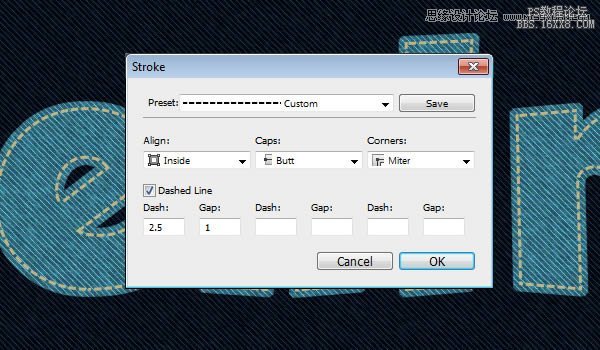
步骤7
双击针(文本形状)层应用下列图层样式:
斜面和浮雕:效果如图,改变高光模式为滤色 颜色为#bea85a。
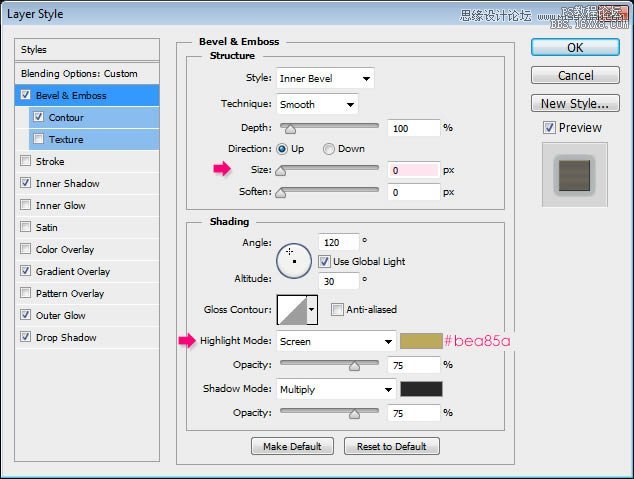
等高线:使用默认值。
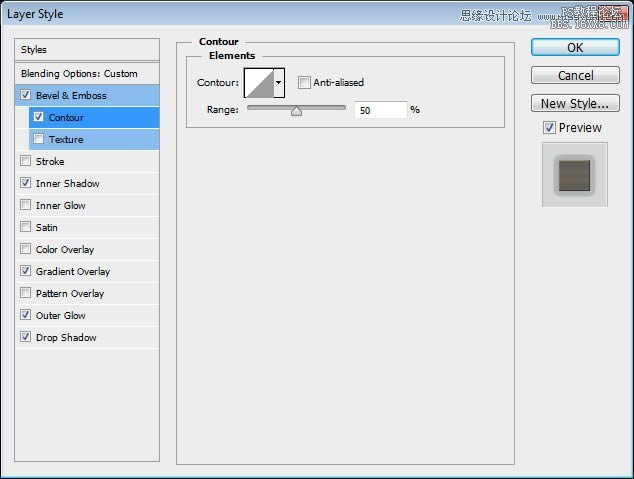
内阴影:变化的距离为0和大小为1。
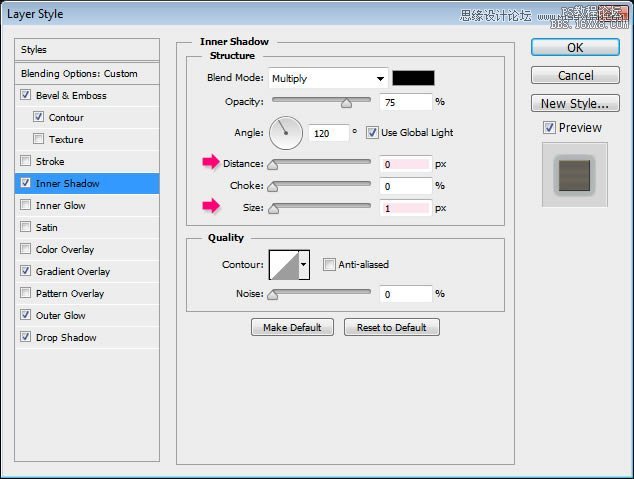
渐变叠加:改变混合模式为正片叠底,样式未对称的 透明度为35%,颜色参考#9d7621 #e1bf57 #906e1d #c5a03d #f0db67 #90731b #e9c95a #a08129
这只是我个人用的颜色 跟原图可能有差别
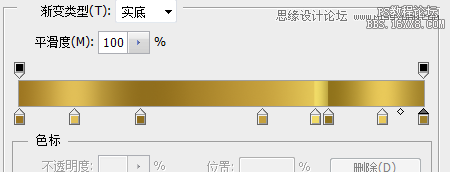
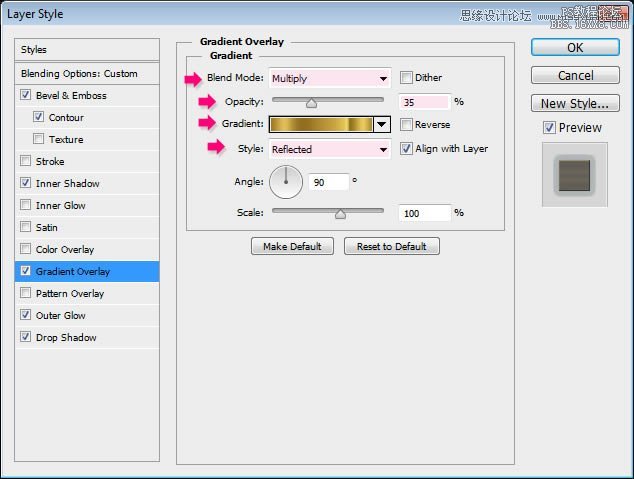
外发光:改变混合模式为滤色,颜色为#444425,其大小为0。这将加强阴影效果。
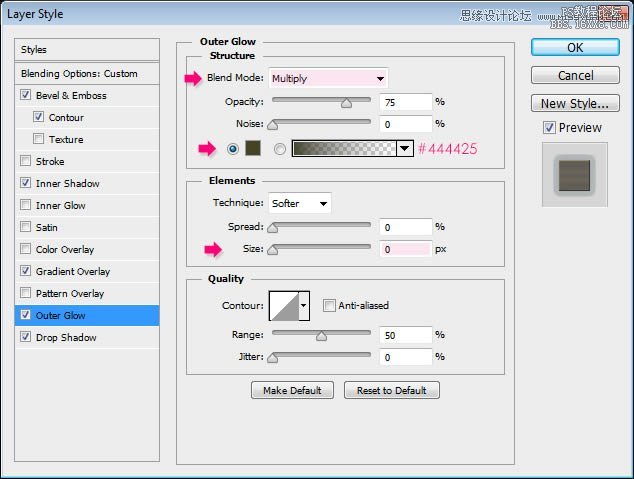
投影:改变混合模式正片叠底 颜色# 112d37,透明度为80%,距离为0,大小为7,等高线第四个
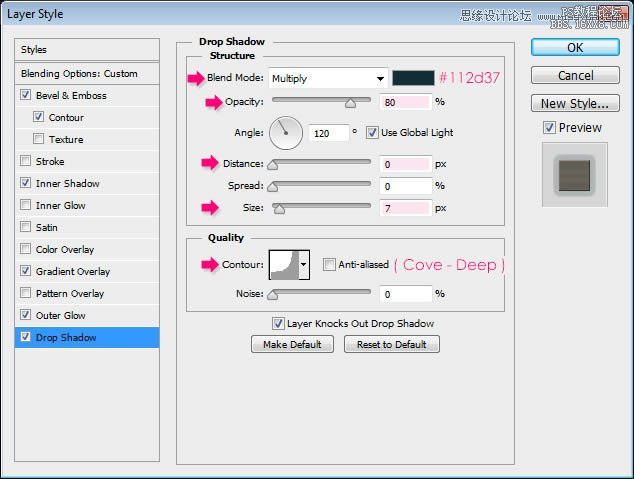
减少图层不透明度为85%左右的值。
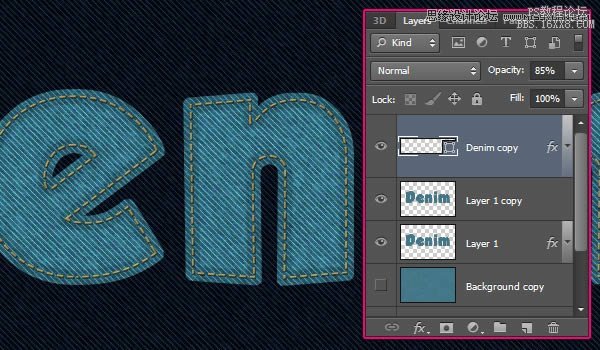
步骤8
Ctrl +单击一个牛仔纹理层的缩略图来创一个选区。
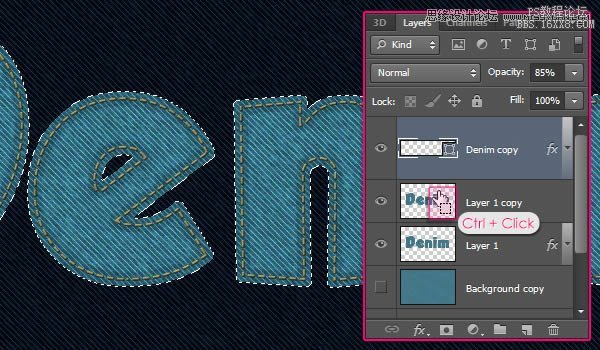
点击“创建新填充或调整图层”图标下图层面板并选择色相/饱和度。选区将创建一个黑色的调整图层,这样它只影响纹理。
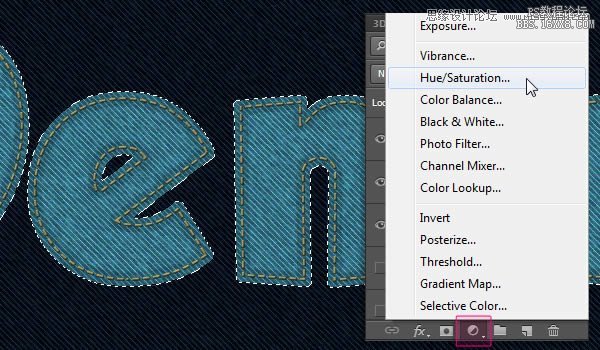
改变颜色值为10,而饱和值设置为-25。
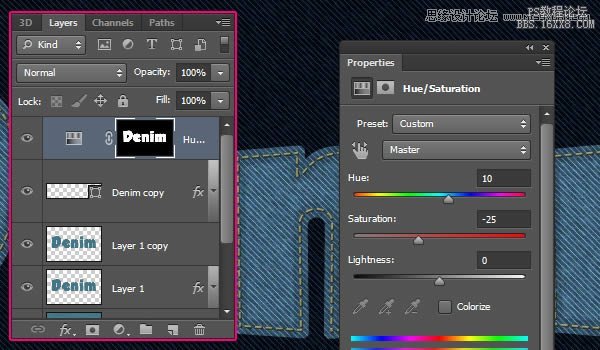
再创建一个选区,然后点击“创建新填充或调整图层”图标,选择的色阶。
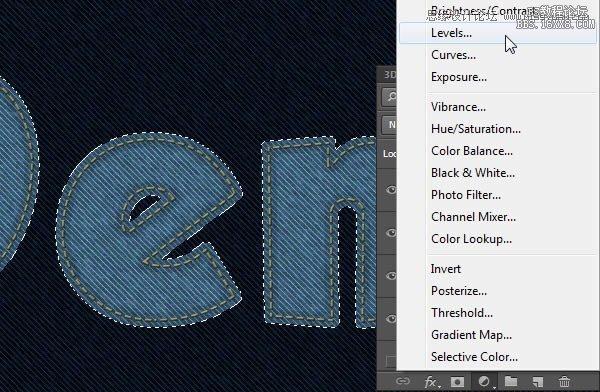
改变阴影值为30
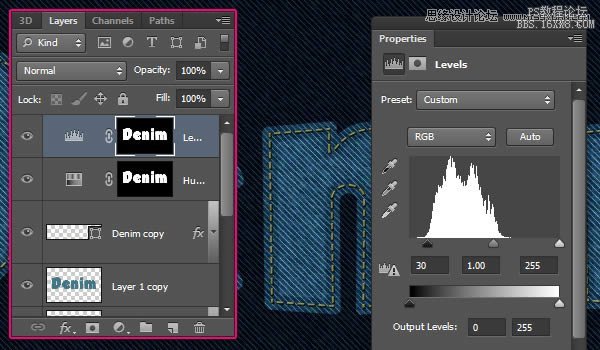
步骤9
打开笔刷面板(窗口>刷)并选择“沙丘草”刷然后修改其设置如下所示:
刷尖形状:
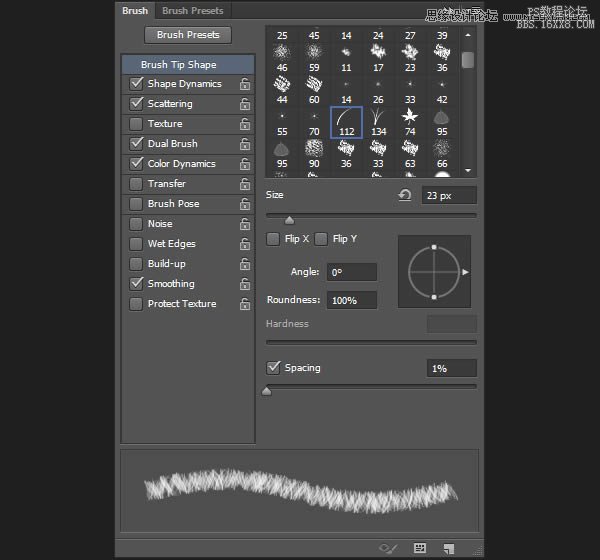
形状动态:
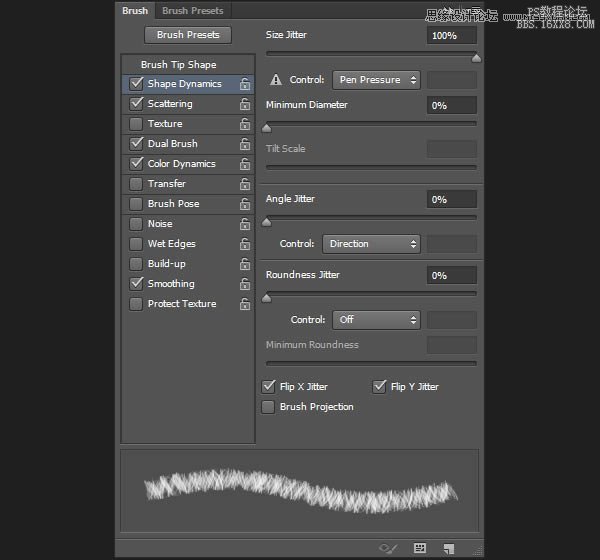
散布:
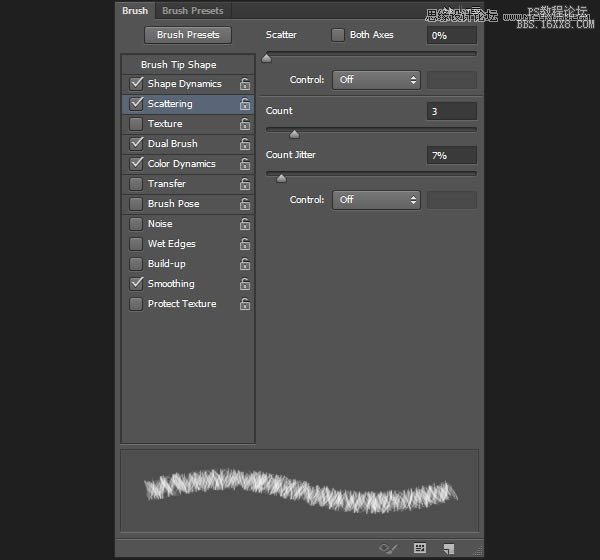
双重画笔:选择“粉笔36像素”刷。
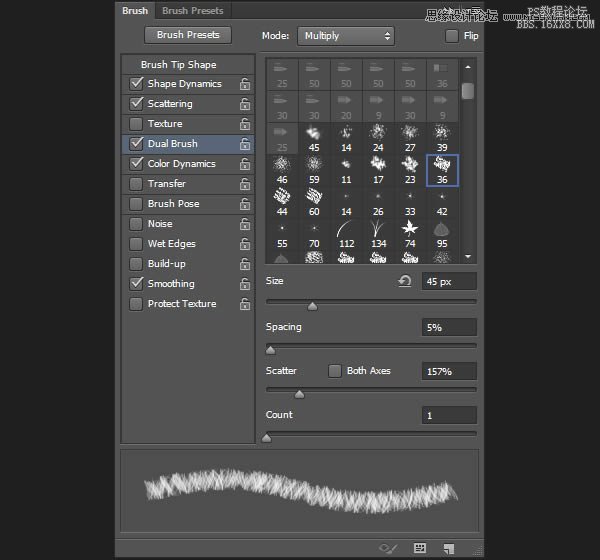
颜色动态
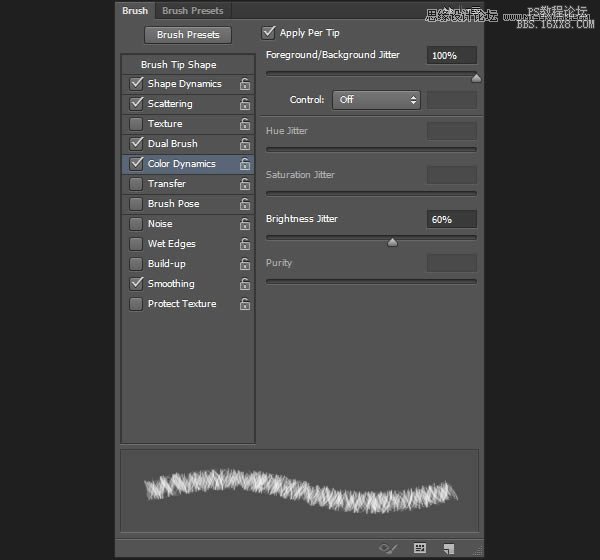
步骤10
右键单击原始文字图层,选择创建工作路径。
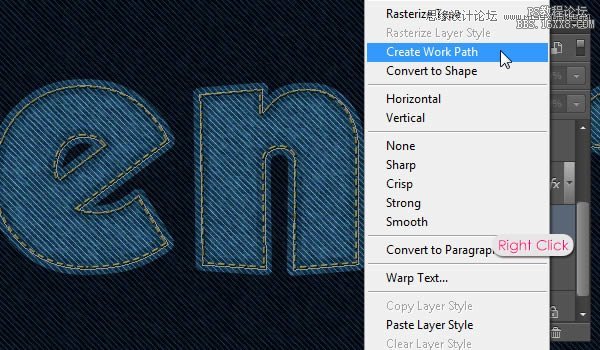
设置前景色为#597f91和背景颜色#081f30。创建一个新层介于如图所示的两个图层之间

选择直接选择工具,然后右键单击工作路径并选择描边路径。
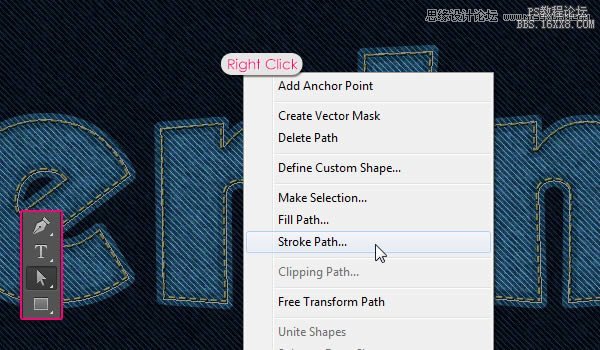
选择笔刷工具下拉菜单 如图
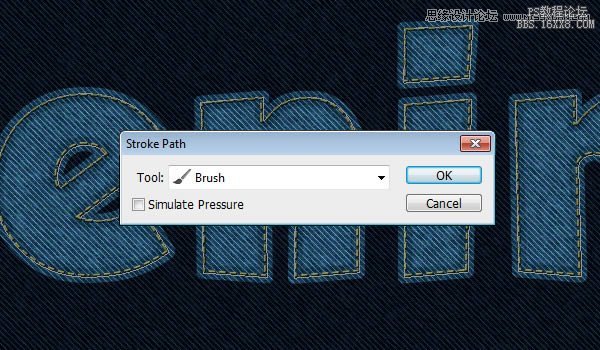
这将得到有些磨损的边缘,但他们似乎薄和分散。让他们更稠密,可以重复上一步描边路径两次。
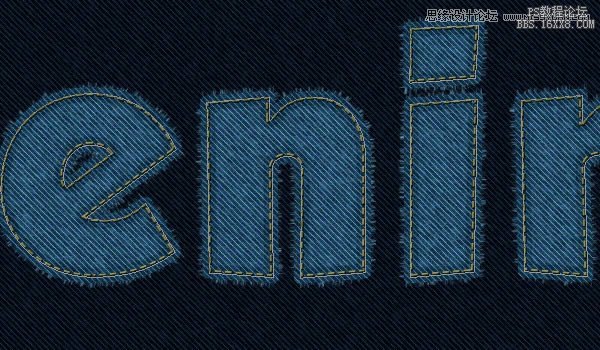
你应该得到更好、更现实的边缘现在看。回车/回到摆脱工作路径。

步骤11
双击刚才层来应用一个简单的阴影,改变颜色为#222222,距离10,扩展15,大小为10。
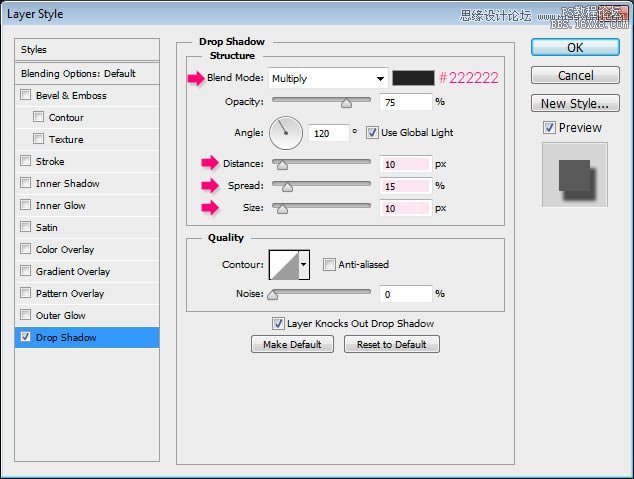
影子将增加深度的平坦纹理。(这句是翻译的不太懂可忽略)

12步骤12
创建一个新图层在所有图层的最上面,然后改变其混合模式为颜色减淡。.设置前景色为#8c6239。

Ctrl +单击一个牛仔纹理层的缩略图,然后Shift + Ctrl +单击“strok”图层的缩略图将它添加到选择。

使用任何的“铁锈”笔刷来添加一些污垢的文本。它可能不那么明显,但它会使效果更真实
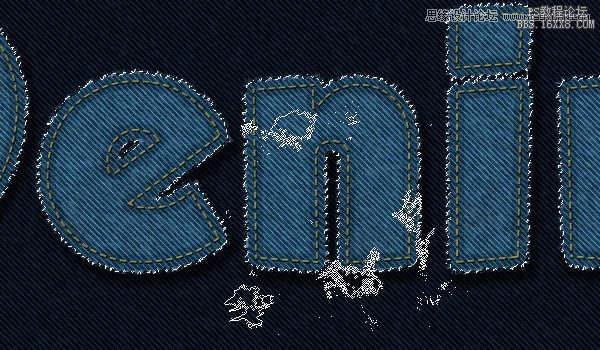
第13步
创造一个新的层次上所有层。设置前景色和背景色回黑色和白色,然后去滤镜>渲染>云彩 去除选区Ctrl + D
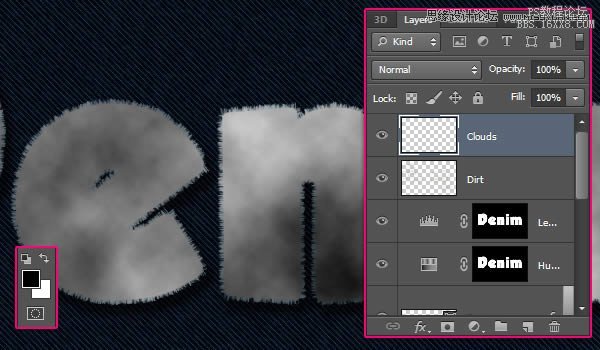
改变图层的混合模式为叠加,不透明度为20%,这将增加亮度变化的纹理。

步骤14
点击“创建新填充或调整图层”图标,并选择渐变与映射。
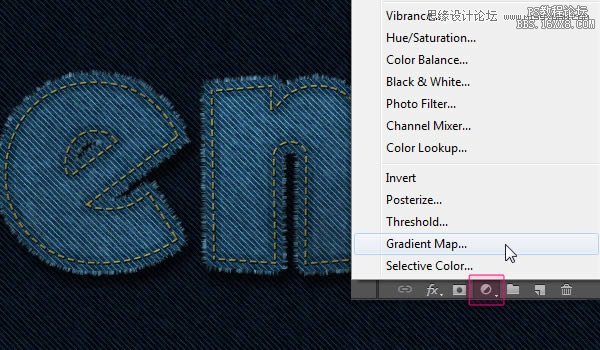
确保调整层在所有图层上然后改变其混合模式为柔光,不透明度为50%。This这将增强着色。
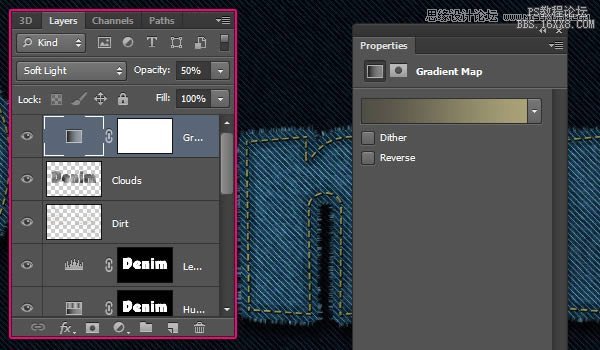
渐变是创建使用颜色#504d44 #aba277左边和右边。
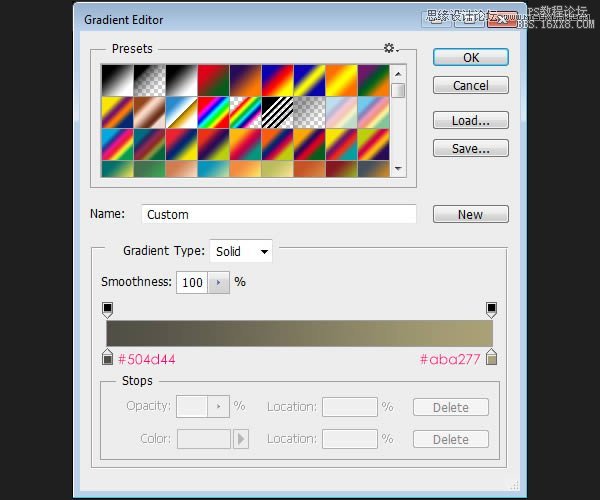
步骤15
创建一个新层介于两图层之间,称之为“铆钉”。双击新层应用下列图层样式:
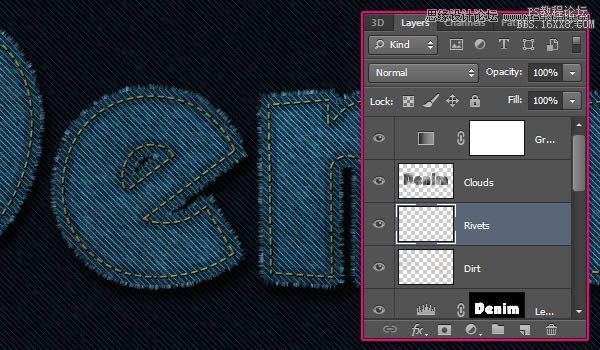
斜面和浮雕:改变光泽轮廓,半圆,突出显示模式生动的光和不透明度65%,并检查反锯齿的盒子。
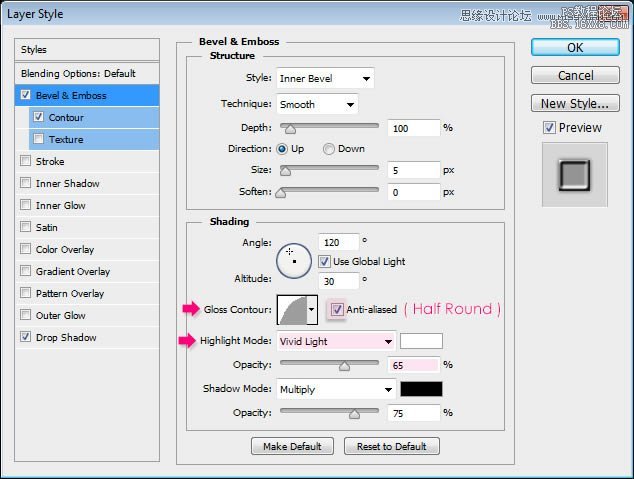
等高线:选择圆锥轮廓,并检查反锯齿的盒子。
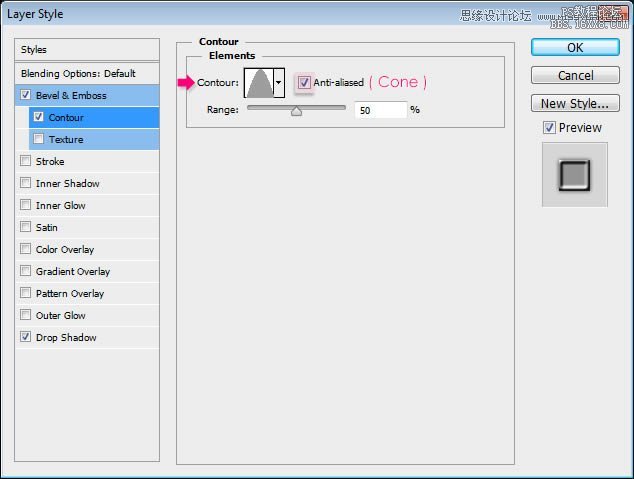
投影:只是改变的距离为0。
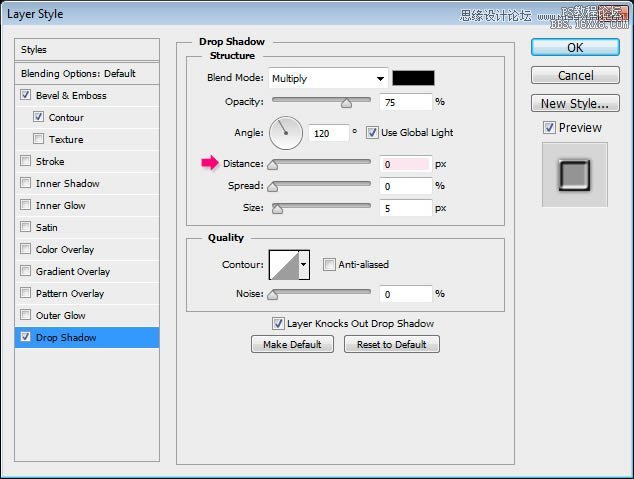
设置前景色为#564a2e,选择一个硬一轮13 px刷,并开始增加铆钉在角落。
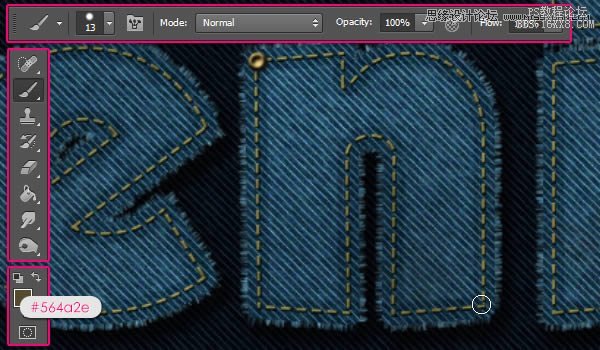
最终的图像
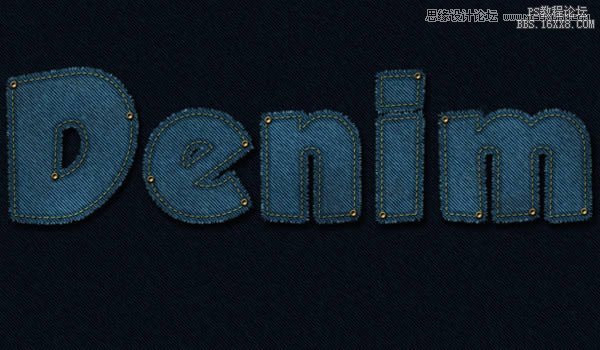
教程编号:111792 作者:z泽z 出处:站酷 |
|