马上注册,结交更多好友,享用更多功能,让你轻松玩转社区。
您需要 登录 才可以下载或查看,没有账号?注册

x
在“混合颜色带”选顶下拉列表中可以选择控制混合结果的颜色通道。当我们选择“灰色”时,可使用全部颜色通道控制混合,PS将通过分析图像的亮度来确定哪些像素被隐藏。选择其他通道后,PS会依据当前设置的通道信息来确定被隐藏的像素。
选择颜色通道进行调整可快速清除图像中包含的一种主要颜色。如果我们要选择的对象与背景的颜色截然不同,通过调整颜色通道就可以隐藏背景。我们下面通过实例来详细了解。
我学习的效果图:

素材图:

1。打开素材文件。
2。我们需要在“混合颜色带”下拉列表中选择一个合适的通道,再通过对通道的调整来隐藏天空,首先来寻找一个合适的通道。打开“通道”调板,分别单击 “红”、“绿”、“蓝”通道,同时观察图像的效果,找到花卉与天空颜色反差最大的通道,在本案例中应该是蓝色通道,天空的色调要比花卉的色调浅,因此,我们只要将“本图层”中的白色滑块向左拖动,就可以使蓝色通道中的浅色调区域,也就是蓝色的天空变为透明。
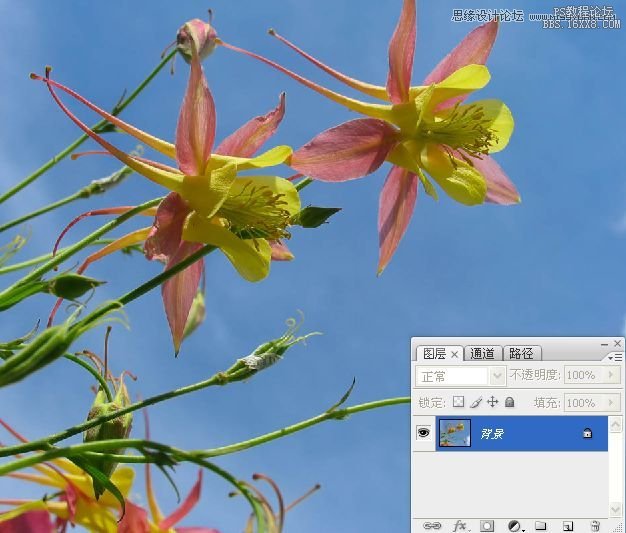
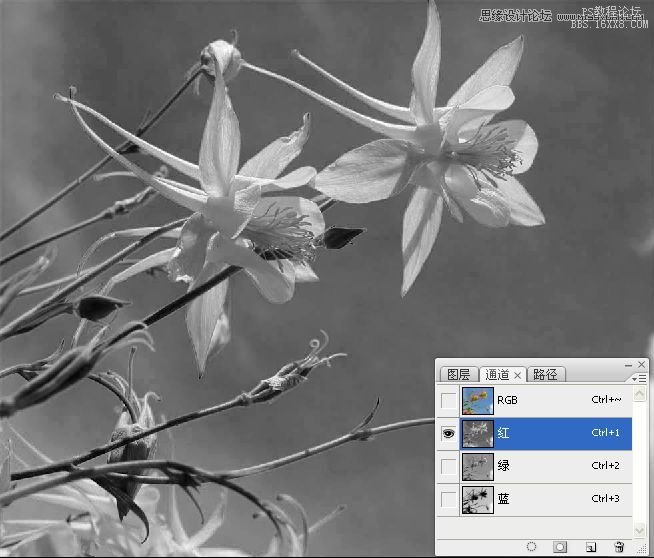


3。CTRL+"快捷键返回到彩色图像的编辑状态。我们要处理的图像是背景图层中的图像,而背景图层又不能够设置混合选项,因此,先要将它转换为普通图层。按住ALT键双击背景图层,将背景图层转换为普通图层。双击该图层的缩览图,打开“图层样式”对话框,在“颜色混合带”选项中选择“蓝通道”。按住 ALT键单击“本图层”中的白色滑块,将它分开并分别调整,可将蓝色的天空变为透明区域。

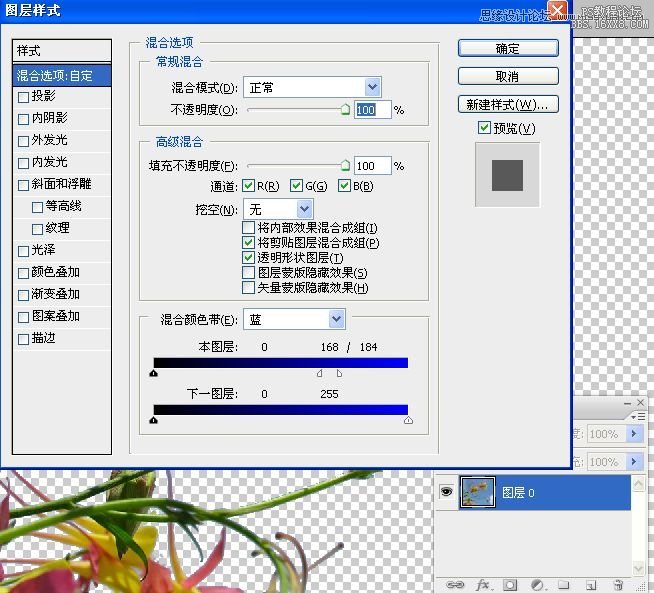
4。按住CTRL键单击“图层”调板中的创建新图层按扭,在当前图层的下方新建一个图层。在该图层上填充一个径向渐变。

了解通道在混合色带中的作用后,可以为我们使用混合颜色带分离对象提供更多的选择空间。混合颜色带的优点是可以快速将对象从背景中分离出来,但是它的缺点也是显而易见的,只有在对象与背景之间的色调差异较大时,混合色带才能发挥效果。而可控性不强,选择精度不高更是它的硬伤,并制约了它在选择上的应用。如果我们对选取对象的精确程度要求不高,或者只是想要看一下图像合成效果的草图时,通过混合颜色带选取对象便是一个不错的选择。
教程编号:111729 作者:山鹰 出处:抠图教程 |