马上注册,结交更多好友,享用更多功能,让你轻松玩转社区。
您需要 登录 才可以下载或查看,没有账号?注册

x
在拍摄照片时,由于光线、环境等因素的影响,会使拍摄的人物照产生截然不同的效果。本节中的原始照片,整体偏灰,人物皮肤看起来干燥而且没有光彩,本节将学习如何美化肌肤,改善此类照片显示效果。如图2-92所示,为调整前后效果对比

图2-92 调整前后效果对比
效果图

技术要点
本节重点介绍“通道混合器”的应用。图2-93所示为本实例的制作概览图。

图2-93 制作概览
制作步骤
(1)启动photoshop,执行“文件”→“打开”命令,打开人物素材图片,如图2-94所示。

图2-94 “人物7.jpg”文件
(2)在“图层”调板中,复制“背景”图层,创建“背景 副本”图层。首先使用“修复画笔”工具,对人物脸上的瑕疵进行修复,如图2-95所示

图2-95 修复瑕疵
(3)接下来为人物上淡妆,首先为人物打上唇彩。使用“多边形套索”工具,将人物的嘴唇部分选取,执行“选择”→“羽化”命令,将选区羽化2个像素,如图2-96所示。
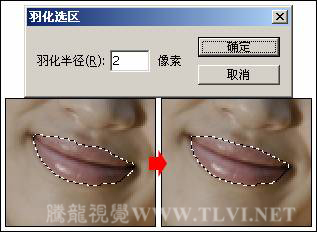
图2-96 创建并羽化选区
提示:将选区羽化后,为选区内上颜色时,边缘会有过渡色,这样看起来画面比较自然。
(4)单击“图层”调板底部的“创建新的填充或调整图层”按钮,在弹出的菜单中执行“通道混合器”命令,参照图2-97所示对打开的对话框进行设置,调整嘴唇图像的颜色。
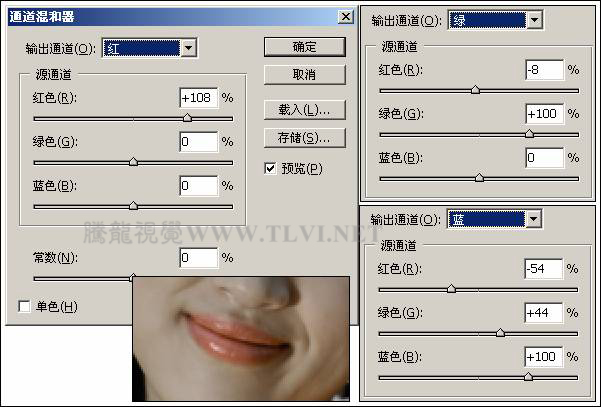
图2-97 设置“通道混合器”对话框
如果教程有不明的地方,请到新手求助版发帖提问:ps新手求助 !
以下是提问标题和内容格式:
标题格式:
ps教程求助《ps美化肌肤详细教程》教程这里改成你那里不明白怎样做?
内容格式:
ps教程名称:《ps美化肌肤详细教程》
ps教程链接:(填写本教程网址)
不明白的地方:(详细说明第几步和那里不明白!)
我的效果图:(方便别人看你那里出错)
我软件截图:(包含图层和整个软件界面)
教程编号:108504 作者:腾龙视觉 出处:网络 |