马上注册,结交更多好友,享用更多功能,让你轻松玩转社区。
您需要 登录 才可以下载或查看,没有账号?注册

x
文字特效是photoshop中一个重要的应用,各路高手都有大量讲述打造特色效果字体的教程,其中不少都是以3D立体为主的,要在平面的图像中表现出立体效果,其实并不是一件很难的事情,重要的是用户自己要对立体感有认识,本教程旨在帮助大家建立基本的立体感,为大家学习其他3D效果打下基础。教程比较简单,但扩展应用非常广泛,适合 PS新手举一反三。

教程光源
在我们开始教程之前,先来看看一个光源是怎样对物体产生影响的。如图,画面中间有个正方体,它的左上方有一个明亮的光源。当光照射到正方体,就会在另一边产生阴影。这种阴影和photoshop中的阴影(指图层样式)有截然不同的效果,看上去能够令物体跃然纸上。如果我们想令一个物体具有三维立体感,不需翻看沉闷的教科书,这里的光与影就是答案。
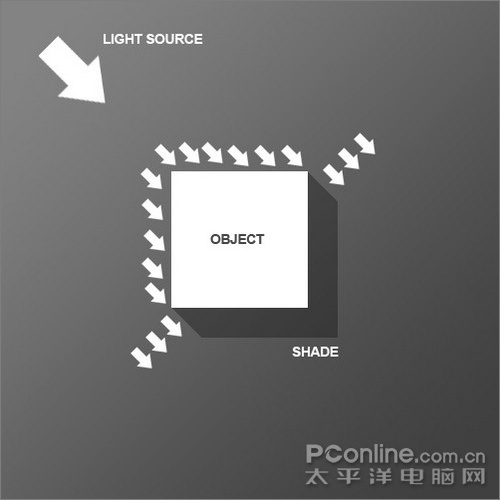
光源效果解说
一、我们的教程从一道微妙的线性渐变开始,是从深灰色到灰黑色的。注意到画面左上方比右下方光亮了吗?因为作者想把光源放置在左上角。

图1
二、现在我们开始放置文字,作者习惯使用一种名为“Agency FB”的字体,它们看起来紧凑而且硬朗,设置前景色为灰蓝色#c2c8d4。

图2
三、按住Ctrl用鼠标左键点击刚才的文字图层载入选区,然后新建一个图层。在新图层,保持选区被选状态,用渐变工具画一个从#495a79到透明、从右下到左上的线性渐变。你会得到如下图的效果。

图3
四、按下键盘上“D”回复默认前背景色,按住Ctrl点击文字图层载入选区,在文字图层之下新建一个图层。现在按下键盘上的下箭头一次,再按右箭头一次(即向下向右各移动1像素),使用Alt+Backspace(退格键)填充黑色。重复这组动作30次。
注意移动的只是选区而不是填充的黑色块,最好保持选择着选区工具。如果你选择了移动工具,就会在操作键盘的时候同时移动黑色填充色块和选区,你只会不断重复填充同一个位置。

图4
提示:登陆后即可查看完整PS教程! 游客,本帖隐藏的内容需要积分高于 1 才可浏览,您当前积分为 0 如果教程有不明的地方,请到新手求助版发帖提问:ps新手求助 !
以下是提问标题和内容格式:
标题格式:
ps教程求助《用PS光与影强化立体字效果》教程这里改成你那里不明白怎样做?
内容格式:
ps教程名称:《用PS光与影强化立体字效果》
ps教程链接:(填写本教程网址)
不明白的地方:(详细说明第几步和那里不明白!)
我的效果图:(方便别人看你那里出错)
我软件截图:(包含图层和整个软件界面)
教程编号:107908 作者:admin 出处:网络 |