- 主题
- 回帖
- 0
- 学费
- 元
- 登陆
- 次
- 精华
- 威望
- 点
- 原创
- 帖
- 解答
- 次
- 注册时间
- 2007-1-31
- 最后登录
- 1970-1-1
|
马上注册,结交更多好友,享用更多功能,让你轻松玩转社区。
您需要 登录 才可以下载或查看,没有账号?注册

x
在此大家也可以跟着教程,用photoshop制作变形金刚2海报,彰显个性!先看看效果图。下面变形金刚2电影海报设计主要应用了photoshop的文字工具、渐变、蒙板等,希望大家喜欢。
先看效果图
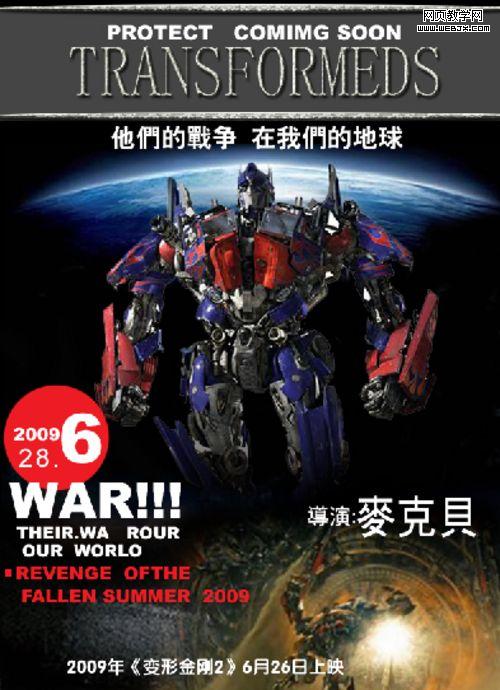
图0
素材收集与PS手法以及创意说明:
A:变形金刚2电影海报有一股强悍力在召唤,能让人并狂热起来,另外又是一个对抗性很强的,很能激发和释放的战斗力。
B:本次变形金刚2选用了擎天柱,这张素材为威震天主题为“变形金刚2电影”的照片中挑选出来的;第2张素材为背景辅助素材。
所用素材:
 
1、选择“文件/新建”菜单,打开“新建”或者Ctrl+N对话框 名称为:变形金刚2电影海报,宽度:为595像素, 高度:为822像素, “分辨率”为72 , “模式”为RGB颜色的文档,如图1所示。
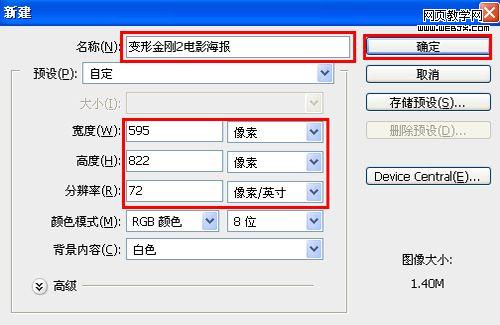
图1
2、在图层面板中点击新建图层按钮,新建一个“背景 ”。点击填充工具,弹出填充对话框,设置前景色为黑色,给背景填充。如图2所示。

图2
3、创建新图层按钮 ,命名为“行条”,在工具箱中选择矩形工具 ,在工作区中拖出一个矩形形状,如图3所示。
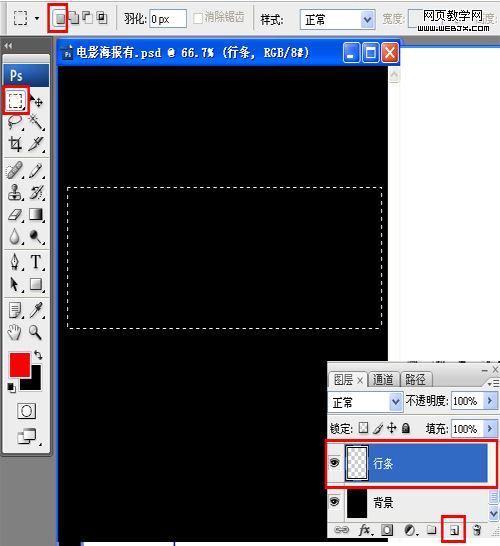
图3
4、在工具箱中选择前景色,弹出拾色器对话框,设置模式为RGB,RGB值分别为69、69、69,然后点击确定按钮,并移到适当位置如图4所示。
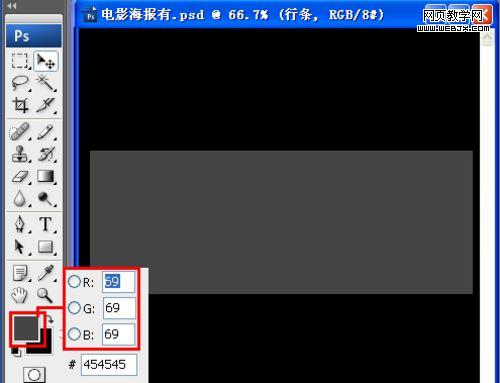
图4
5、在工具箱中选择直排文字工具 ,在画面中用鼠标单击后,出现一个输入文字光标,在光标后输入英文字母“transformeds”,在工具选项栏中设置字体为“宋体”,设置字体大小为“85.5点”,设置消除锯齿为“犀利”,设置字体颜色为白色,如图5所示。
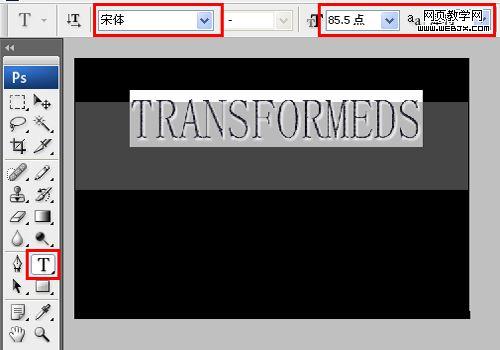
图5
6、在图层控制面板中,在英文字母还选中,点击添加图层样式,弹出图层样式对话框,设置样式为外投影,不透明度为75%,距离为3像素,大小为3像素,如图6所示。
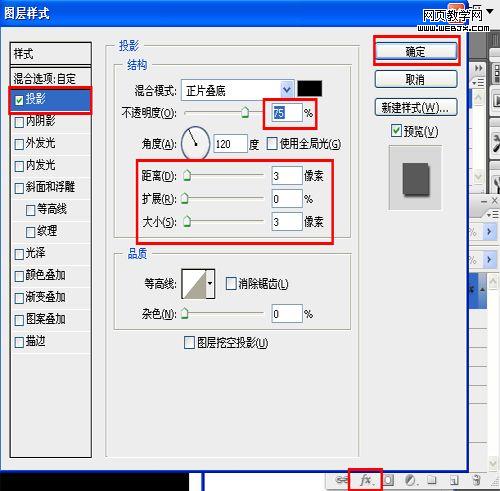
图6
7、在图层控制面板中,点击添加图层样式,弹出图层样式对话框,设置样式为内发光,设置值参考图7、图8、图9,如图7、8、9所示。效果图10所示。

图7
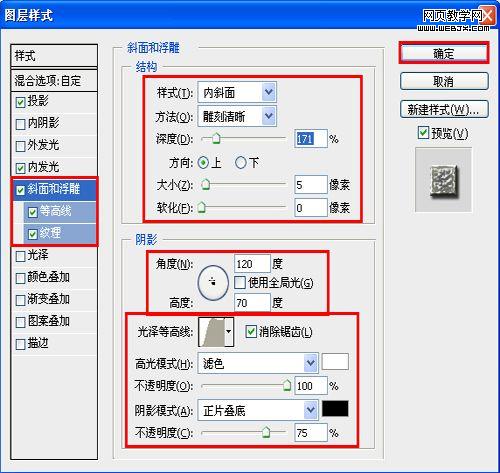
图8
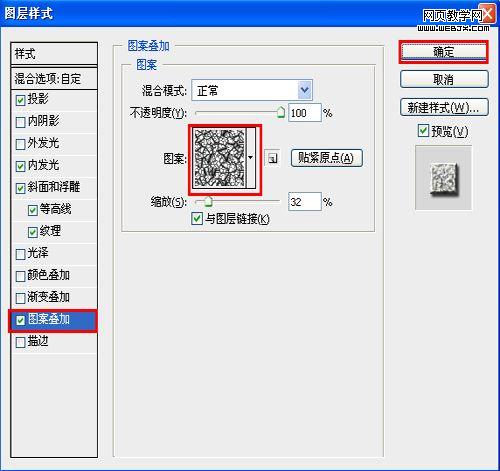
图9
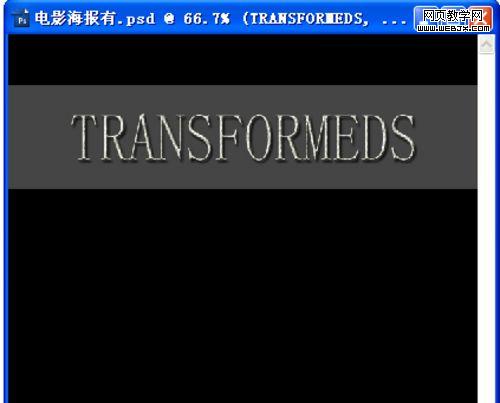
图10
8、在图层控制面板中新建一个“图层18”,工具箱中选择钢笔工具,再工作区中绘制一个无规则图形的形状,并按键盘Ctrl+Enter把无规则图形的形状转换为选区,如图11所示。
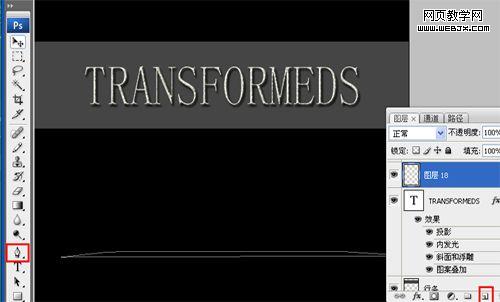
图11
9、在工具箱中选择设置前景色,点击鼠标左键弹出拾色器,在拾色器对话框中设置,设置RGB分别为221、221、217,按键盘快捷键Alt+Delete填充给无规则图形的形状,接着按键盘快捷键Ctrl+D取消选区,效果图如图12所示。
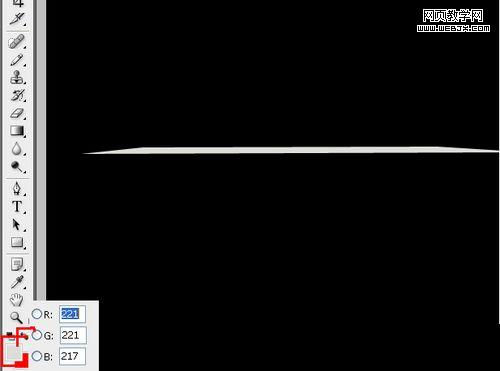
图12
10、在图层控制面板中,在选中图层18,点击添加图层样式,弹出图层样式对话框,设置样式为外投影,不透明度为75%,角度为120度,距离为3像素,大小为3像素,如图13所示。
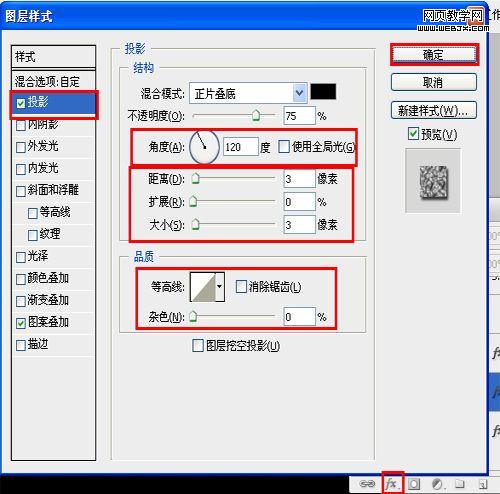
图13
11、在图层控制面板中,在选中图层18时,点击添加图层样式,弹出图层样式对话框,设置样式为内发光,设置值参考图14、图15、图16,如图14、15、16所示。效果图17所示。

图14
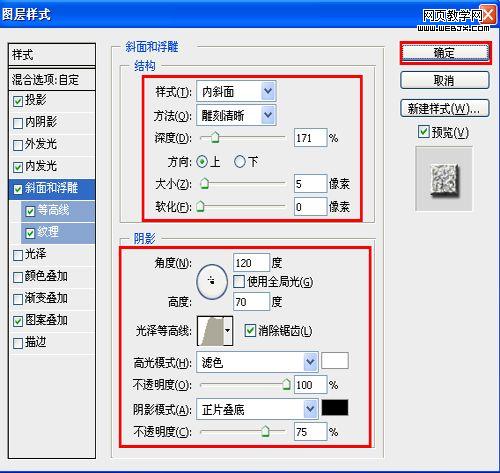
图15
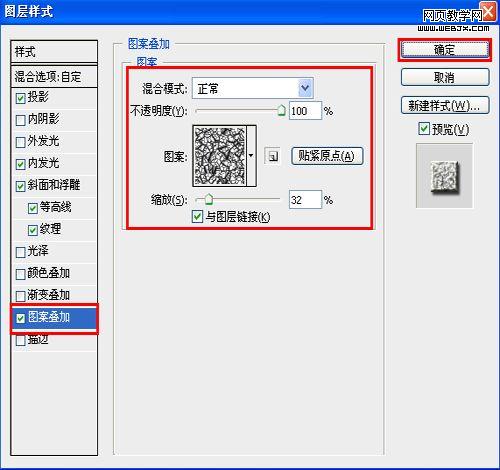
图16
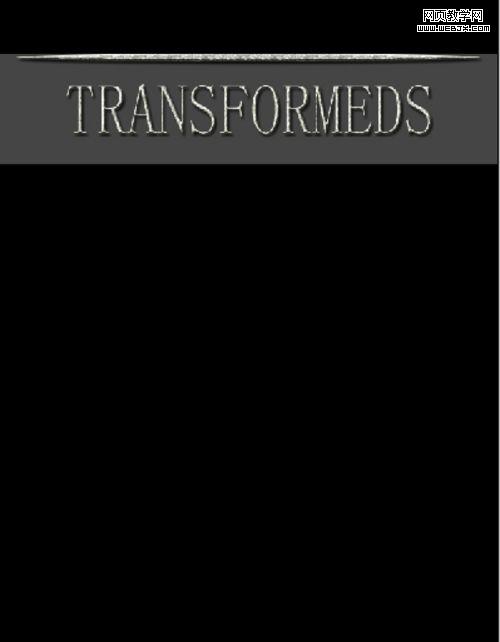
图17
12、在图层控制面板中,选中图层18制作,接着在工具箱中选择移动工具,然后按住键盘Alt键不放,按鼠标左键拖出一个副本18制作副本,并调整、移动位置,如图18所示。

图18
13、执行菜单:“文件”/“导入”变形金刚素材1,并调整大小与移动位置,放在适当的位置,效果图如图19所示。
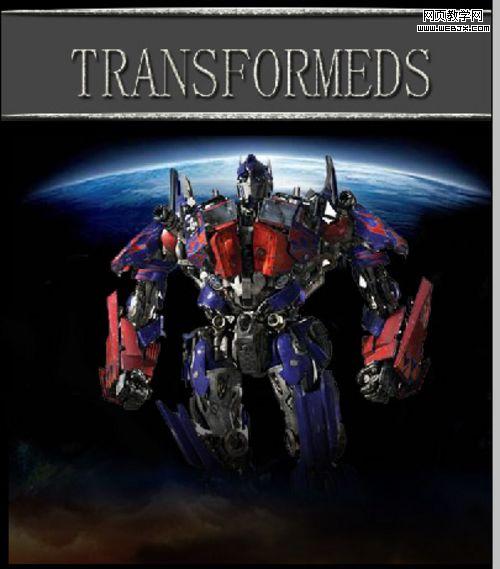
图19
14、执行菜单:“文件”/“导入”变形金刚素材2,并调整大小与移动位置,放在适当的位置,效果图如图20所示。
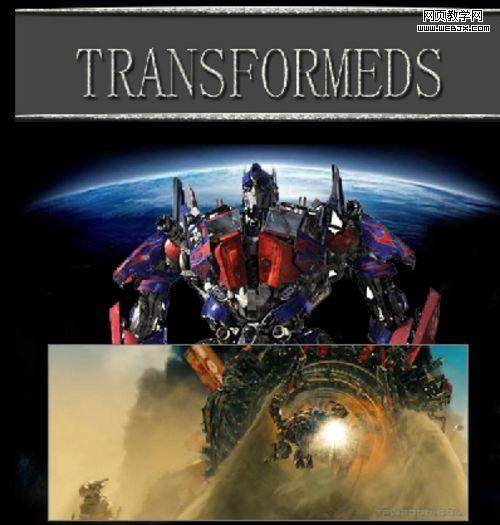
图20
15、在图层面板选择,用鼠标点击添加图层蒙板按钮,给“素材2”添加一个蒙板,接着在工具箱中选择渐变工具,在渐变的属性栏中,设置为线性渐变,设置模式为正常,并调整与处理,如图21所示。
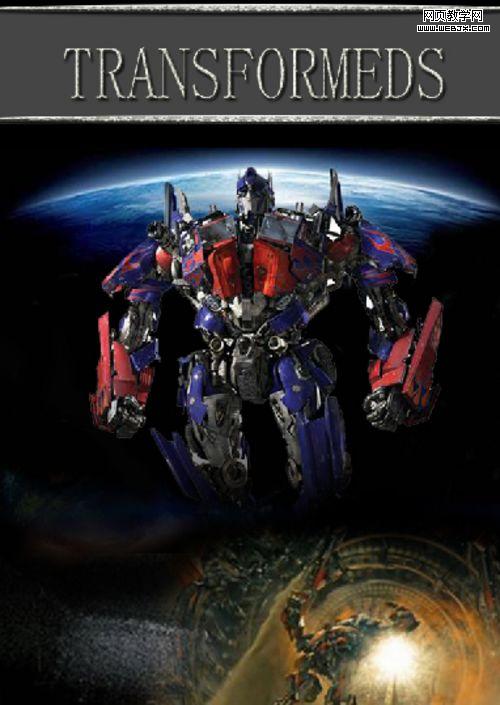
图21
16、在图层控制面板击新建图层按钮,新建一个图层并命名为“圆”,在工具箱中选择圆形工具 ,在工作区中拖出一个圆形选区,如图22所示。
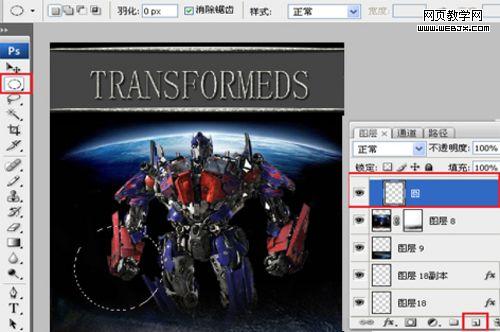
图22
17、在工具箱中选择设置前景色,设置前景色的为红色,按快捷键Alt+Delete填充给发光效果图层,然后按快捷键Ctrl+D取消选择状态,如图23所示。
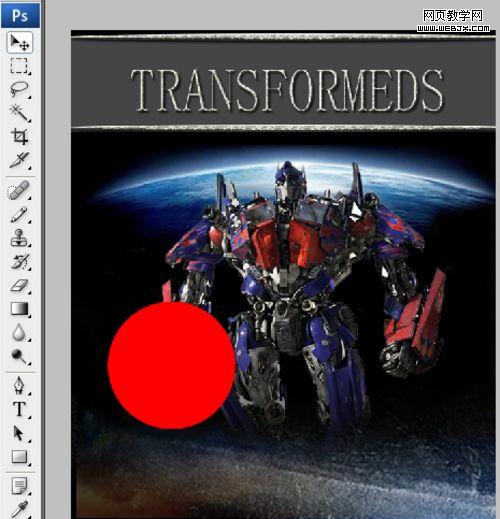
图23
18、在工具箱中选择横排文字工具,在工作区中用鼠标单击后,输入“2009.6.26”字,在工具选项栏中设置字体为“Arial ”,设置字体大小为21点,设置消除锯齿为“犀利”设置字体颜色为白色,如图24所示。
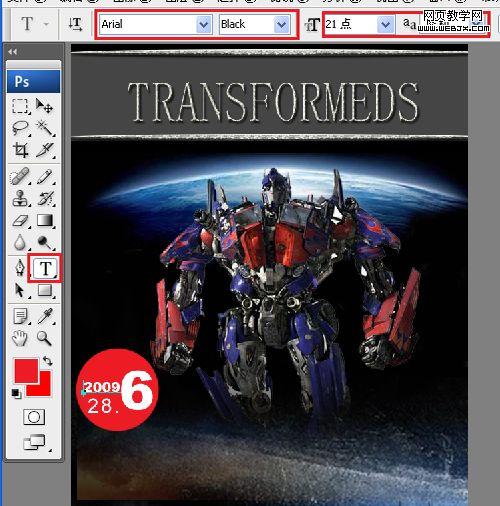
图24
19、用相同的方法,制作出如图25所示效果的字体效果,具体操作主要是对字体进行大小变化的操作,效果如图25所示
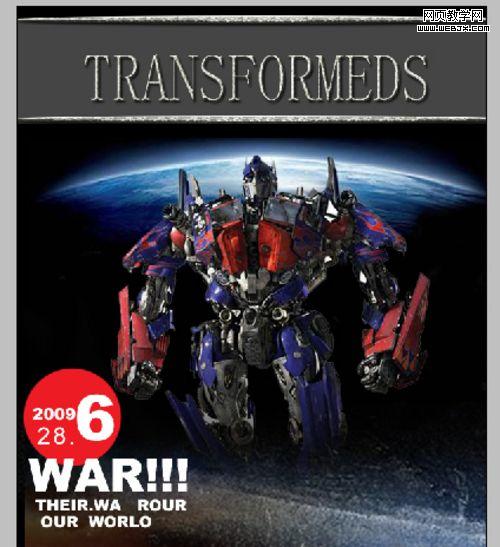
图25
20、创建新图层按钮 ,命名为“标题点”,在工具箱中选择矩形工具 ,在工作区中拖出一个矩形形状,并填充红色,缩放大小,如图26所示。
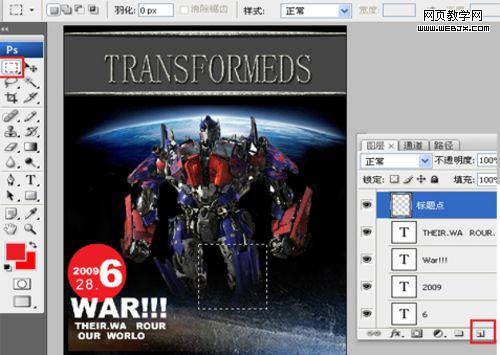
图26
21 、工具箱中选择横排文字工具,在工作区中用鼠标单击后,输入英文字母“revenge of the fallen summer 2009”,在工具选项栏中设置字体为“Arial ”,设置字体大小为21点,设置消除锯齿为“犀利”设置字体颜色为红色,如图27所示。
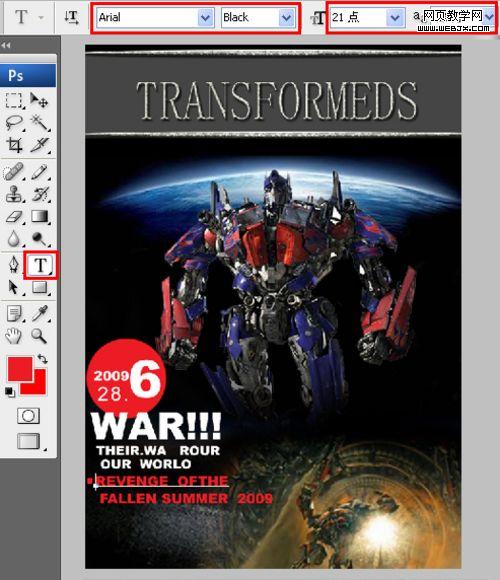
图27
22、单击工具箱中的横排文字工具,输入:2009年变形金刚2,设置字体:方正粗圆简体,大小:21点,颜色:白色,设置消除锯齿的方法:犀利。并移动到适当位置,如图28所示。效果图如图29所示。
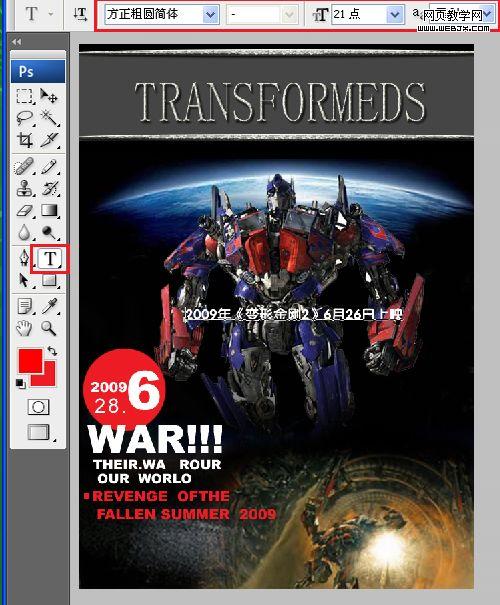
图28
23、在工具箱中选择横排文字工具,在工作区中用鼠标单击后,输入汉字“他们的战争 在我们的地球”,在工具选项栏中设置字体为“经典粗黑繁 ”,设置字体大小为30点,设置消除锯齿为“浑厚”设置字体颜色为白色,并移动到适当位置。如图29所示。
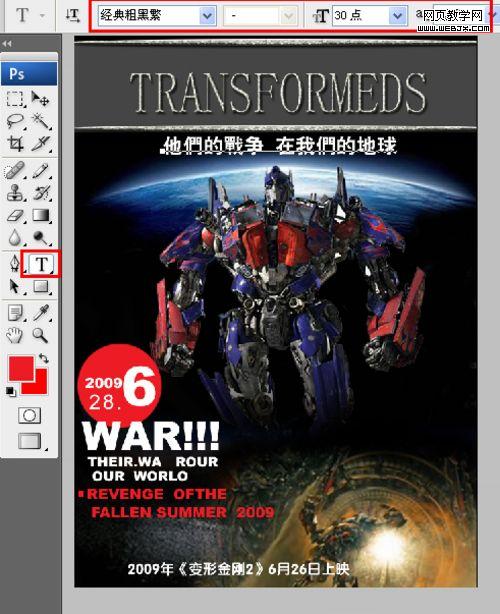
图29
24、用相同方法制作,制作出如图30所示效果,具体操作主要是对字体进行调整的操作,效果如图30所示。
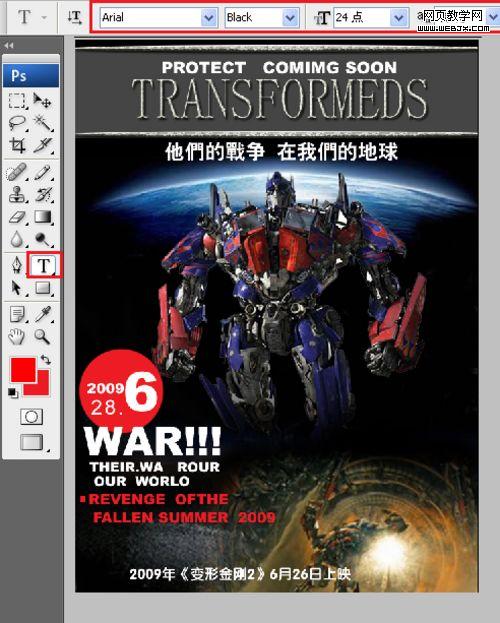
图30
25、单击工具箱中的横排文字工具,输入:导演麦克贝,设置字体:经典繁平黑,大小:25.87点,颜色:白色,设置消除锯齿的方法:犀利。颜色为白色,并移动到适当位置,效果图如图31所示。
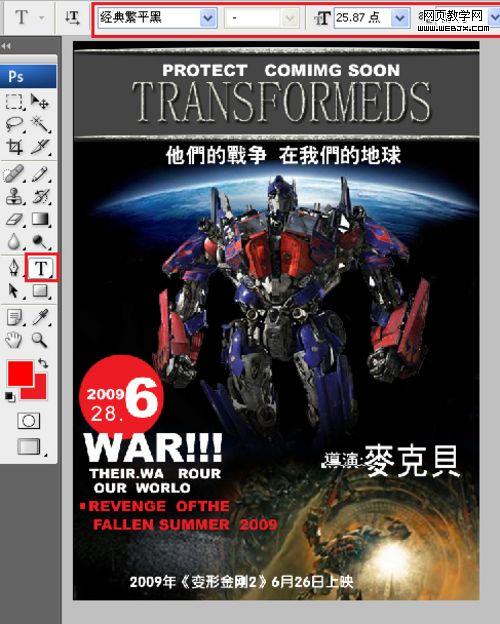
图31
作者:李华仁 出处:pconline |
|