马上注册,结交更多好友,享用更多功能,让你轻松玩转社区。
您需要 登录 才可以下载或查看,没有账号?注册

x
本帖最后由 bbs.16xx8.com 于 2011-5-28 22:24 编辑
在本教程中使用的资源
最终图像:
第1步
要开始做事了,我们要打开的资源文件夹中的武士形象。 一旦你已经打开的图像,通过选择层原始层复制,然后进行复制后按命令/按Ctrl + j的,把你原来的图层的可见性关闭如下所示:
打开武士素材,然后CTRL+J复制一层,并隐藏原图层
给复制图层加蒙板
选择画笔工具,然后按F5键弹出画笔调色板,设置如下图
用黑色画笔在蒙板上把人物刷出来,如下图
细心点把人物完全擦出来,当然你也可以用别的方法把人物抠出来,
下面是最终效果:
第2步
新建一个文件,数值如下图 把抠好的武士图片拖到新建的文件内,并用CTRL+T调整大小 最终效果如下 第3步导入山的素材,移动到适合位置
用选区工具或钢笔工具把山的部份选出来,如下图所示: 按CTRL+J复制一层 第4步新增图层,选择油漆桶工具(G)。 前景色设置淡蓝色 #95CBE4。然后填充 然后选择前景色色为#4CBDF2,再新建一个空白图层. 选择渐变工具(G)然后拉一个蓝色到透明的渐变 图层如下: 效果如下:
第5步复制刚抠出来的山的图层(快捷建CTRL+J) 执行滤镜~模糊~高斯模糊。 数值为11.5像素。 图层模式设置为柔光或减少,不透明度为60%: 效果如下。
第6步
点击刚复制和执行过模糊的山峰图层。 执行“色相/饱和度”命令,快捷键CTRL+U。 数值如下。 效果如下
第7步
打开天空素材: 导入到如下图所示的位置。 效果如下图。 第8步
导入纹理素材。 图层位置如下,模式为滤色或者其它,自己多试几个
效果如下。 第9步
再来按快捷键CTRL+ALT+SHIFT+E盖印图层。 调色相饱和度(CTRL+U),数值如下 效果如下图 你也可以更改一下图层混合模式尝试更多效果。 第10步
打开星云素材: 拖到如下图所示位置,图层模式为叠加,不透明度降低到约76%。
效果如下
第11步
然后新建七个空白图层(在人物图层下面)设置前景色为#0A1DF7。 选择渐变工具,模式为径向渐变,从蓝色到透明,如下所示: 在不同的空白图层不同位置拉几个径向渐变,模式为滤镜。 效果如下图。 第12步
在最上层新增一个空白图层,并且拉一个径向渐变, 改变这层的混合模式为叠加,不透明度降低到50%左右。 效果如下:
第13步
选择画笔工具,直径设置约6-8像素。 选择钢笔工具(P)顺着刀刃画一路径,如下图所示 然后“描边路径”,如下图所示: 选中“模拟压力” 点击确定后就可以删除路径了 第14步
设置它的图层样式(外发光),数值如下: 颜色为#0F57EB。 得到的效果如下
第15步 添加色相饱和度调整层 数值如下图所示。 下面是前后效果对比图。 第16步
打开樱花素材 用选区工具选一块 按CTRL+J复制,然后移到相应位置。 执行滤镜~高斯模糊 数值如下 效果如下 :
使用这种技术会增加更大的深度感的形象,但它也将推出一些新的色彩以及。 步骤17
重复上面加樱花的步骤。
效果如下图
第18步
新建一个空白图层,选择渐变工具(G)模式为径向渐变。 数值如下:
然后在如下图所示的位置拉一个白色到透明的径向渐变,然后更改图层模式为叠加.
步骤19
新建图层,画一个颜色为#000000的正圆。并拖入云素材,混合模式为正片叠加。
图层如下所示: 鼠标右击云素材图层,点击“创建剪贴蒙版”,如下所示: 图层的效果如下: 按Ctrl + E向下合并图层,然后移动到如下图的位置:
效果如下图: 步骤20选择画笔工具(B)。 前景色设置白色,笔刷约8个像素。 选择钢笔工具(P),再在刀刃的位置画一条路径。 然后“描边路径”: 记得选择“模拟压力”。 然后“删除路径” 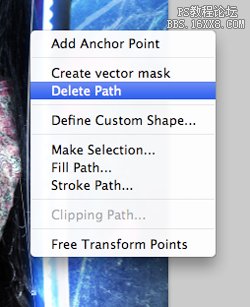 。 改变你的画笔大小,重复上述步骤,再做几个高光。并设置他们的图层样式~外发光,如下
效果如下:
步骤22
添加曲线调整层: 数值如下: 降低曲线调整层的不透明度为50%。 步骤23 再拉一个蓝色#065CFA到透明的径向渐变。 设置模式为滤色,按Ctrl + J它层。并移动到适合位置 模式为线性减淡和不透明度为62% 效果如下
步骤24
然后盖印图层,执行“滤镜> USM锐化,数值如下:
最终效果如下图所示
|