海报制作,用PS制作一款百叶窗效果的人物海报(7)
效果图:
操作步骤:
打开PS,新建画布尺寸随意:
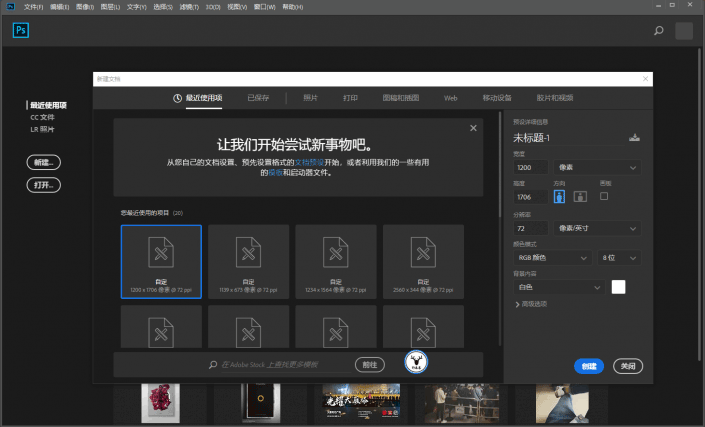
把事先准备好的背景素材拖进来,调整到合适的大小:
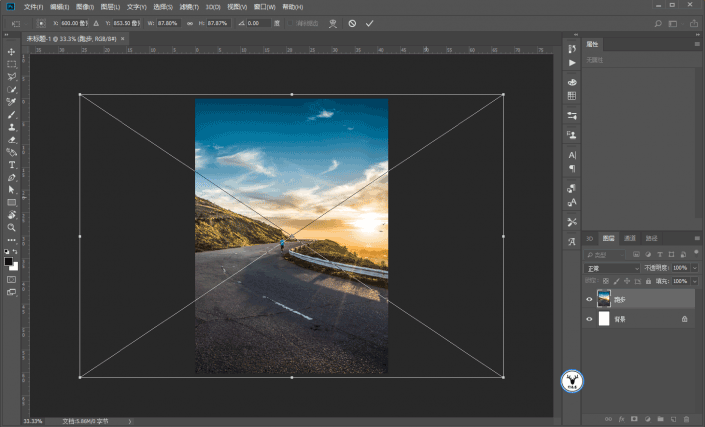
新建黑白调整图层,将其转为黑白。
再CTRL+SHIFT+ALT+E盖印出一个新的图层出来作为新的背景:
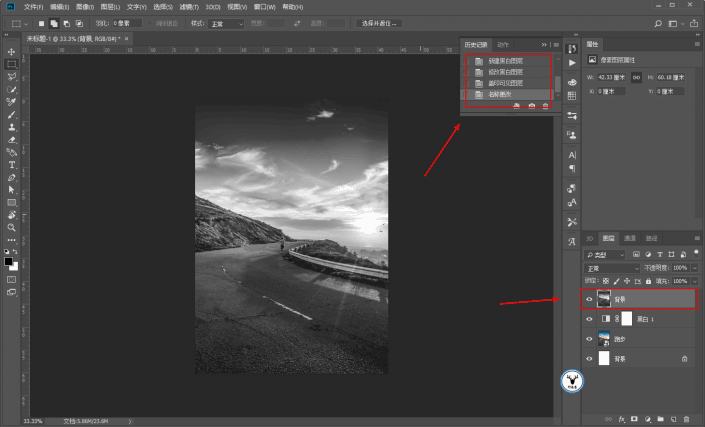
再把人物素材拖进来,抠图,这一步就不用多说了吧:
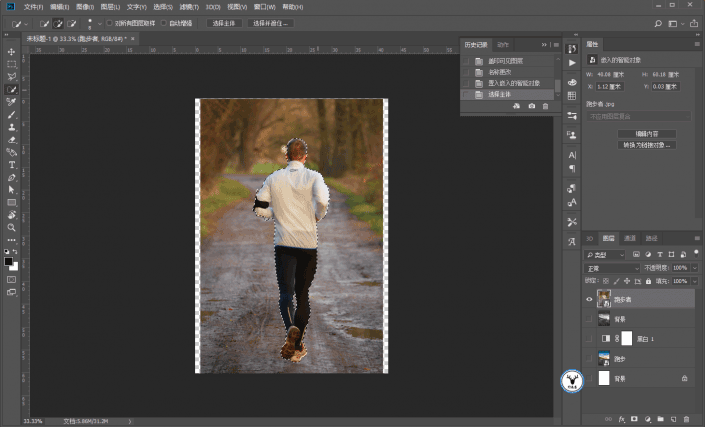
也不用抠得特别细致,反正后面还会处理的,抠完以后大概这样:
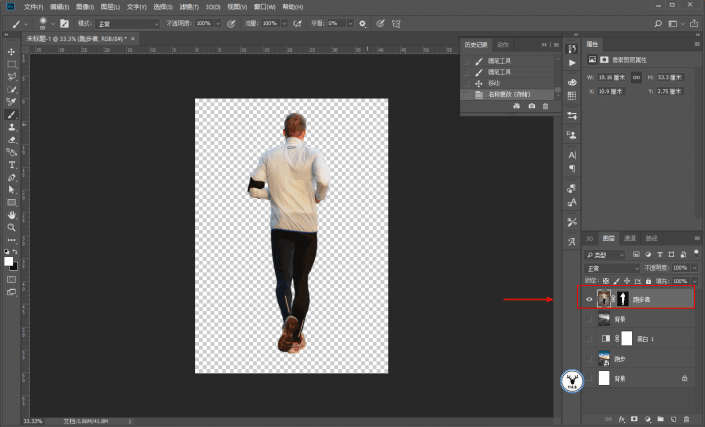
和背景图层一样,新建黑白调整图层转黑白,然后盖印出新的图层出来:
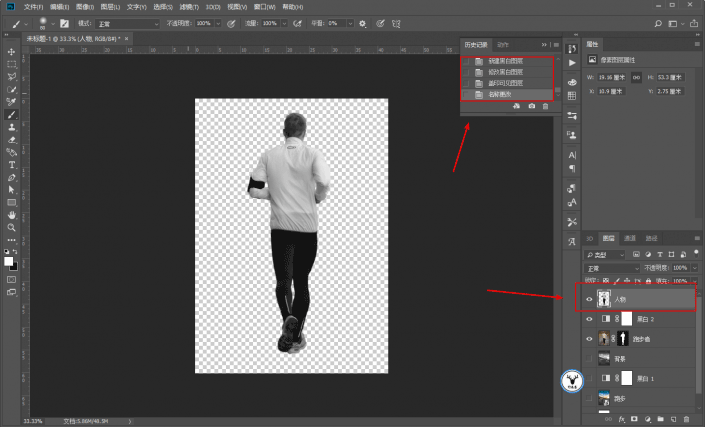
在背景图层的上方画长条矩形:
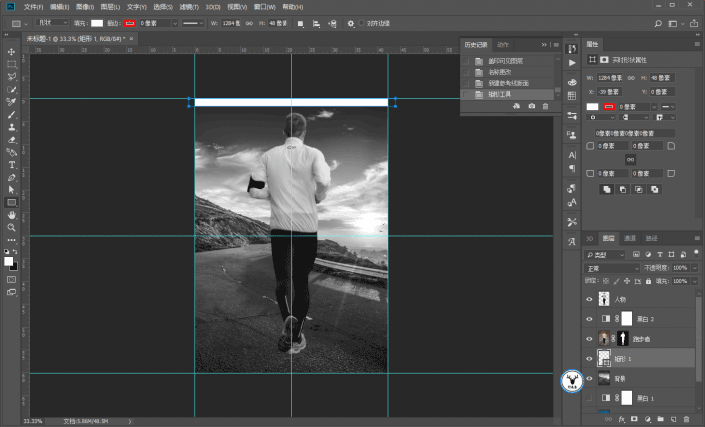
重复复制出多个矩形,这一步不用多说吧:
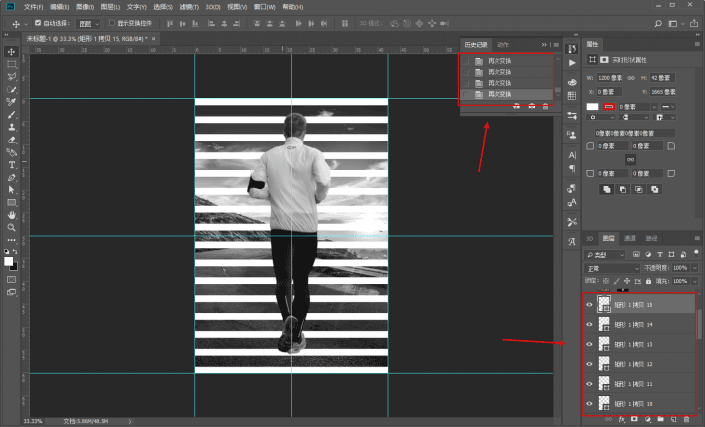
再将这些矩形图层合并为一个图层,后面会用:
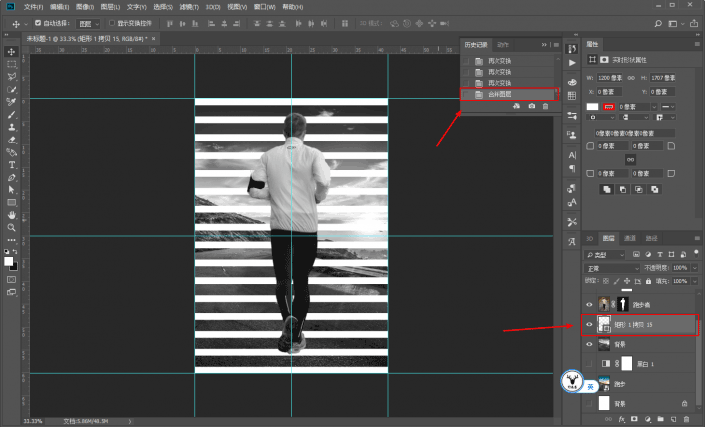
打上文字,排版布局一下。这一步很重要,布局不好看,后面做出来效果不好。
可以把每个字母单独变换一下,与矩形相切。
弄完以后将字母合并为一个图层:
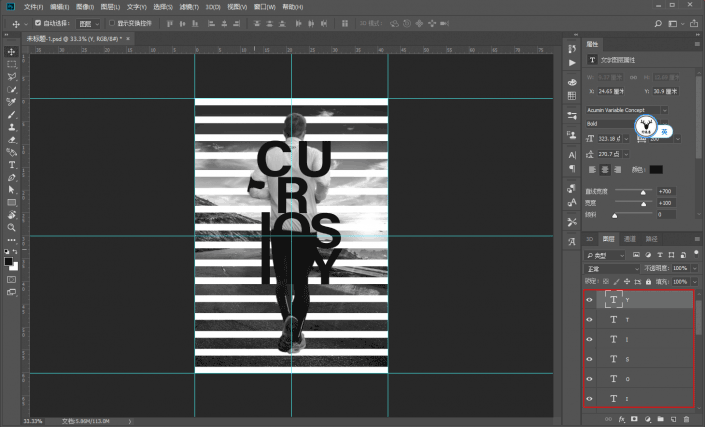
接下来就是今天的重点了,先把人物图层复制出来一层,隐藏留在后面用:
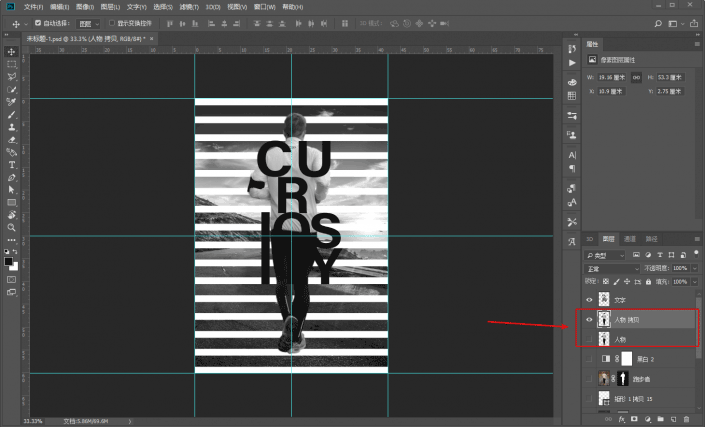
按住CTRL键鼠标单击人物图层缩略图载入人物的选区,执行选择-存储选区,并将它存储为通道1:
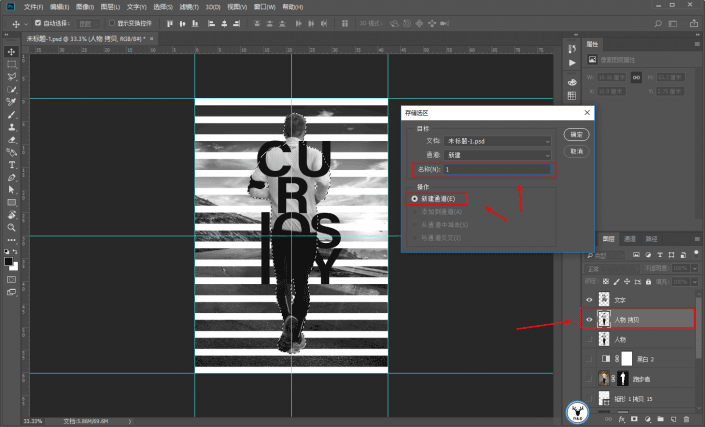
隐藏掉文字图层之后,同样按住CTRL键鼠标单击载入文字的选区。
执行选择-存储选区,选择刚才存储的通道1,并将操作选择为与通道相加:
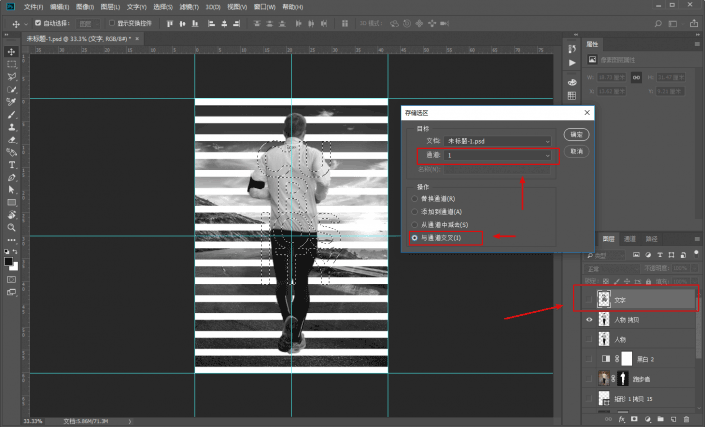
通道面板再去载入做好的选区:
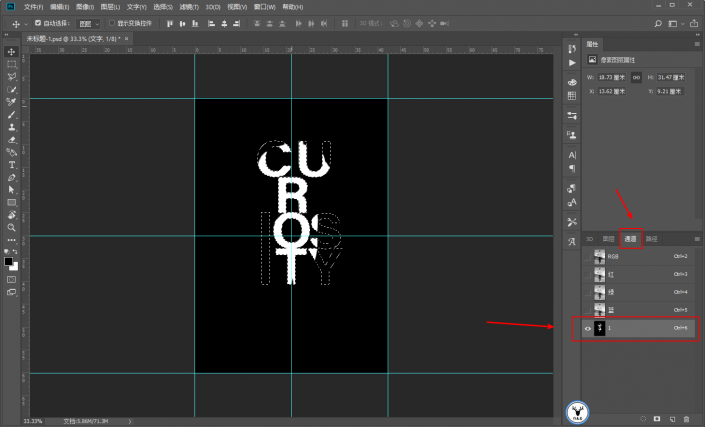
再回到图层面板,给人物图层添加图层蒙版,这样文字的一部分就搞好了:
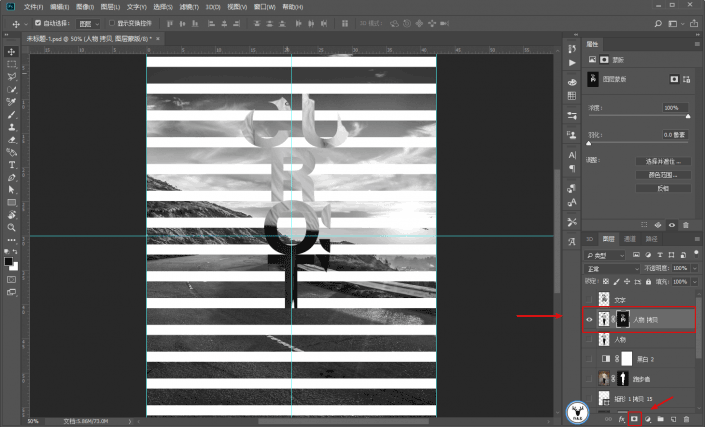
同样的道理,先载入文字选区新建为通道2,再载入人物的选区,从通道2中选择为从通道减去,注意是先文字再人物:
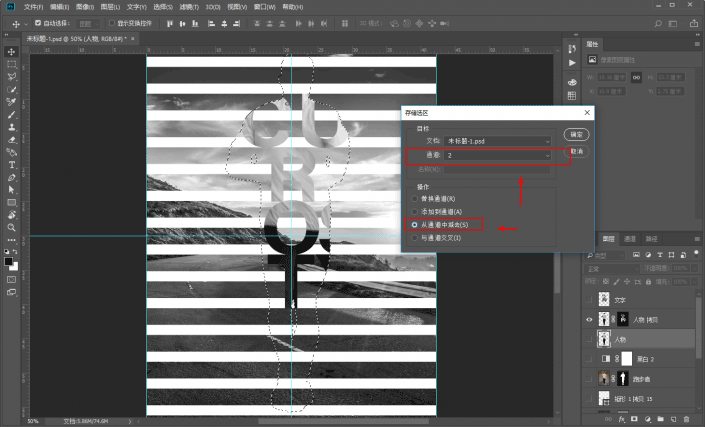
在通道面板里,文字剩下部分的选区也就做好了:
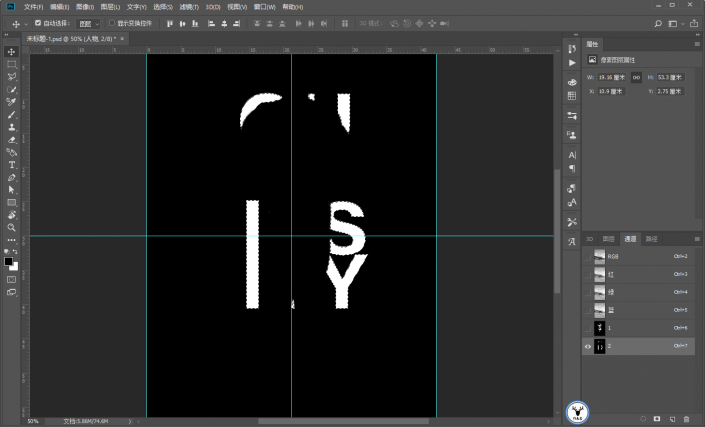
复制一层背景图层,先载入矩形图层的选区,选区反选以后,给复制出来的图层添加图层蒙版:
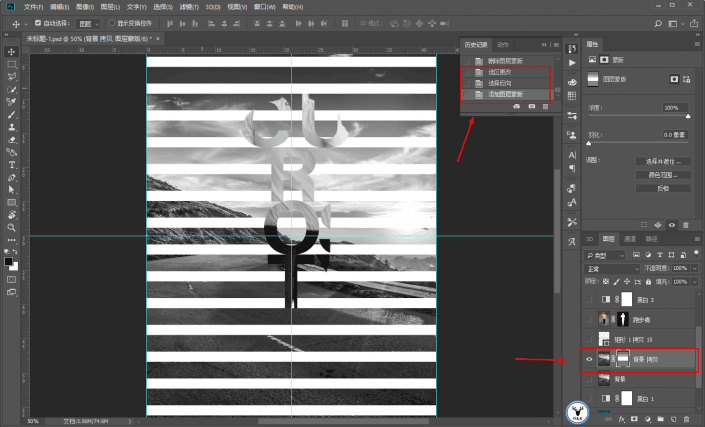
再载入通道2的选区,给另外一个背景图层添加图层蒙版:
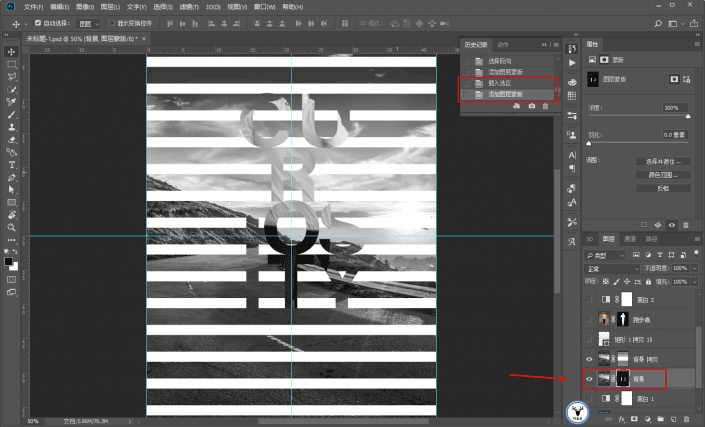
再进行细节的调整,在对应的图层上擦去不需要的部分,方法不限,用画笔,用选区工具都可以。
这一步其实很重要,认真点慢慢来吧:
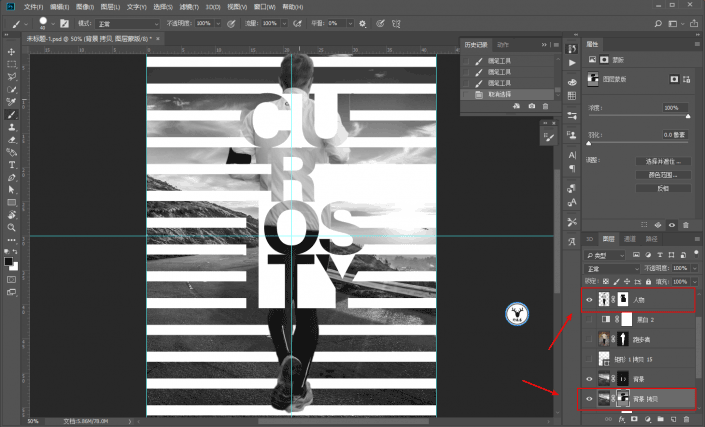
最后码字、排版、导样机,完成:
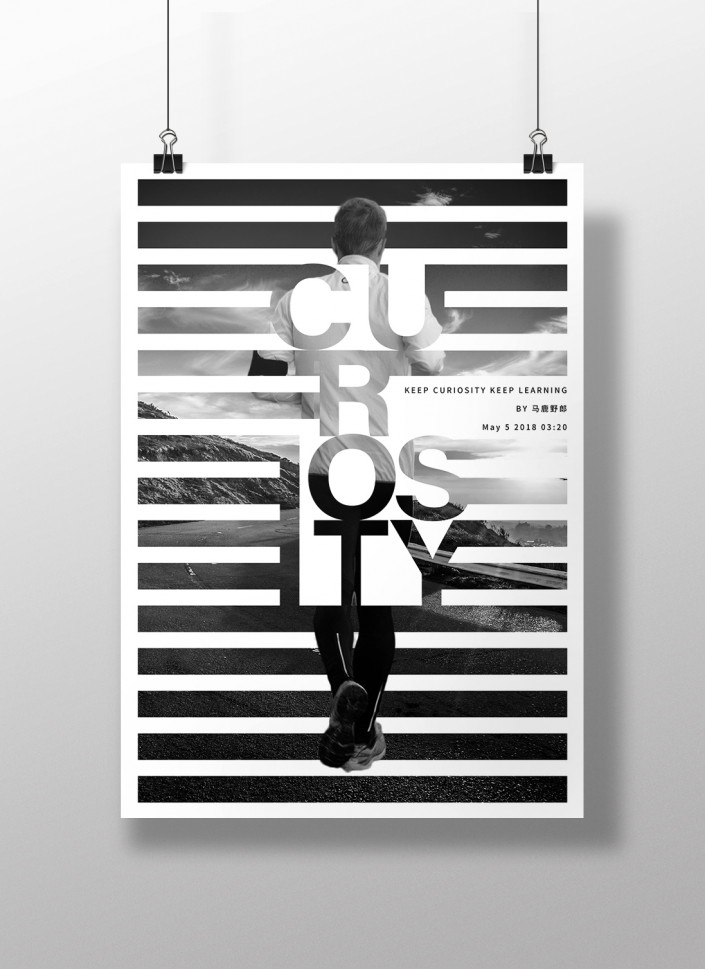
www.16xx8.com
嘛~结构布局上感觉没有原图好,但是方法我觉得应该就是这样了。
视频版分享请戳:
本文由“野鹿志”发布
转载前请联系马鹿野郎
私转必究
同学们根据教程内容,相信可以做出令自己满意的人物海报,再细心一点就可以做的更好。
作者公众号:
学习 · 提示
相关教程







