马上注册,结交更多好友,享用更多功能,让你轻松玩转社区。
您需要 登录 才可以下载或查看,没有账号?注册

x
Photoshop磨皮美白在数码照片处理中应用非常广泛,特别对于祛斑处理尤为常用,本网站之前也有类似的相关例子,本次实例中以一个比较复杂的脸部斑点处理为例进行讲述,用到较多的磨皮美白方法,有兴趣的朋友可以一试。

祛斑后的效果图

祛斑前后对比效果图

原图
1、本例采用photoshop CS5制作,先在photoshop中打开原图,如下图所示:
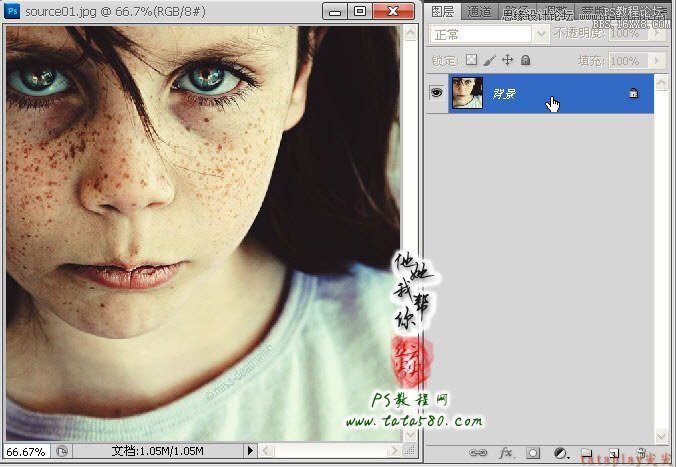
2、将背景复制生成一个“背景 副本”,本例中的人物的脸部斑点较多且明显,我们先采用常用的三段模糊法进行处理,选择菜单“滤镜->模糊->高斯模糊”,设置半径为5像素,如下图所示:
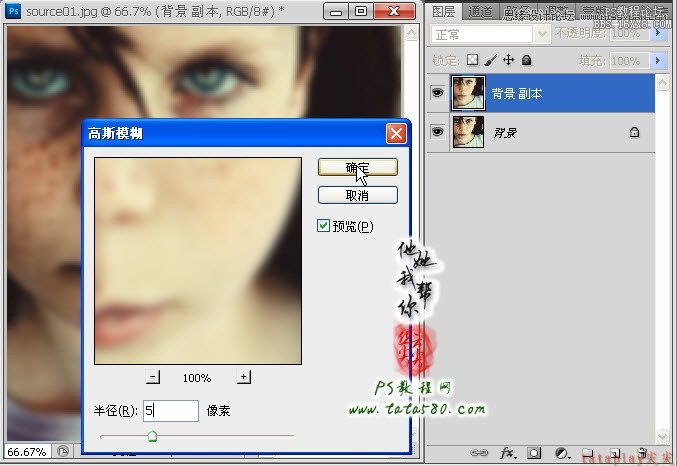
3、按住Alt键,单击图层面板下方的添加图层蒙版按钮给背景副本添加图层蒙版,这种方式添加的图层蒙版为黑色,如下图所示:
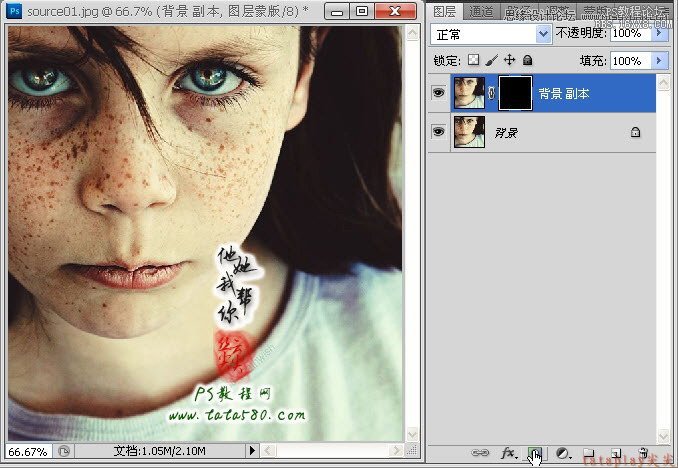
4、单击选择“画笔工具”,设置前景色为白色,不透明度为30%,硬度为0,如下图所示:
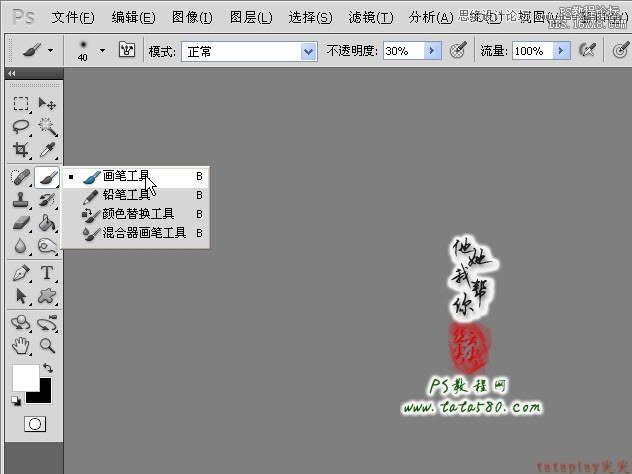
5、确保单击选中背景副本的蒙版,然后利用设置好的画笔在人物脸部有斑点的位置进行涂抹,尽量顺着皮肤的走势方向进行涂抹,另外五官和轮廓部位不要涂抹,如下图所示:
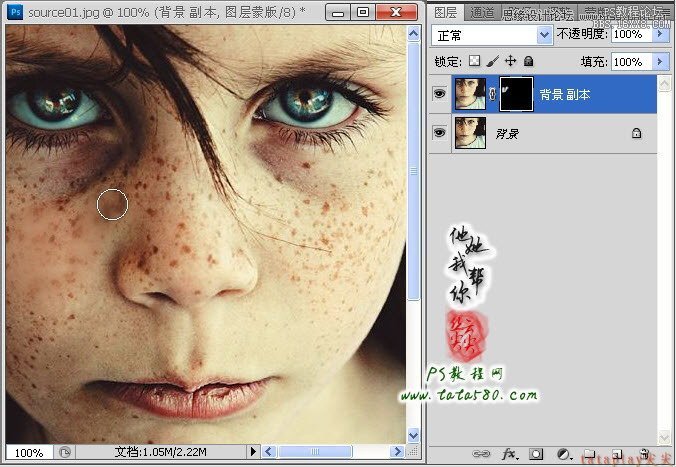
6、涂抹的过程要细心,慢工出细活,涂抹完后的大到致效果如下图所示:
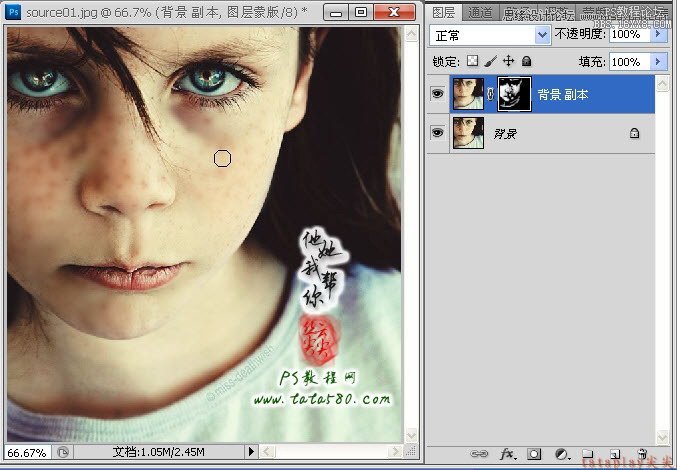
7、按住Ctrl+Alt+Shift+E键进行盖印图层生成图层1,接下来我们进行第二次模糊,这次设置的半径为10像素,如下图所示:
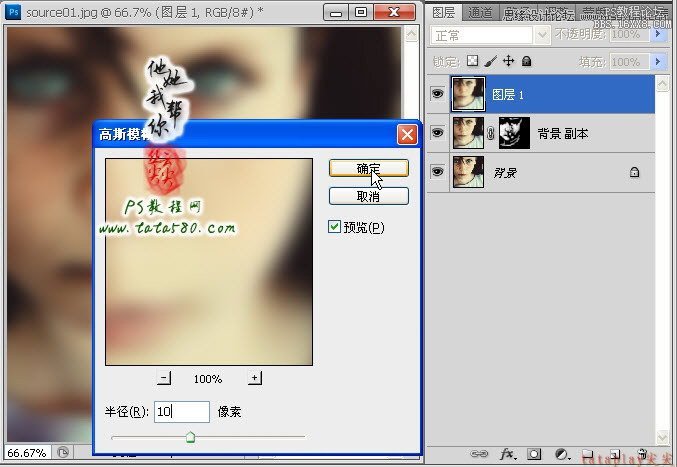
8、同样按住Alt键给图层1添加蒙版,一样利用之前设置好的画笔对还比较明显的斑点进行涂抹,大致效果如下图所示:
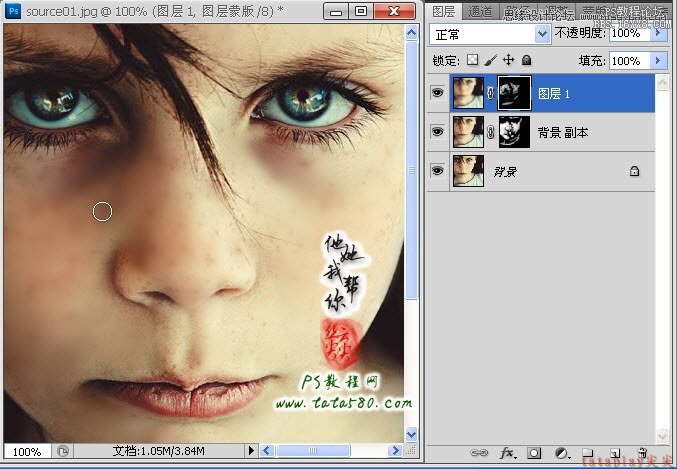
9、涂抹完后再按Ctrl+Alt+Shift+E键进行盖印图层生成图层2,再设置高斯模糊,这次设置的半径为15像素,如下图所示:
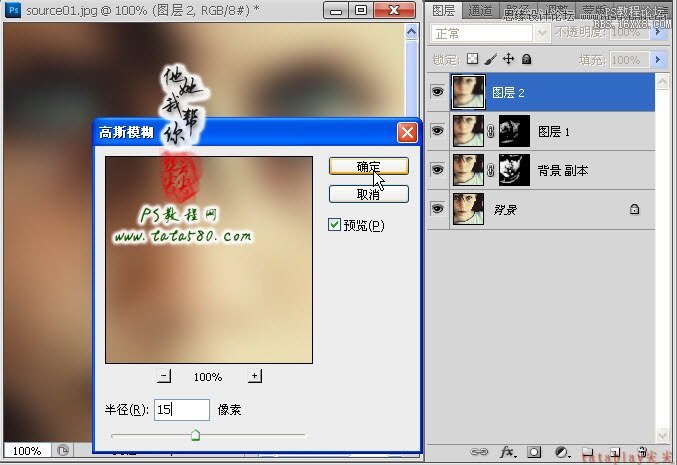
10、一样给图层2添加黑色图层蒙版,这第三次一样主要涂抹还有较明显斑点的位置,一般通过这样的三段式处理后,大部分的斑点都能处理掉,不过同时皮肤也会变得模糊不清,这个后续再处理,本步操作效果如下图所示:

11、三段式的模糊处理后,最后再盖印生成图层3,到此祛斑第一大步骤基本完成,可能在模糊处理过程中会不小心将一些轮廓线给处理模糊掉,或者原图本身的轮廓线就不清楚,这时候就需要对轮廓线进行加深处理,本例中以脸部的轮廓线处理为例进行说明,其它部位视情况进行处理,先用磁性套索工具将人物的脸部框选中,如下图所示:
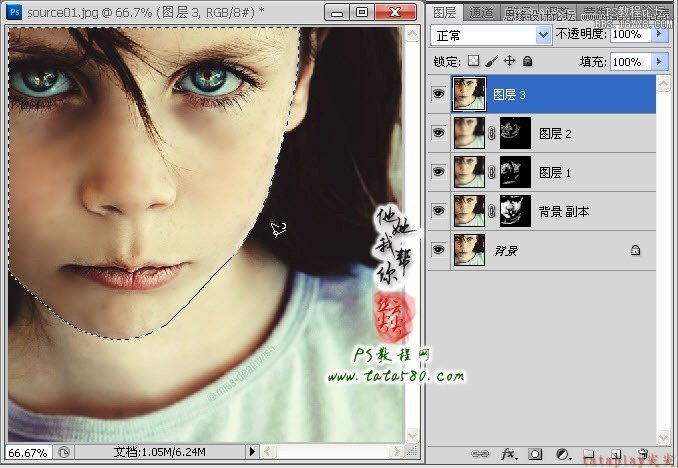
12、为了使轮廓比较平滑,我们一般会通过调整边缘对选区进行进一步的处理,选择菜单“选择->调整边缘”,勾选智能半径并设置半径为1.0像素,平滑值为10,对比度为10,输出到“图层蒙版”,具体如下图所示:
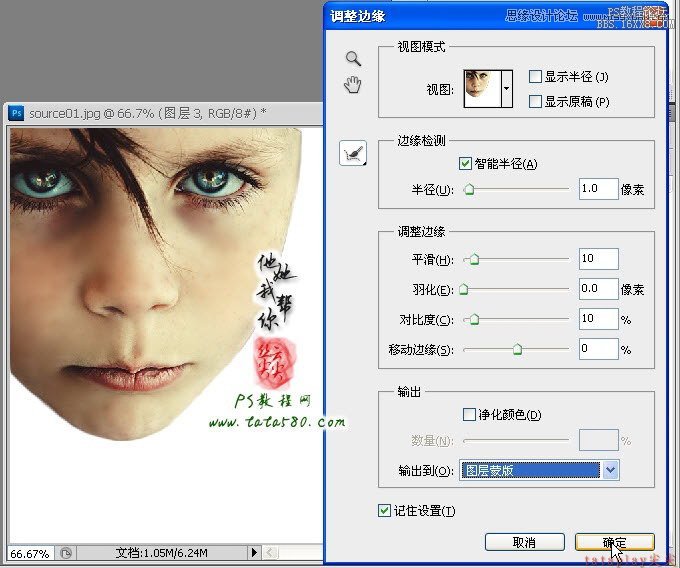
13、确定应用调整边缘,这样就会给图层3添加图层蒙版,单击选择“涂抹工具”,设置强度为30%,如下图所示:

14、确保单击选中图层3的缩略图,用设置好的涂抹工具在脸部轮廓处进行涂抹(从脸部内部向外涂抹),这样做的目的是为了让轮廓线更加明显,其它部位如嘴唇、鼻子、眼睛等的轮廓线也可以采用相同的方法进行处理,本例就不再详述,效果如下图所示:
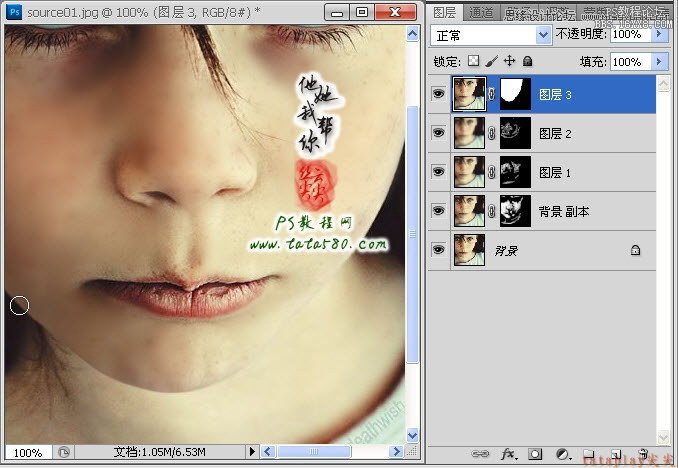
15、轮廓线处理完毕我们一样进行盖印图层生成图层4,如下图所示:
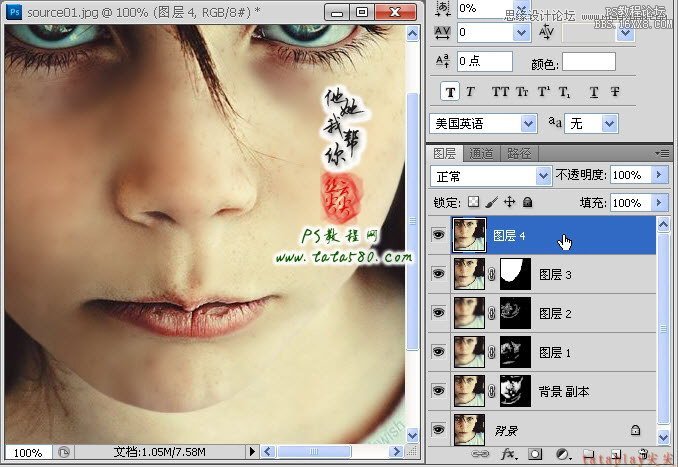
16、接下来我们就进行二次磨皮美白,这次在三段式的模糊美白的基础上进行完善操作,主要通过通道的方法进行处理,单击进入通道面板,选择菜单“图像->计算”,选择绿和蓝两通道进行叠加计算,如下图所示:
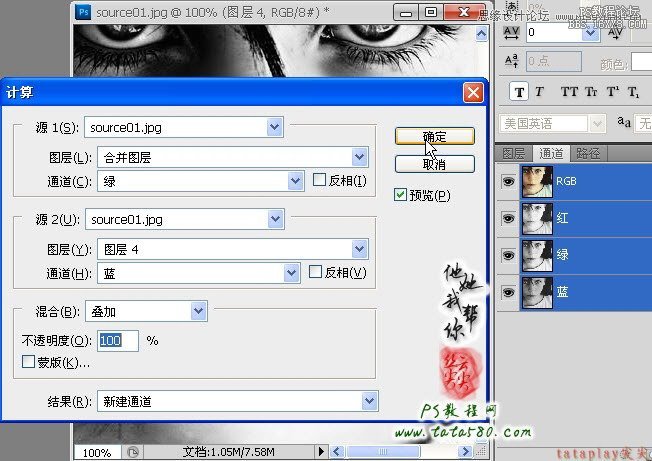
17、叠加计算后会生成Alpha1通道,然后选择菜单“滤镜->其它->高反差保留”,设置半径为10像素,如下图所示:
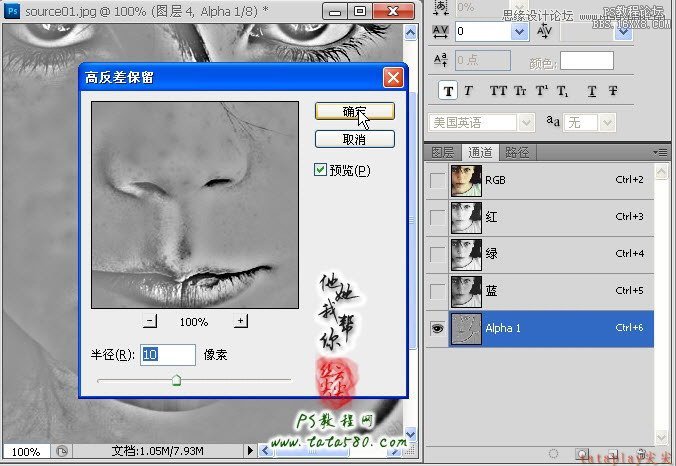
18、接下来对Alpha1通道进行三次的强光计算,第一次选择Alpha1和Alpha1进行强光计算,如下图所示:
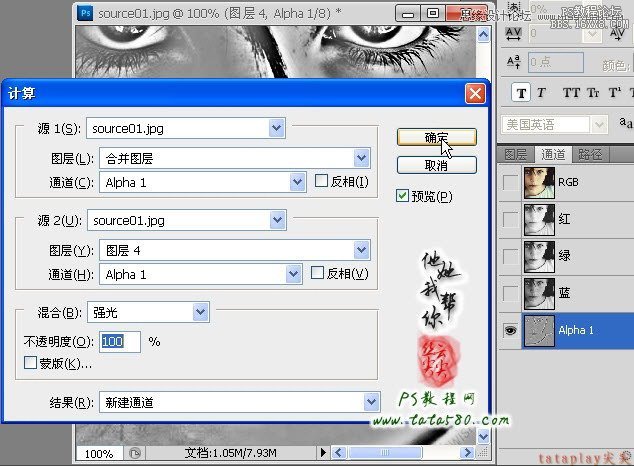
19、第二次利用第一次计算生成的Alpha2进一步进行强光计算,如下图所示:
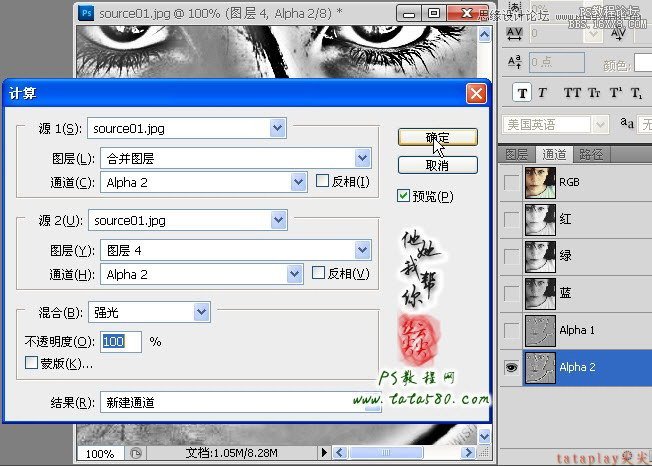
20、第三次一样利用前一次计算生成的Alpha3进行强光计算生成Alpha4通道,如下图所示:
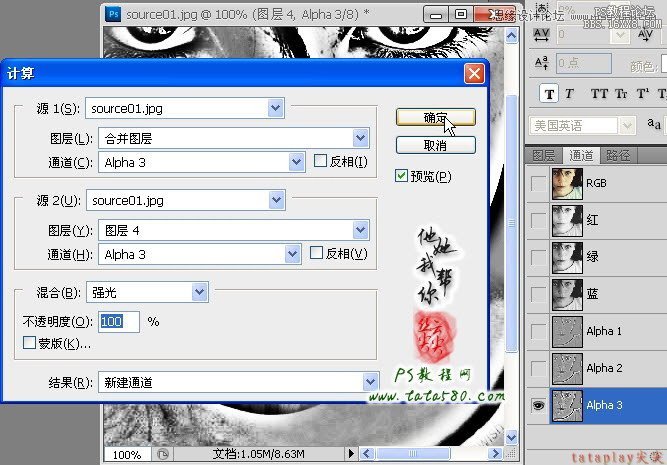
21、经过三次的强光计算后,所生成的Alpha4通道基本上就能将人物脸部上高光与阴影的部位分离开,按住Ctrl键,鼠标左键单击Alpha4通道的缩略图位置可以载入选区,这种方式载入的选区为高光部位,如下图所示:
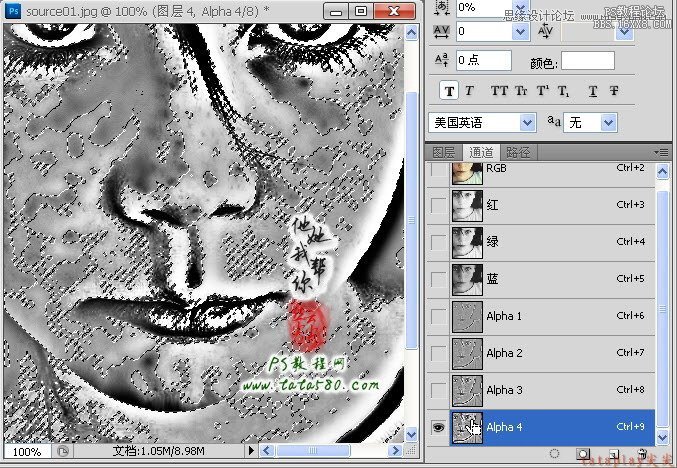
22、但我们实际需要的是阴影部位,也就是有斑点的区域,所以我们要将选区反向,如下图所示:
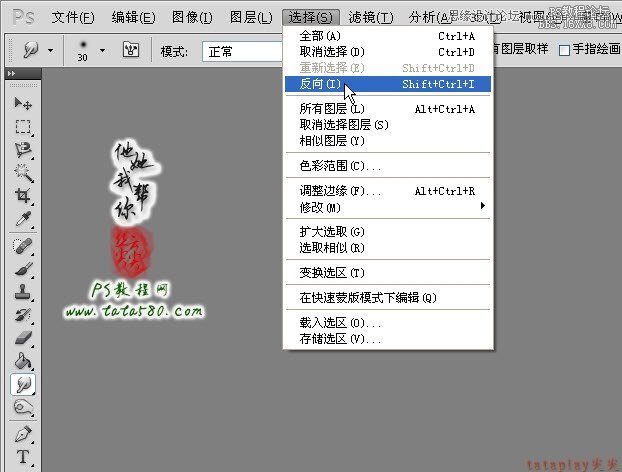
23、单击RGB通道,然后返回图层面板,单击选中图层4,如下图所示:
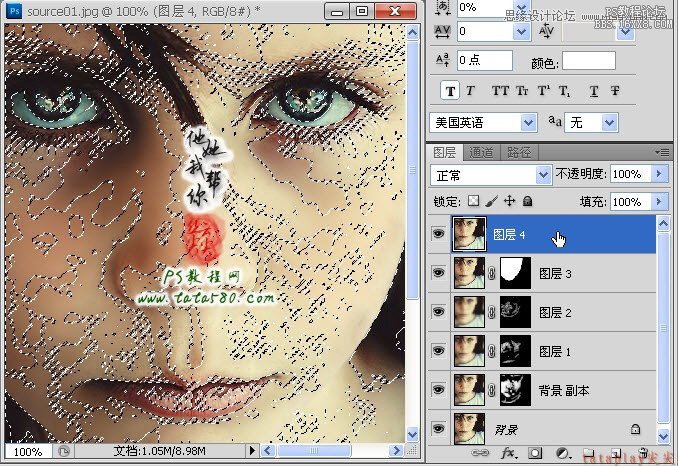
24、给图层4添加图层蒙版,这样图层4所显现的就是阴影区域,我们接下来要做的就是将阴影区域进行磨皮美白即可,如下图所示:
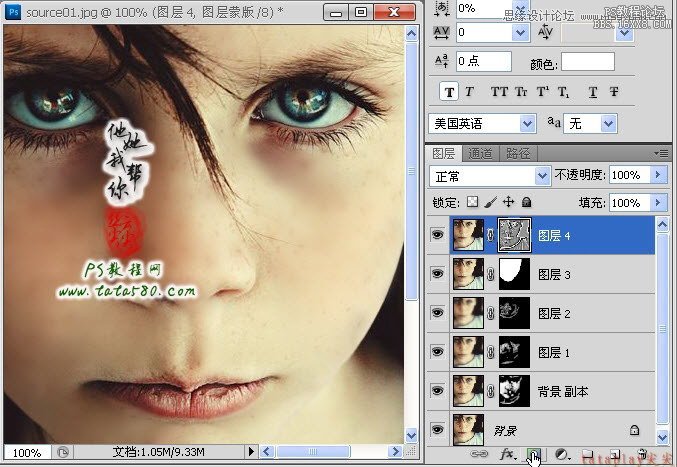
25、设置背景色为白色,前景色则利用滴管工具在人物脸部较亮的位置吸取颜色(确保选中图层4的缩略图),如下图所示:
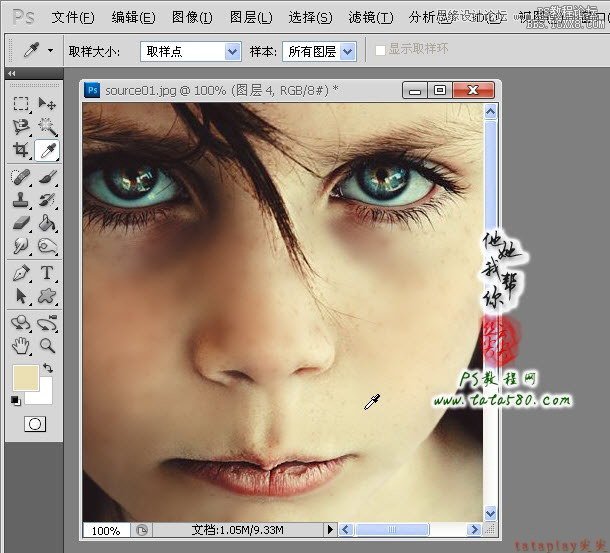
26、单击图层面板下方的“创建新的填充或调整图层”按钮,在弹出的菜单中选择“渐变映射”,效果如下图所示:
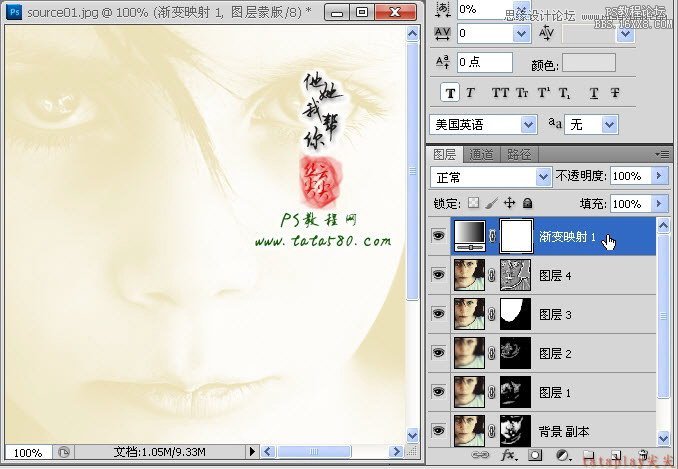
27、右键单击“渐变映射1”图层,在弹出的菜单中选择“创建剪贴蒙版”,效果如下图所示:
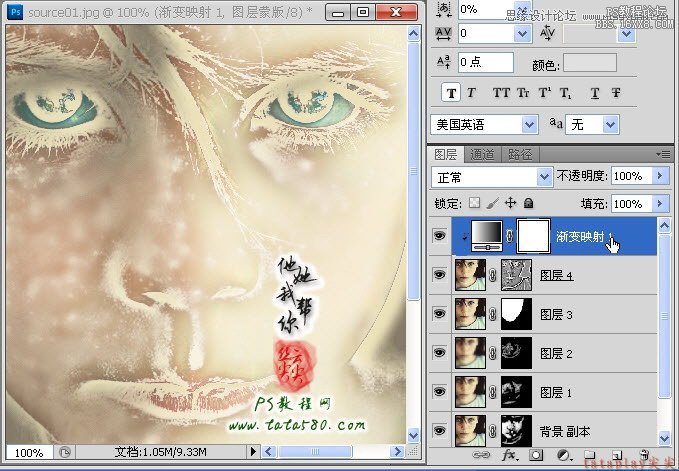
28、将渐变映射图层的图层混合模式设置为“柔光”,适当降低不透明度致50%左右,如下图所示:

29、单击选择画笔工具,设置不透明度为50%左右,前景色为黑色,如下图所示:
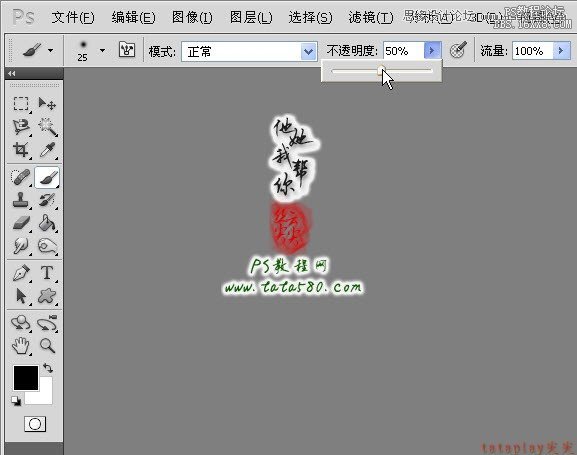
30、单击选中渐变映射图层的蒙版,然后利用设置好的画笔工具在人物的眼睛、嘴巴和头发等不需要美白的区域进行涂抹,大致效果如下图所示:

31、按住Ctrl+Alt+Shift+E键进行盖印图层生成图层5,并设置图层混合模式为滤色,设置不透明度为20%左右,本图层的作用是可以进一步增白人物画面的色泽,视情况而定,如下图所示:
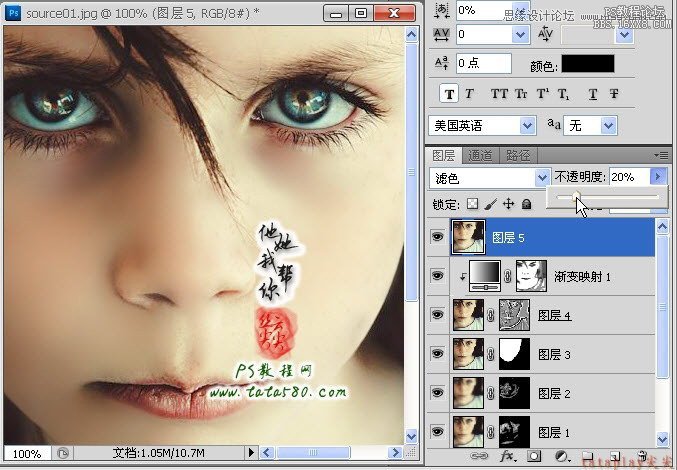
32、经过这一系列的处理,人物脸部的斑点基本祛除了,不过皮肤的纹理也变得模糊,所以有必要的话还可以再进行皮肤的质感处理,先盖印图层生成图层6,然后将图层6复制生成一个“图层6 副本”,如下图所示:

33、先暂时将“图层6 副本”的眼睛点掉,单击选中图层6,选择菜单“滤镜->锐化->智能锐化”,设置数量为200,半径为1.0左右,勾选“更加准确”,如下图所示:
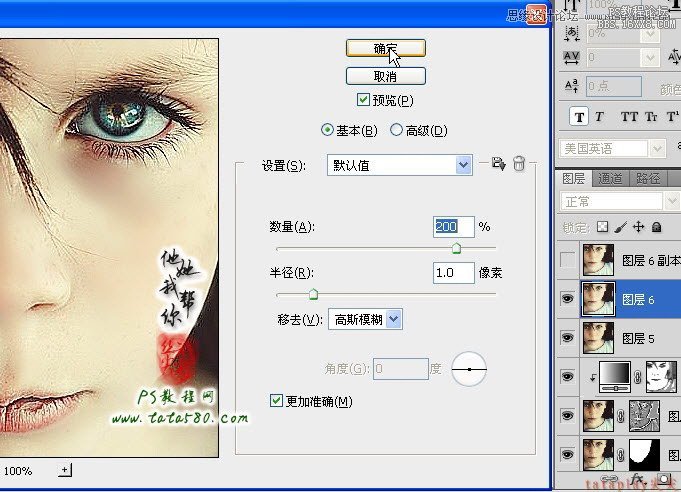
34、将图层6副本的眼睛点亮并单击选中,选择菜单“滤镜->模糊->表面模糊”,设置半径为5像素,阈值为15,如下图所示:
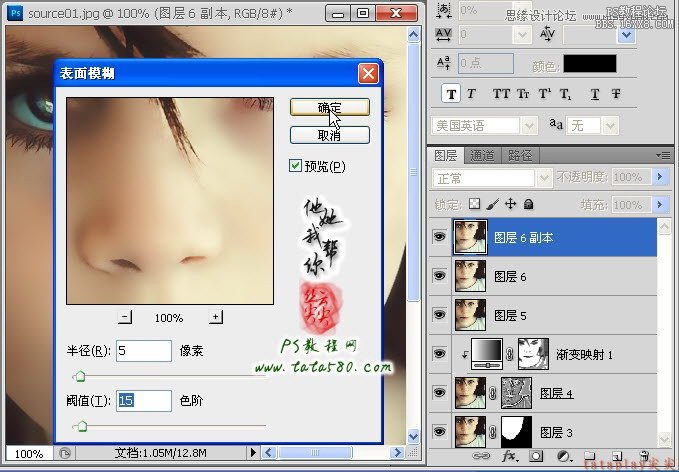
35、根据需要适当降低图层6副本的不透明度,本例为20%左右,这样就能让皮肤呈现一定的质感的同时又不失光滑,如下图所示:
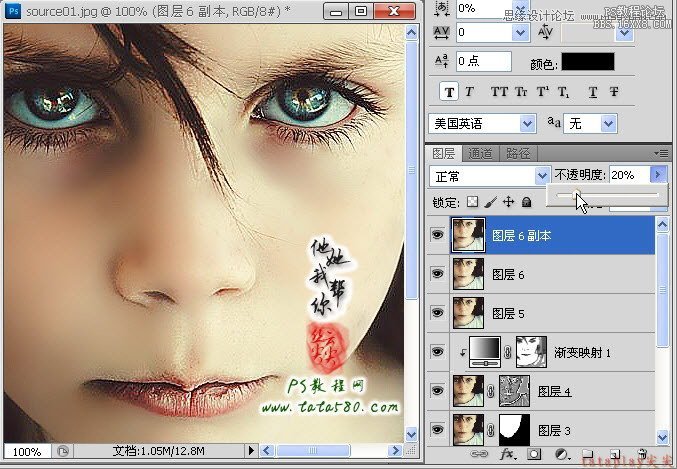
36、最后如果对色泽等不是很满意,还可以通过添加“亮度/对比度”、“色彩平衡”等调整图层来进一步调整,这里不再详述,本例最终结果大致如下图所示:

先看看效果图

教程编号:112464 作者:Tataplay尖尖 出处:PS教程网 |