马上注册,结交更多好友,享用更多功能,让你轻松玩转社区。
您需要 登录 才可以下载或查看,没有账号?注册

x
本帖最后由 学有所成 于 2009-9-25 21:06 编辑
本教程的效果很不错。作者制作的非常精细,尤其是文字的立体面的光感和透明效果渲染的比较真实。而且整个过程有详细的文字说明。非常值得学习。
最终效果

1、按Ctrl+N键新建一个文件,设置弹出的对话框如图3.1所示,单击“确定”按钮退出对话框,以创建一个新文件。
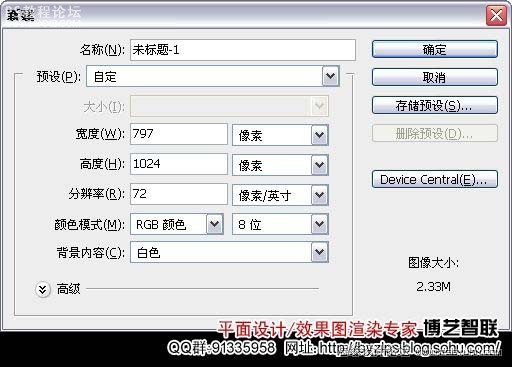
2、打开下图所示的花纹背景。使用移动工具将其拖至刚制作的文件中,将其与当前画布吻合,同时得到图层“底图”。
 , ,
3、设置前景色为ea2b23,选择钢笔工具,在工具选项条上选择形状图层按钮,在画面中绘制如下图所示的文字形状,得到“形状1”。设置当前图层的填充为0%。

4、单击添加图层样式按钮,在弹出的菜单中选择“描边”命令,设置如下图所示,隐藏路径后的效果如图。
游客,本帖隐藏的内容需要积分高于 1 才可浏览,您当前积分为 0
设置当前图层的混合模式为“变暗”,以加深图像效果,得到的效果如下图所示效果。

18、复制“渐变填充1”得到“渐变填充1副本”,更改此图层的混合模式为“正常”,按照第6步的操作方法,应用画笔工具,配合添加图层蒙版的功能为当前图层添加蒙版,以隐藏部分图像,直至得到类似图下图所示的效果。
 , ,
19、复制图层“渐变填充1副本”得到“渐变填充1副本2”,选择“编辑” “变换” “水平翻转”命令,及“垂直翻转”命令,并移向文件左侧,按Enter键确认操作,得到的效果如下图所示。

设置当前图层的混合模式为“滤色”,以提亮图像,得到的效果,如下图所示。

20、根据前面所讲的,结合画笔工具、形状工具、复制图层、添加图层蒙版、设置图层混合模式,以及添加图层样式等功能,制作文字后面的装饰图像,完成制作,最终效果如下图所示。
 , ,
单独显示本步的图像状态。
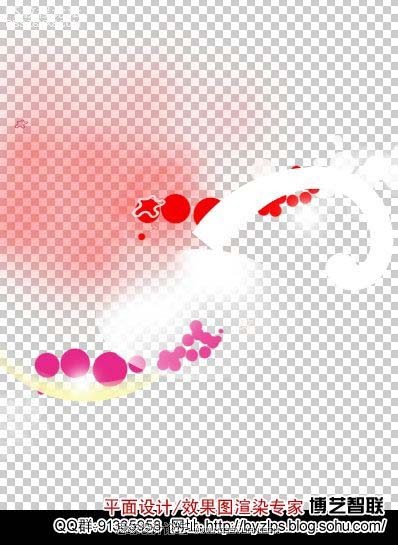
图层参照图。
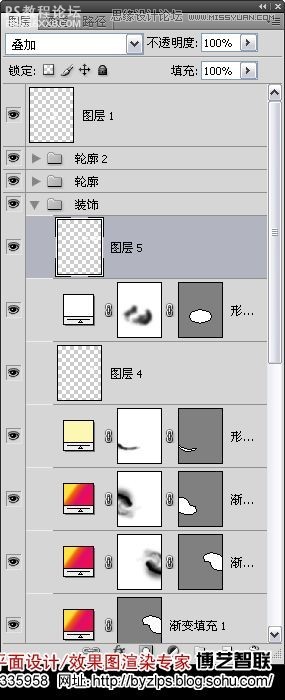
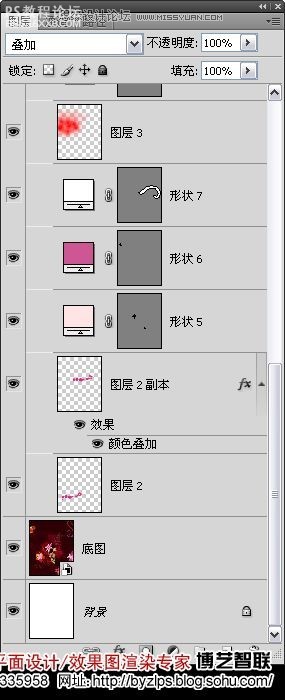
最终效果

作者: 文/伕名 出处:博艺智联
|