马上注册,结交更多好友,享用更多功能,让你轻松玩转社区。
您需要 登录 才可以下载或查看,没有账号?注册

x
原图
效果图

1、首先按着Ctrl+空格键并单击放大图片,这时会发现MM的脸部肤比较粗糙,于是,我们可以选择“涂抹工具”,在属性栏中设置强度为“10%”,然后小心地在MM的脸部涂抹,减小脸部皮肤的粗糙,使颜色看起来均匀些,如图所示。
涂抹前:

游客,本帖隐藏的内容需要积分高于 1 才可浏览,您当前积分为 0
处理后:

12、此时,我们可以使用Photohsop的滤镜插件“DCE Tools”中的“曝光补偿”滤镜,稍微提高一下照片的曝光度,如图所示。
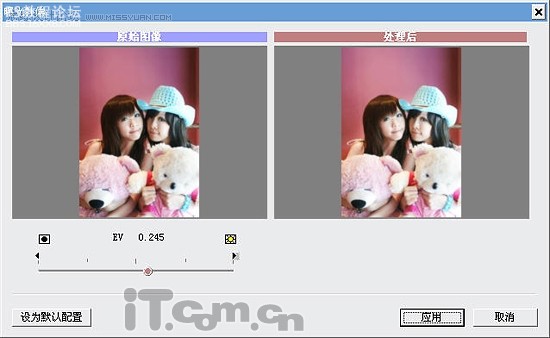
13、按下Ctrl+Alt+~快捷键,选取照片是高光区,然后在菜单栏中选择“色相/饱和度”,设置饱和度为“15”,以补偿上一步骤提高曝光度时,高光区损失的色彩,如图所示。
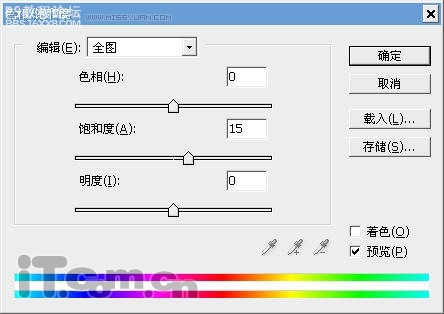
14、最后,合并使用可见图层,使用“椭圆选框工具”选取图中两位MM手中的公仔,然后设置羽化为“20像素”,接着在菜单选择“滤镜—锐化—智能锐化”命令,设置数量为“100%”,半径为“0.5”,如图所示,进一步提高照片的清晰度,如图所示。


最终效果,如图所示。

责任编辑:bbs.16xx8.com
作者: 出处:網絡 |