马上注册,结交更多好友,享用更多功能,让你轻松玩转社区。
您需要 登录 才可以下载或查看,没有账号?注册

x
本文由中国教程网 大漠游客 原创,转载请保留此信息!
先看看效果图和素材图:

效果图 
素材图
1、新建600*800,150p画布一个,先拉 出如图1参考线,再用钢笔工具画出如图1形状
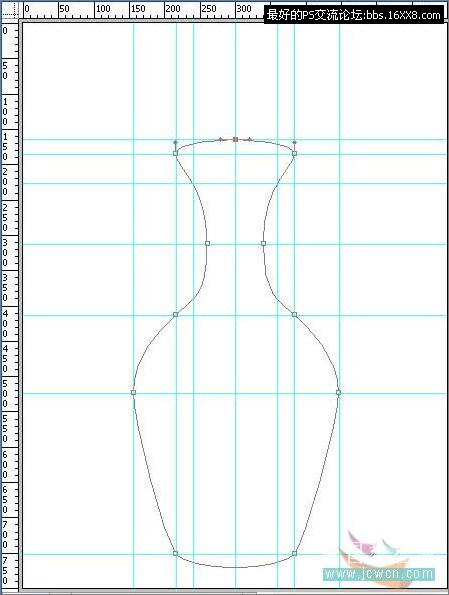
图1 2、把前 景色设为255,155,5 然后Ctrl+Enter将路径转换成选区. 新建一层后Alt+Delete 填充如图2
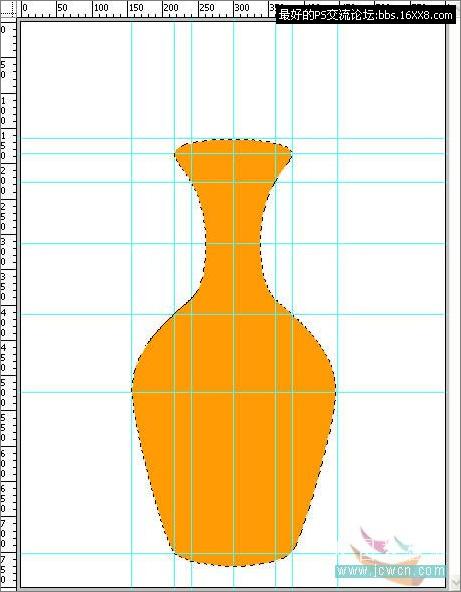
图2
3、再新建一层,进行从上而下的透明到黑色渐变,改混合模式为柔光 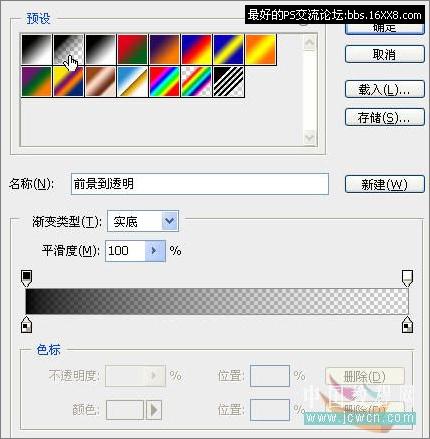
图 4 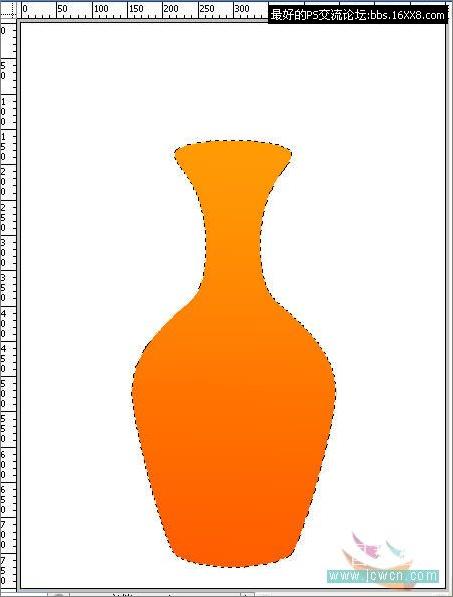
图5 4、Ctrl+J复制渐变层,混合模式:正片叠底,不透明度:10% 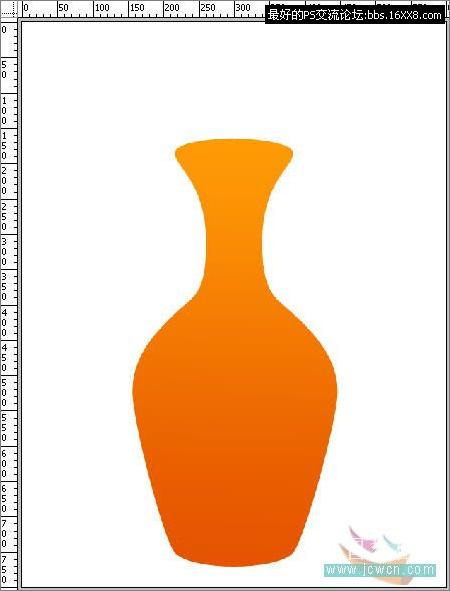
图6 5、合并除背景层外的上面三层,按定Ctrl键,点图层1的缩略图,载入选区,打开通道面板,点下面的新建按扭,新建一个Alpha通 道,在选区内填充白色 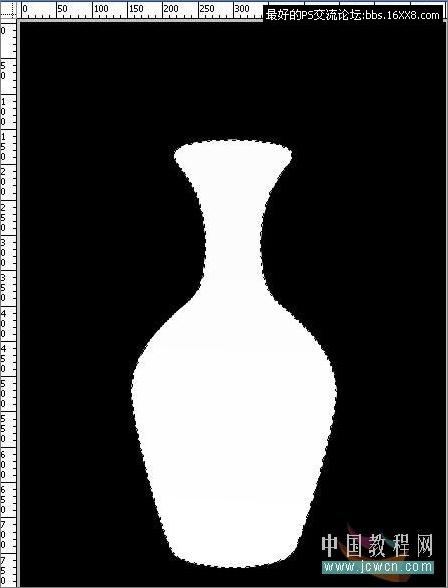
图7 6、滤镜/高斯模糊60 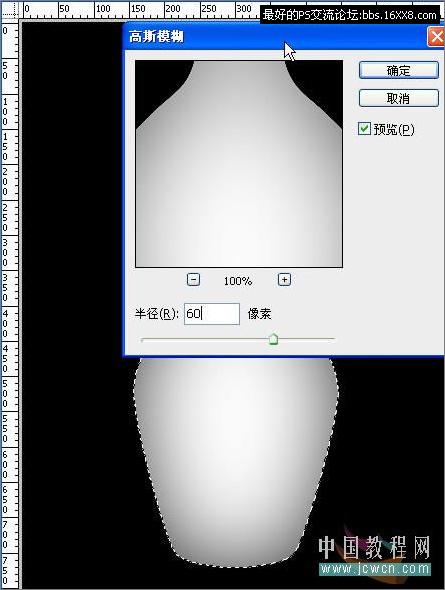
图8
7、返回图层面板,Ctrl+J复制一层,滤镜/渲染/光照效果/设置如图9所示混合模式:正片叠底 ,不透明度50 
图9 8、Ctrl+E向下合并图层。新建一层,用椭圆选择工具做出如图选区。设前 景色255,155,5 背景色169,100,3进行如图10渐变 
图10 
图11
9、新建一层,编辑/描边5像素,取消选区后加上图层 样式
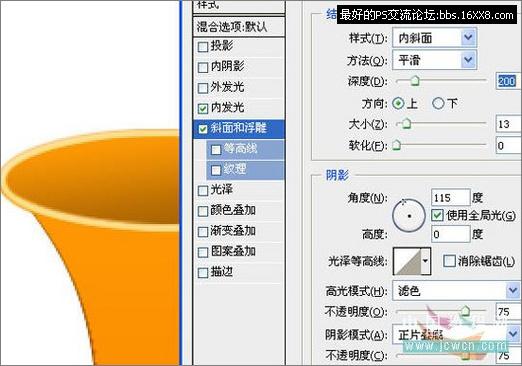
图12 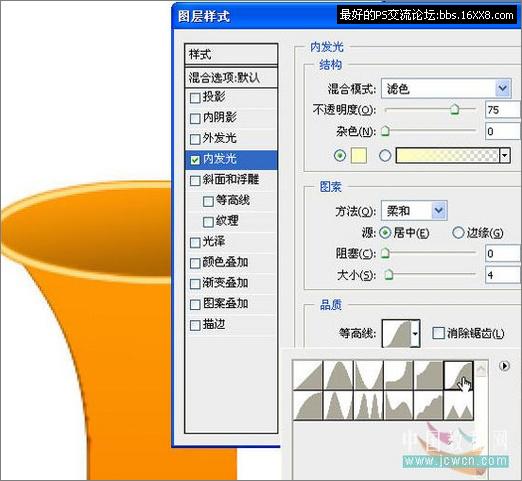
图13
10、关闭背景层,合并可见图 层。打开一张花草图片,编辑/自由变换/按定Ctrl键,分别拉动四角进行调整(为了便于观察可先降低不透明度),使之适合花瓶 
图14 11、确定后,改混合模式为柔光,再加上蒙板用100左右大小,不透明度30的软边黑色画笔在边沿 细心涂抹,让它和花瓶融合,并将这层的不透明度降为70`80 。接着Ctrl+E向下合并图层,效果如图15 
图15 12、用加深减淡工具涂抹,做出高光阴影,加强立体感 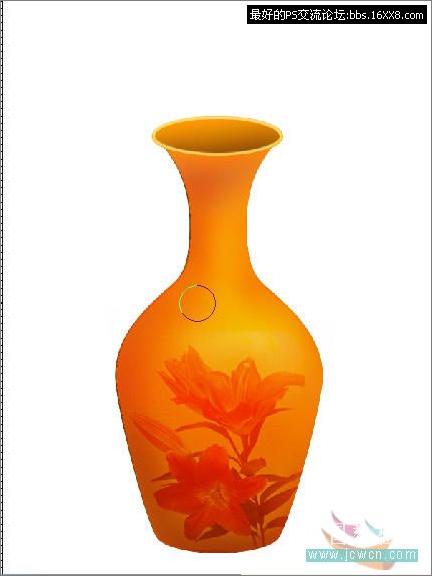
图16
13、加上内发光和光泽效果 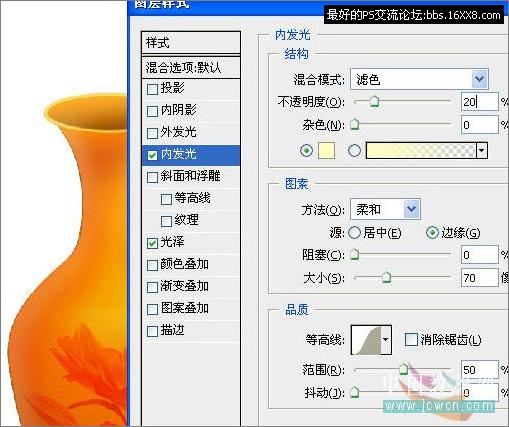
图17 
图18 14、其下新建一层,做椭圆选区,羽化30~40,填充黑色,改不透明度40 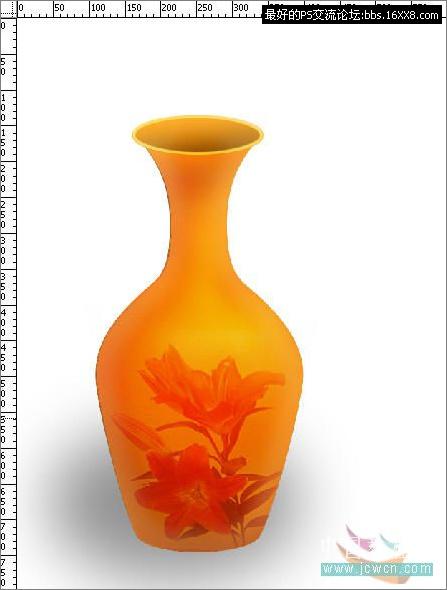
图19 15、导 入一张花卉放在影子下面,最终如图 |