马上注册,结交更多好友,享用更多功能,让你轻松玩转社区。
您需要 登录 才可以下载或查看,没有账号?注册

x
来源:中国教程网 Derek-Yu(带鱼) 翻译整理 最后合成效果:
所用素材如下: A、主体素材: B、鱼类图片素材
主体素材的处理
那个女孩的图片是我们合成的主体图片,对它分析发现,整体过暗,光线也不明显。所以首先要进行处理!
1、不用说了,在PS中打开主体素材,按快捷键Ctrl+J复制一层,得到图层1,对图层执行菜单命令:滤镜》模糊》径向模糊,参数如下图:
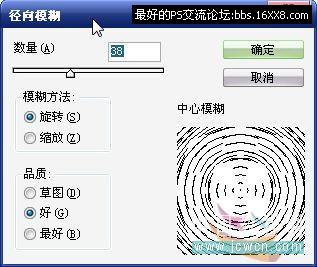
然后对模糊过的图层1添加图层蒙板,设置前景色为黑色,使用软边的画笔在蒙板上涂抹,将人物擦出来, 保留上面发光的白点,如下图:

2、画面整体很暗,添加曲线调整层将其提亮,参数如下图:
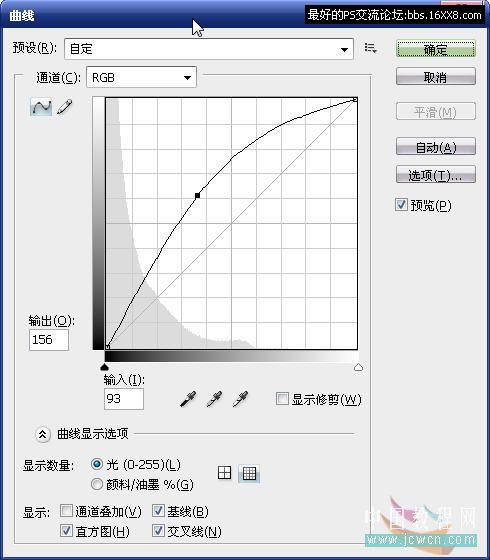
此时衣服色彩很暗淡,再添加色相饱和度调整层对青、黄通道进行调整,参数如下图:
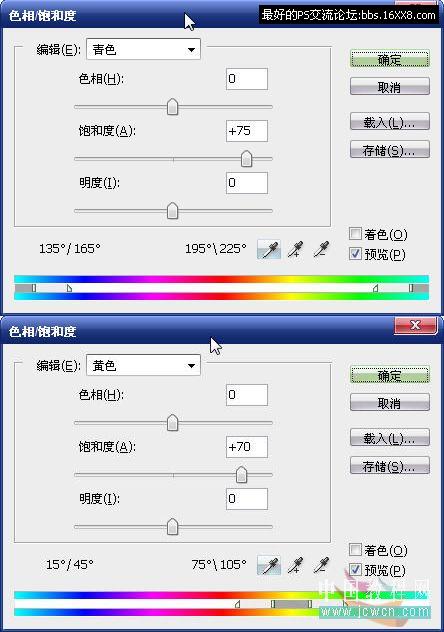
这样衣服的颜色就调了出来。

但女孩的嘴唇和皮肤颜色很差。
3、新建一个透明层,命名为“嘴唇”,设置前景色为玫红ec008c,将图像放大,使用直径为2或3的软边画笔在女孩的嘴唇上小心地绘画,画完后改变图层混合模式为“柔光”,效果如下:

4、修整皮肤颜色,因为皮肤的颜色很暗。添加色彩平衡调整层,做如下图的调整:

至此完成主体素材的处理,效果如下:

最后修饰
1、按快捷键Shift+Alt+Ctrl+E盖印图层,得到图层9,复制一层图层9副本,对图层9副本执行菜单命令:
滤镜》模糊》高斯模糊,模糊半径7.5左右。改变图层9副本的图层模式为“柔光”,不透明度为50%。
效果如下:

图层面板截图:
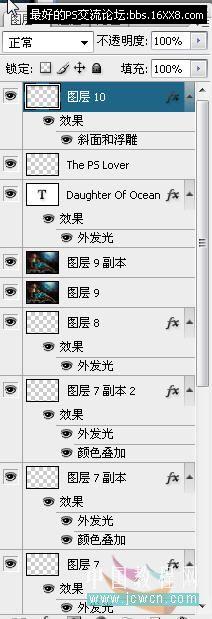
2、加入文字:选择合适的字体,在合适的位置打上文字,调整大小,并为文字加上外发光效果:

3、最后加上简单边框,加上自己的水印,完工!效果如下:
 |