[/table]
|
|
|
1、打开原图,新建一个图层,选择渐变工具,颜色设置如下图,然后绘制由上至下的线性渐变,效果如图1,确定后把图层混合模式改为“柔光”,效果如图2。
|

|
<图1>
|

|
<图2>
|
|
|
|
2、创建色彩平衡调整图层,参数设置如图3,效果如图3。
|

|
<图3>
|

|
<图4>
|
|
|
|
|
3、点通道面板,把红色通道复制一层,按Ctrl + M把对比度拉大,然后按Ctrl点通道调出选区,回到图层面板,新建一个图层填充颜色:#F6DD99,把图层混合模式改为“叠加”,用橡皮工具把除云彩以外的地方擦掉,效果如图6。
|

|
<图5>
|

|
<图6>
|
|
|
|
3、把前景色设置为:#F6DD99,新建一个图层,用画笔在亮的地方涂抹一下,如图7,然后把图层混合模式改为“柔光”,效果如图3。
|
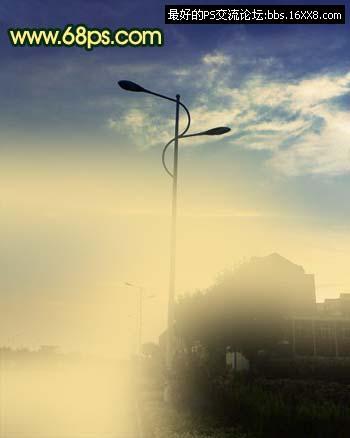
|
<图7>
|

|
<图8>
|
|
|
|
4、创建曲线调整图层,参数设置如图9,10,效果如图11。
|

|
<图9>
|
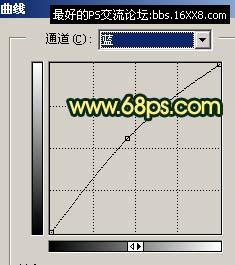
|
<图10>
|

|
<图11>
|
|
|
|
|
5、创建通道混合器调整图层,参数设置如图12,确定后新建一个图层,按Ctrl + Alt + Shift + E盖印图层,执行:滤镜 > 模糊 > 高斯模糊,数值为5,确定后把图层混合模式改为“正片叠底”,图层不透明度改为:40%,然后把下面的通道混合器调整图层隐藏,效果及图层参照如图13。
|
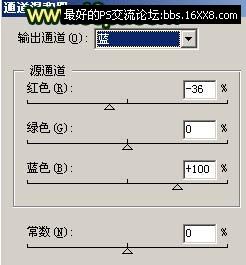
|
<图12>
|

|
<图13>
|
6、新建一个图层,盖印图层,把前景颜色设置为:#F6DD99,背景颜色设置为黑色,执行:滤镜 > 渲染 > 分层云彩,确定后按Ctrl + Alt + F加强一下,效果如图14。
|

|
<图14>
|
|
|
|
7、把分层云彩后的图层混合模式改为“叠加”,效果如图15。
|

|
<图15>
|
8、新建一个图层盖印图层,然后把他下面的图层隐藏。再把刚才盖印的图层复制一份。盖印图层执行:滤镜 > 模糊 > 动感模糊,角度为-45速度,距离为248,确定后把图层混合模式改为“叠加”,对副本执行::滤镜 > 模糊 > 动感模糊,角度为-0,距离,数值为248,确定后把图层混合模式改为“叠加”,效果如图16。
|

|
<图15>
|
| [table] |