马上注册,结交更多好友,享用更多功能,让你轻松玩转社区。
您需要 登录 才可以下载或查看,没有账号?注册

x
来源:中国教程网论坛 Derek-Yu 翻译
本教程介绍了photoshop调出冷暖两重天的图片效果,主要应用了photoshop的基本调色工具制作出“冷暖两重天”的独特效果,对于初学者熟练photoshop的调色工具很有帮助。希望能给你带来帮助!更多教程请观看本站的程photoshop调色教程专题。
本文由中国教程网 Derek-Yu 翻译整理,转载请保留此信息!
本教程参照国外网站教程,图片及教程版权归原网站所有,仅供学习交流。 效果:

效果图
原图:

原图 素材:

素材
下面是步骤:
第一步:在photoshop中打开素材原图,按快捷键Ctrl+M对原图进行轻微提亮操作,如下图:
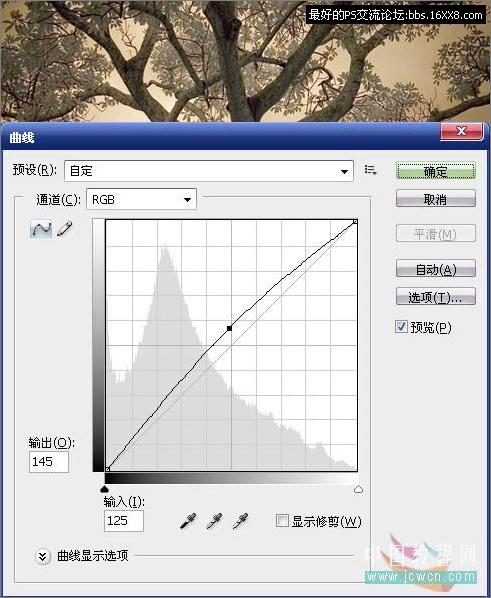
图1 第二步:使用矩形选框工具拉出如下图的选区,注意选区的右边界应放在树干的中间,这样效果好一点

图2 按快捷键Ctrl+J复制一层“图层1”,按住Ctrl键在图层面板中点“图层1”载入选区,回到背景层,再次按快捷键Ctrl+J复制一层“图层2”,这样就简单地把原图分成两部分,如下图示:

图3
第三步:在图层面板中点图层1使之处于编辑状态,按Ctrl+B对图层1进行色彩平衡调整,参数如下图:
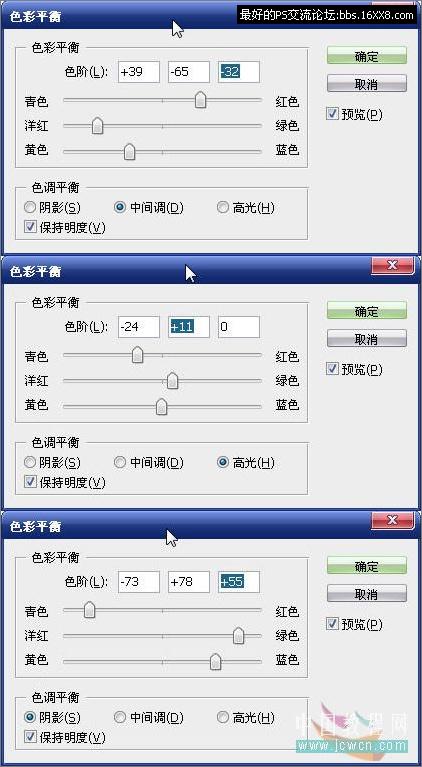
图4
第四步:按快捷键Ctrl+U对图层1进行色相饱和度调整,参数如下图:
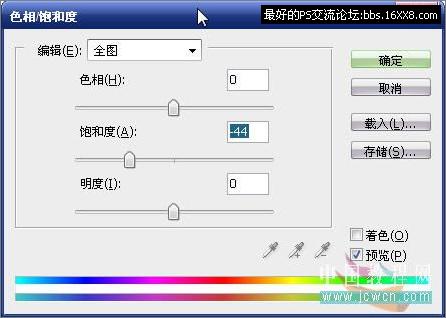
图5 至此对左半部分的调整完成,效果如下图:

图6 第五步:在图层面板中点图层2使之处于编辑状态,按Ctrl+B对图层2进行色彩平衡调整,参数如下图:
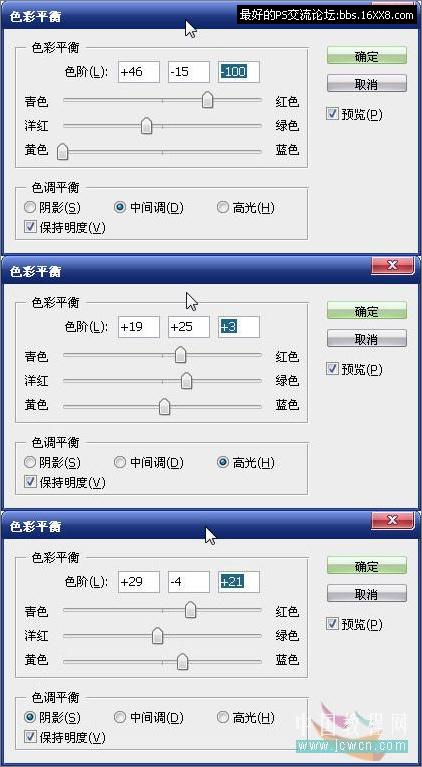
图7
第六步:执行菜单命令:图像》调整》照片滤镜,对图层2进行加温处理,参数如下图:

图8 至此,完成左右两边的调整,效果如下图:

图9 第七步:锐化,在图层面板中点图层1使之处于编辑状态,按快捷键Ctrl+Alt+Shift+E盖印图层,得到“图层3”,对图层3执行菜单命令:滤镜》锐化》锐化,效果如下:
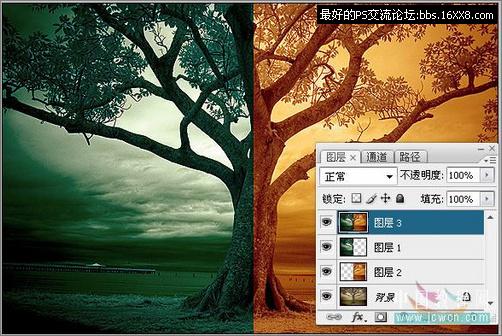
图10 第八步:打开纹理素材,用移动工具将纹理拖入到刚才编辑的文件中得到“图层4”,对齐,改变图层4的混合。模式为“叠加”效果如下:

图11 第九步:最后加入简单的文字修饰,完成,保存,最终效果如下:

图12 |