- 主题
- 回帖
- 0
- 学费
- 元
- 登陆
- 次
- 精华
- 威望
- 点
- 原创
- 帖
- 解答
- 次
- 注册时间
- 2008-3-18
- 最后登录
- 1970-1-1
|
马上注册,结交更多好友,享用更多功能,让你轻松玩转社区。
您需要 登录 才可以下载或查看,没有账号?注册

x
素材來自騰訊數碼頻道,,,


我們常常看到一些女孩子到影樓去拍一些藝術相片,膚色都與真人有很大區別,除了是化妝師的鬼斧神工外,當然少不了我們的後期圖像處理了,下面是我制作一個美化膚色的過程,如果大家跟著我的思路走,應該可以運用到別的地方去...
這個教程主要是讓大家知道混合選項的應用,以及"可選顔色"工具的應用...素材燥點太多,我也懶得去磨皮了,只為了告訴大家這個方法,當然你們交稿給客戶時肯定要磨皮啦...
1.首先打開素材,仔細看,這張相片除了化妝化得好,攝影師也是花了一些功夫的,拍出來的效果很不錯,而且亮度平均,沒有過曝現象,所以調圖的"先鋒"色階以及"元帥"曲線,我就不用了,只為調出它唯美的藝術效果...
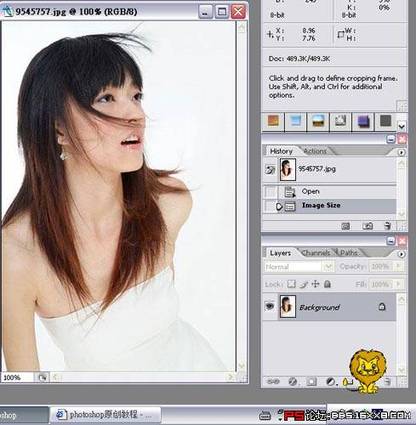
2.其次是複制一層(再次強調,要有這個好習慣),將混合選項改為"SOFT LIGHT",使得膚色高光處對比度增加...

3.這時,你會發現圖中MM的發尾的顔色明顯了顯得很不自然,當然,我們不要那麽刺眼的東西,打開"SELECTIVE COLOR"數據如下(當然這是要根據圖的不同來設置數據,不要拿我的生搬硬套):




4.這樣一來,發尾的顔色就沒那麽強烈了,也自然多了,同時,人物的膚色也柔和多了,接下來,按"CTRL+SHIFT+ALT+E"蓋印可見圖層,將可見圖層合並在新的圖層上...再將混合選項改成"SOFT LIGHT",不透明改為70%大功告成...
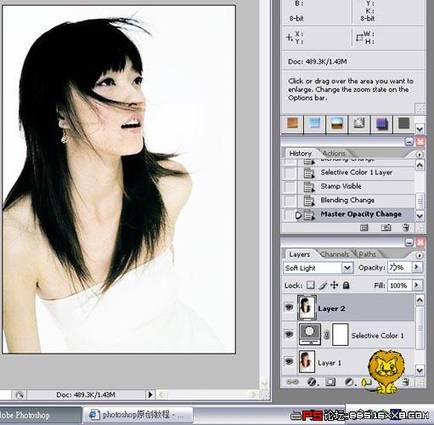
切記,調圖前應先分析圖....
[ 本帖最后由 卒仔 于 2008-4-9 10:31 编辑 ] |
评分
-
2
查看全部评分
-
|