马上注册,结交更多好友,享用更多功能,让你轻松玩转社区。
您需要 登录 才可以下载或查看,没有账号?注册

x
闪电如夜空中的精灵带来一种神奇的视觉效果,它变幻莫测、转瞬即逝。下面我们用Photoshop制作一款闪电文字。 1、新建一个文件。单击工具箱中的文字工具,在字符面板中设置各项参数,颜色RGB分别为254、1、1,在窗口中输入文字,调整文字大小和位置,效果如图01所示。

图1 Photoshop键入所需文字 
图25 最终完成效果 2、双击文字图层,在弹出的图层样式对话框中选择“投影”、“内发光”、“斜面和浮雕”、“等高线”、“光泽”样式,设置参数如图02—06所示,文字效果如图07所示。 
图2 Photoshop投影图层样式 
图3 Photoshop内发光图层样式 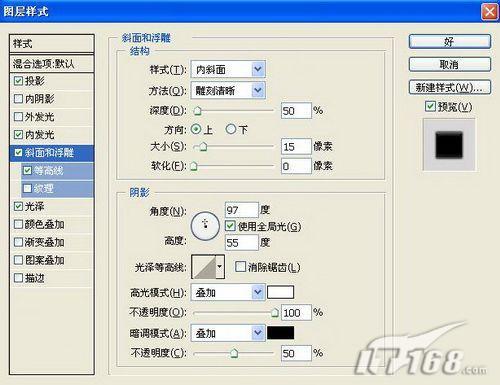
图4 Photoshop斜面和浮雕图层样式
 | | 图5 Photoshop等高线图层样式 |
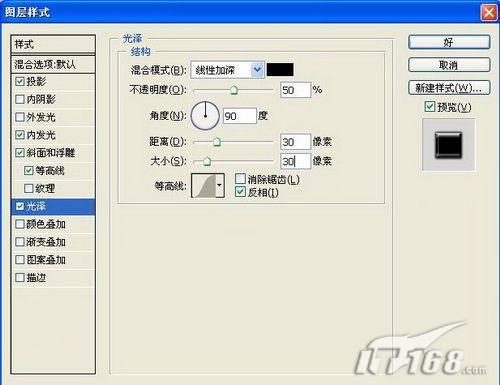 | | 图6 Photoshop光泽图层样式 |
 | | 图7 完成文字效果 |
3、切换到通道面板,单击创建新通道按钮,新建一个通道Alpha 1。设置前景色为白色,执行菜单中的“滤镜”→“纹理”→“染色玻璃”命令,在弹出的对话框中设置各项参数,如图08所示,图像效果如图09所示。
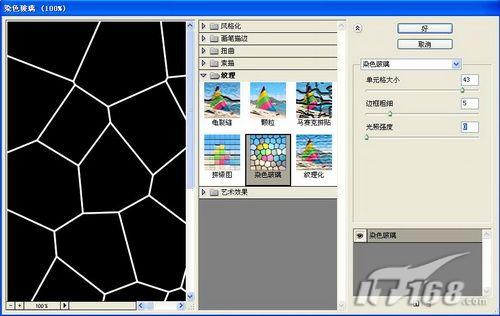 | | 图8 Photoshop染色玻璃滤镜(点击看大图) |
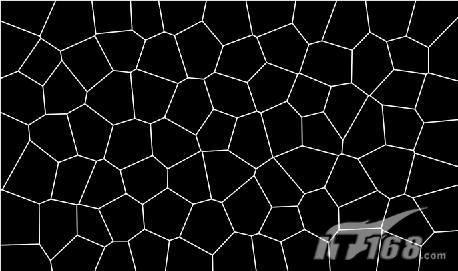 | | 图9 完成图像效果 |
4、执行菜单栏中的“滤镜”→“扭曲”→“波浪”命令,在弹出的对话框中设置各项参数,如图10所示,图像效果如图11所示。
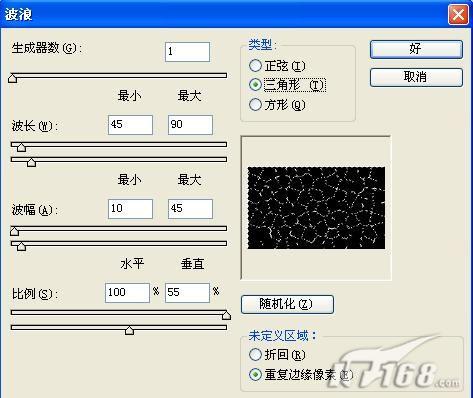 | | 图10 Photoshop波浪滤镜 |
 | | 图11 完成图像效果 |
5、执行菜单栏中的“滤镜”→“扭曲”→“波纹”命令,在弹出的对话框中设置数量为85%,如图12所示,图像效果如图13所示。
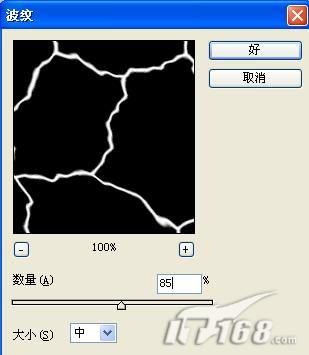 | | 图12 Photoshop波纹滤镜 |
 | | 图13 图像效果 |
6、在按下Ctrl键的同时,单击Alpha 1通道缩览图,将图像载入选区,新建一个图层1,按Alt+Delete键在图层1内填充白色,效果如图14所示。
 | | 图14 填充白色选区 |
7、执行菜单栏中的“滤镜”→“模糊”→“高斯模糊”命令,在弹出的对话框中设置半径为0.5像素,如图15所示。
 | | 图15 Photoshop高斯模糊滤镜 |
8、按Ctrl键单击文字图层,将文字载入选区。执行菜单栏中的“选择”→“修改”→“扩展”命令,在弹出的对话框中设置扩展量为10像素,如图16所示,图像效果如图17所示。
 | | 图16 Photoshop扩展选区 |
 | | 图17 图像效果 |
9、执行菜单栏中的“选择”→“反选”命令,对选区进行反选。选择图层1,按Delete键删除选区内的图像,效果如图18所示。
 | | 图18 Photoshop反选选区 |
10、双击图层1,在弹出的图层样式对话框中选择“外发光”样式,设置参数如图19所示,图像效果如图20所示。
 | | 图19 Photoshop外发光图层样式 |
 | | 图20 图像效果 |
11、打开一幅背景图片,移动到背景图层上方,生成图层2,效果如图21所示。
 | | 图21 添加背景图片 |
12、执行菜单栏中的“图像”→“调整”→“色阶”命令,在弹出的对话框中设置参数如图22所示。
 | | 图22 Photoshop调整色阶 |
13、单击工具箱中的涂抹工具,对图层1的闪电边缘进行涂抹,效果如图23所示。
 | | 图23 Photoshop使用涂抹工具 |
14、选择图层2,执行菜单栏中的“滤镜”→“渲染”→“光照效果”命令,在弹出的对话框中设置参数如图24所示,最终效果如图25所示。
 | | 图24 Photoshop光照效果滤镜 |
 | | 图25 最终完成效果(点击看大图) |
|