- 主题
- 回帖
- 0
- 学费
- 元
- 登陆
- 次
- 精华
- 威望
- 点
- 原创
- 帖
- 解答
- 次
- 注册时间
- 2007-2-27
- 最后登录
- 1970-1-1
|
马上注册,结交更多好友,享用更多功能,让你轻松玩转社区。
您需要 登录 才可以下载或查看,没有账号?注册

x
来源:PS联盟 Sener
平时我们使用滤镜中的光找效果的时候没有多去注意,其实那些光直接可以在编辑状态复制的,我们只要多复制一些在逐个的调颜色及明‘暗就可以制作出非常特别的图片效果!
原图
最终效果
1.打开原图,按Ctrl + J 复制一层,执行菜单:滤镜 > 杂色 > 蒙尘与划痕 参数设置如图1,确定后按Ctrl + B 调色彩平衡参数设置如图2,然后加上蒙版用黑色画笔工具把人物部份擦出来效果如图3
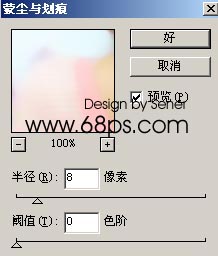
<图1> 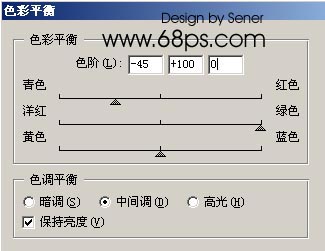
<图2> 
<图3>
2.新建一个图层填充淡黄色:#FCF7E2,然后把图层混合模式改为变暗,效果如图4

<图4>

<图5> 
<图6>
4.新建一个图层填充淡黄色:#FCF7E2,然后把图层混合模式改为变暗,效果如图7

<图7>

<图8>

<图9>
7.按Ctrl + J 复制一层,按Ctrl + Shift + U 去色,执行菜单:滤镜 > 模糊 > 高斯模糊 数值为3,确定后把图层混合模式改为“正片叠底”,不透明度改为:60%,效果如图10

<图10>

<图11>

<图12> |
|