- 主题
- 回帖
- 0
- 学费
- 元
- 登陆
- 次
- 精华
- 威望
- 点
- 原创
- 帖
- 解答
- 次
- 注册时间
- 2007-12-4
- 最后登录
- 1970-1-1
|
马上注册,结交更多好友,享用更多功能,让你轻松玩转社区。
您需要 登录 才可以下载或查看,没有账号?注册

x
自定义画笔是PS的一项强大的功能,它大大简化了一些烦琐而复杂的制作过程.首先,我先从自定义画笔的基本原理讲述一下. 自定义画笔模拟现实中的画笔(现实中的画笔是蘸色料的,哈,,除非是光笔),采用了"物料混合模式",我们知道物料混合与光混合模式是完全不同的.前者是加法混合,后者是减法混合.所以,在自定义画笔中,采用灰度图像的方法,黑表示颜料最浓,也就是完全不透明,白表示完全透明,灰介于其间.(哈,,简单说就是这么回事). 有了这些基本知识,制作起来就不难了.下面,我就如何制作泡泡画笔,详细讲下.
1.新建一个大小为300*300像素的文件,新建一图层,做出如图所示的圆形选区
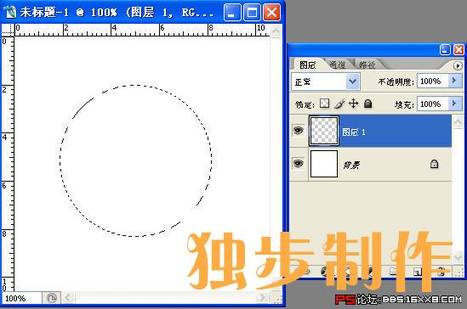
2.填充成黑色
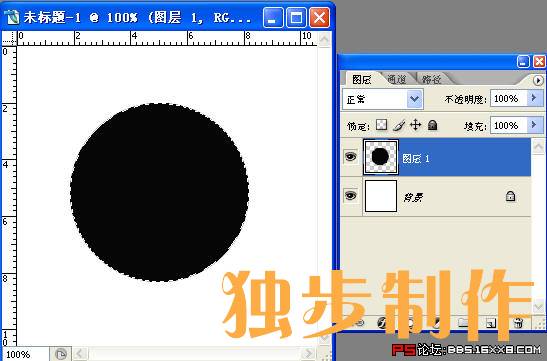
3.点"选择-修改-收缩-5像素",按ctrl+alt+d,进行适当的羽化,然后按delete删除

4.下面制作泡泡的的高光反光区.新建一图层,做出如图所示的选区
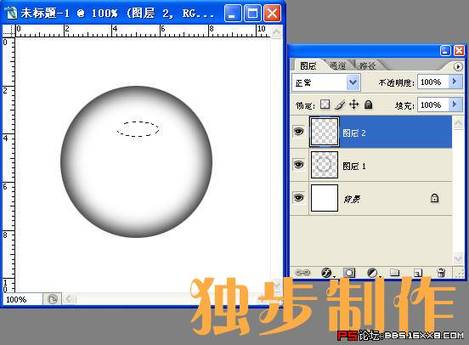
5.进行适当的羽化后,填充成黑色,并按ctrl+t进行适当变形

6.合并图层2和图层1,不要与背景合并,尽管背景是白色的,根据原理画笔白色区为透明,但那样画笔尺寸不好定.按ctrl点合并后的图层1,截入图层1的选区,然后进行自定义画笔,起名为泡泡

7.按f5打开画笔预设,进行动态形状和散布设置(略)

8.新建文件,用画笔做做实验吧,,哈,,,就这样,完成了

可见,这远比传统意义上的单独制作一个泡泡,然后复制图层,修改大小等办法,要简便多了,而且把画笔存储后,以后随时可用,,哈哈,,是不是很方便呀?
[ 本帖最后由 独步高峰 于 2008-1-16 13:42 编辑 ] |
评分
-
1
查看全部评分
-
|