- 主题
- 回帖
- 0
- 学费
- 元
- 登陆
- 次
- 精华
- 威望
- 点
- 原创
- 帖
- 解答
- 次
- 注册时间
- 2007-2-27
- 最后登录
- 1970-1-1
|
马上注册,结交更多好友,享用更多功能,让你轻松玩转社区。
您需要 登录 才可以下载或查看,没有账号?注册

x
来源:PS联盟 Sener
原图主要是介绍图片处理技巧的综合运用,过程比较烦琐,为了方便学习,部分素材我先做好了效果直接可以用,制作过程中要把握的光感!
最终效果
素材1
素材2
素材3
1.新建一个510px * 590px的文件背景填充为黑色,新建一个图层,用矩形选框工具绘制一个矩形然后填充颜色:#60B20F,效果如图1
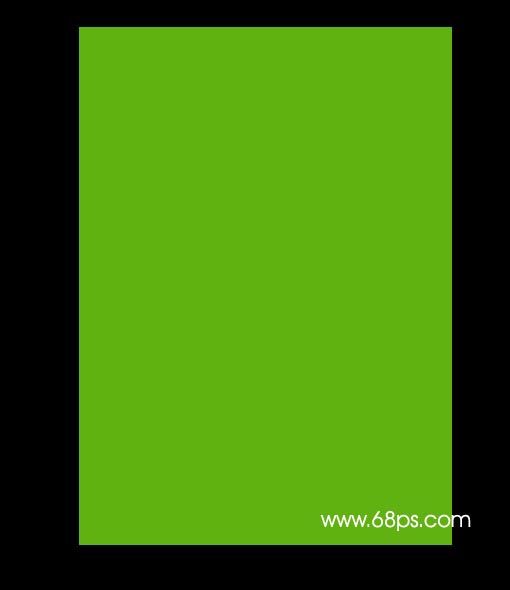
<图1>
2.新建一个图层,用矩形选框工具绘制如图2所示的矩形,然后按字母键“D”把前,背景颜色恢复默认的黑白。选择菜单:滤镜 > 渲染 > 云彩 确定后按Ctrl + M 调下曲线参数设置如图3,效果如图4
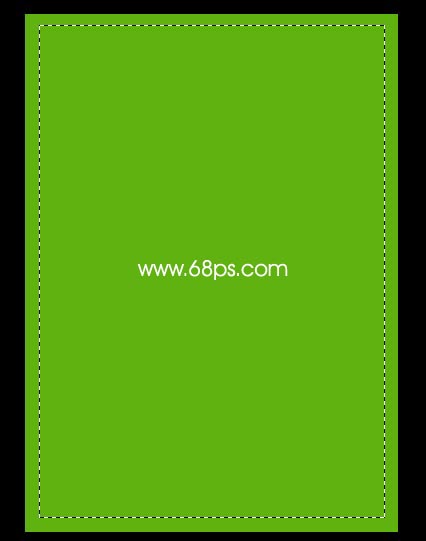
<图2>

<图3>

<图4>
3.把人物素材勾出来,再拖进来放好位置,把超出画框的地方删除掉效果如图5

<图5>
4.选择菜单:滤镜 > 渲染 > 光照效果 参数设置如图6,效果如图7

<图6>

<图7>
5.按Ctrl + J 把人物图层复制一份,再把复制后的图层混合模式改为“滤色”,图层不透明度为60%,效果如图8,然后把人物的这两个图层合并。

<图8>
6.使用Topaz滤镜,把人物锐化一下。锐化后再调下对比度效果如图9

<图9>
7.新建一个图层填充白色抽丝图案,把画框以为的部分删除,然后把图层混合模式改为“颜色加深”,不透明度为:40%,加上蒙版把人物部分擦出来效果如图10。

<图10>
8.把素材2和素材3勾出来再拖进来放好位置效果如图11

<图11>
9.把文件保存一下,命好名,我保存的是Test.psd 下一步需要用到,回到图12所示的绿色边框的图层,用矩形选框工具选区一部分,选择菜单:滤镜 > 扭曲 > 置换 参数设置如图13,确定后再选取刚才保存的PSD文件如图14,效果如图15。

<图12>

<图13>
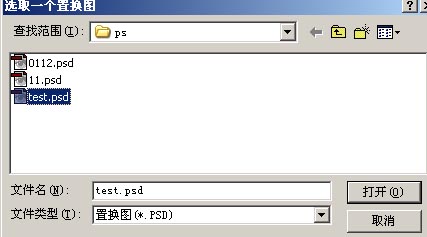
<图14>

<图15>
10.同样的方法我们可以得到图16所示的效果。我这里的是加上了文字的。

<图16>
11.给蝴蝶描上边只保留框以为的边效果如图17

<图17>
12.把绿色框加上一些抽丝效果,再整体调整下完成最终效果。

<图18> |
|