- 主题
- 回帖
- 0
- 学费
- 元
- 登陆
- 次
- 精华
- 威望
- 点
- 原创
- 帖
- 解答
- 次
- 注册时间
- 2007-2-27
- 最后登录
- 1970-1-1
|
马上注册,结交更多好友,享用更多功能,让你轻松玩转社区。
您需要 登录 才可以下载或查看,没有账号?注册

x
原图
效果图
1.新建一个650px * 450px的文件,背景填充为黑色,新建一个图层命名为“背景高光”,用椭圆选取工具绘制图1所示的椭圆,按Ctrl + Alt + D 羽化数值为35,然后填充颜色:FFDEF0,按Ctrl + D取消选区,适当的往上移动效果效果如图2
2.把原图素材打开,把人物抠出来,抠图方法请参照教程:四种PS抠图完全攻略教程,然后直接拖进来命名为“人物”如图3

<图3>

<图4>

<图5>
5.再在最上面新建一层命名为"花藤1"用画笔工具选择花藤笔刷(如果你还没有安装请点这里下载:花藤及花朵笔刷)前景颜色设置为:#3E7E9A,绘制图6所示的花纹,然后把图层混合模式改为颜色加深。

<图6>

<图7>
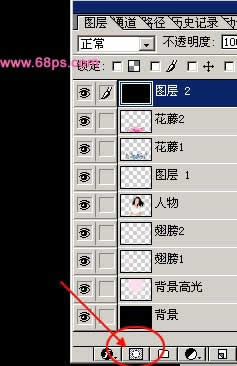
<图8> 
<图9> 
<图10>
7.再新建一层命名为“图形1”,用矩形选取工具在图层的最下面绘一个矩形选区然后填充颜色:#E01884,效果如图11

<图11>

<图12> 
<图13>

<图14>

<图15>
11,调出“图形1”的选区新建一个图层命名为“边线1”,选择菜单: 编辑 > 描边 数值为2 颜色为:#F463B2,如图16,锁定图层,然后用画笔工具适当把线的中间位置刷出白色如图16

<图16>

<图17>
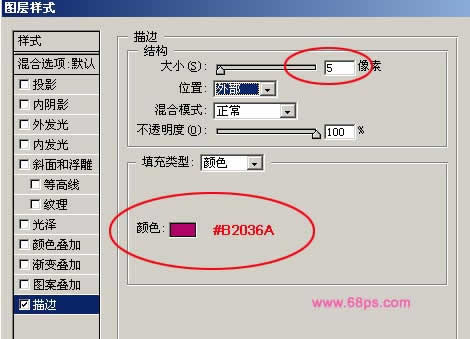
<图18> 
<图19> 
<图20>
14,调出图形2的选区先建一层命名为“边线2”,然后选择菜单: 编辑 > 描边 数值为2,颜色为:#F463B2,再用画笔工具画出高光部位,效果如图21

<图21>

<图22> |
|