- 主题
- 回帖
- 0
- 学费
- 元
- 登陆
- 次
- 精华
- 威望
- 点
- 原创
- 帖
- 解答
- 次
- 注册时间
- 2007-10-18
- 最后登录
- 1970-1-1
|
马上注册,结交更多好友,享用更多功能,让你轻松玩转社区。
您需要 登录 才可以下载或查看,没有账号?注册

x
教程作者:情非得已 图标的制作关键在于对高光和阴影把控;色彩的选用也很关键,决定了你的作品是否是高品质的。通过对本文的学习,你可以很好的掌握制作图标的各种技巧,举一反三的应用到其他作品中,喜欢的朋友让我们一起来学习吧。
最终效果图
<p align="center">
第一步
1、按ctrl+N,新建一个文档,大小600x500px,命名为"木箱子"
2、创建一个新层,命名为"黄色块01",用矩形工具(U)绘制一个梯形路径,按Ctrl+ Enter,将路径转成选区,并填充,颜色 #d9c700
<p align="center">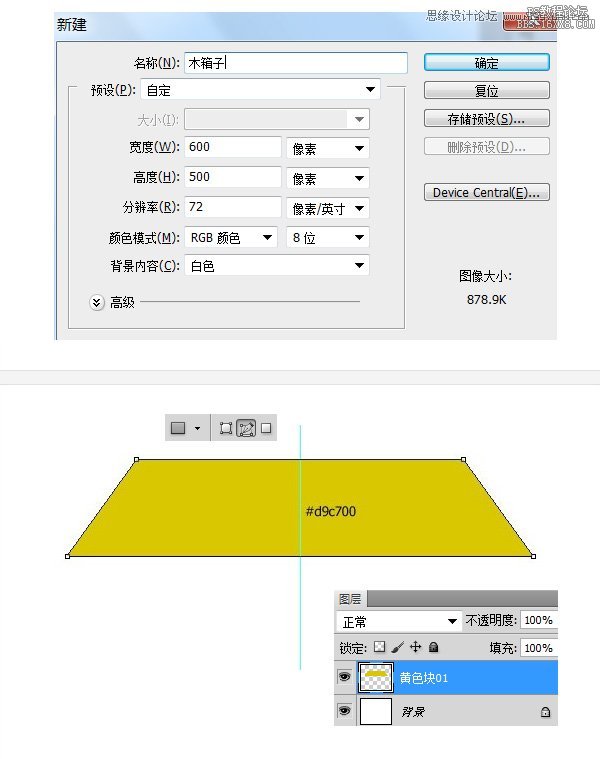
第二步
1、创建一个新层,命名"木板",在图层"黄色块01"下方,用圆角矩形工具(U),绘制一个圆角矩形路径,圆角半径为20px
2、按Ctrl + T,右键,选择"透视",将圆角矩形底部往内缩
3、按Ctrl + Enter,将路径转成选区,并填充红色#ef0000
4、用选区工具(M),删除超出的区域
<p align="center">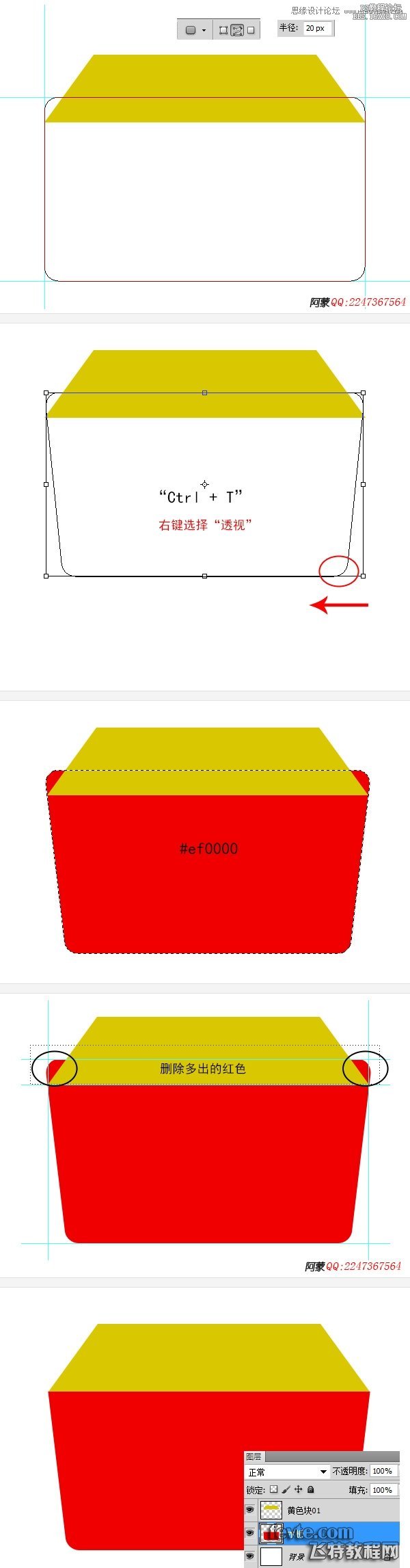
第三步
1、在图层"木板"上方,创建一个新层,命名为"黄色块02",用矩形工具(U),绘制一个矩形路径,如下图
2、按Ctrl+ Enter,将路径转成选区,并填充颜色 #d9c700
3、用选区工具(M),删除超出的区域
<p align="center">
第四步
1、新建一个图层,在最上方,命名为"黄色块03"
2、按住Ctrl键,鼠标点击图层"黄色块01"的缩览图,获得选区,接着"菜单> 选择 > 修改 > 收缩",输入 10px,填充颜色 #d9bb14
<p align="center">
第五步
1、用加深工具(O),在图层"黄色块01"不同点进行涂抹(如下图)
<p align="center">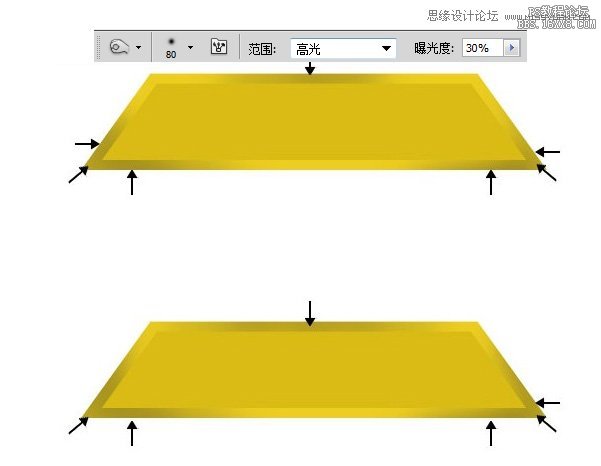
第六步
1、用加深工具(O)涂抹"黄色块03",如下图
<p align="center">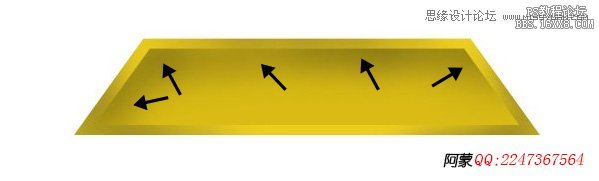
第七步
1、用矩形工具(U),绘制一个路径,按Ctrl +Enter将路径转成选区,此选区把"黄色块03",分成2个区域
<p align="center">
第八步
1、选择图层"黄色块03",用加深工具(O)涂抹区域一,如图
2、按Ctrl + Shift + I 反选选区,用加深工具(O)涂抹区域二,如下图,通过对着2个区域明暗处理,产生立体效果。
<p align="center">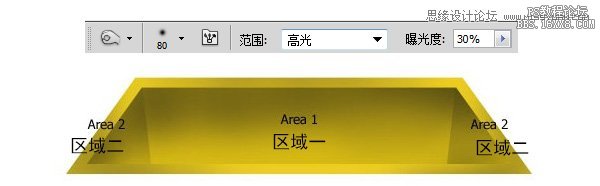
第九步
1、给"黄色块03"添加外发光样式
<p align="center">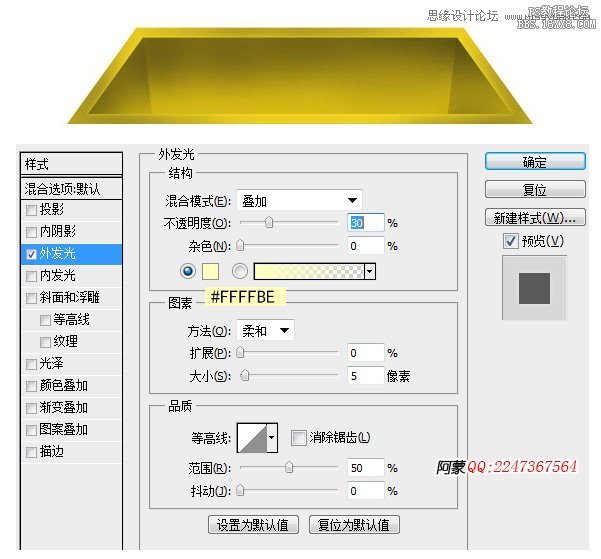
<p align="center">
第十步
1、选择"黄色块02",用加深工具(O)涂抹
<p align="center">
第十一步
1、新建一个图层在顶部,命名为"高光线01"
2、设置画笔,大小3px,颜色 #ffffff,硬度 100%,不透明度 100%,流量 90%
3、用钢笔工具(P),绘制一条直线,如下图,接着" 右键 >描边路径"
<p align="center">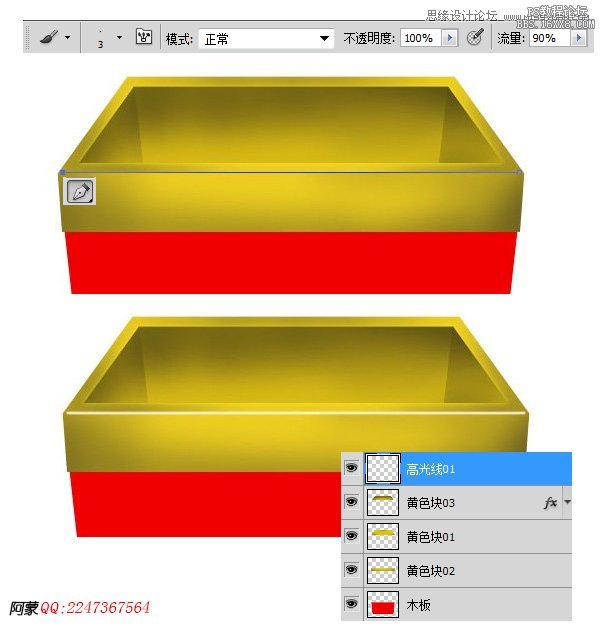
第十二步
1、选择图层"高光线01",接着" 菜单 > 滤镜 > 模糊> 高斯模糊",输入值 1.0
2、" 菜单 > 滤镜 > 模糊 > 动感模糊",角度 0,距离10px
3、把图层混合模式改为"叠加",不透明度 50%
<p align="center">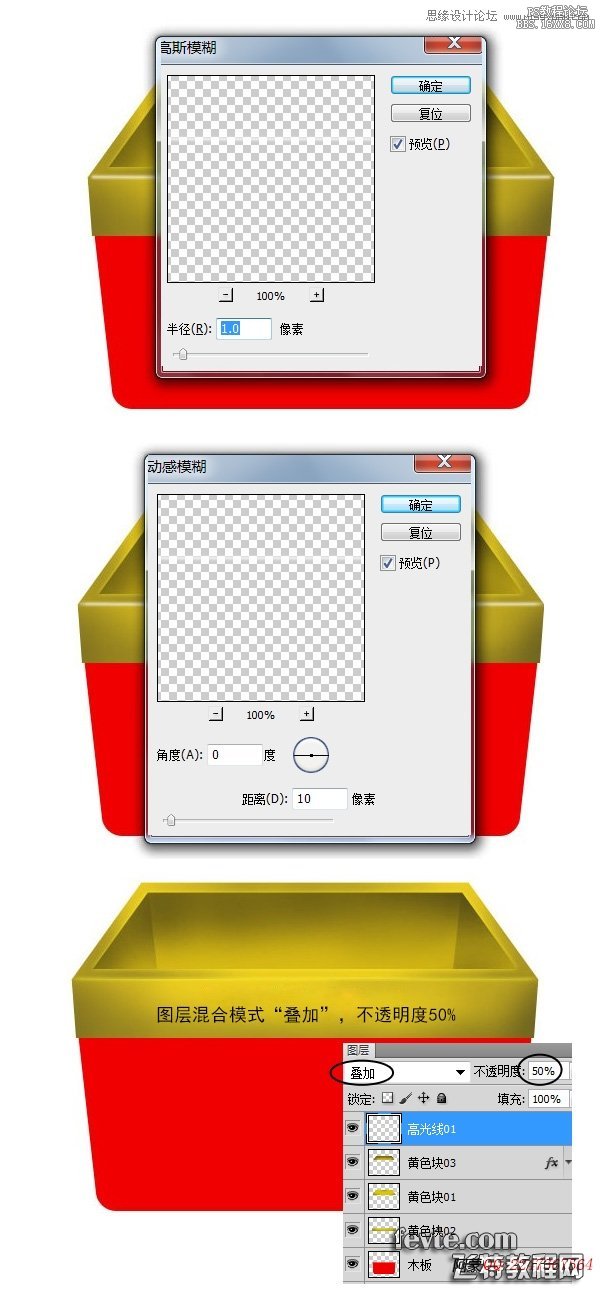
第十三步
1、新建一个图层在"高光线01"上方,命名为"高光线02",再绘制一白色线条
2、"菜单 > 滤镜 > 模糊 > 动感模糊",角度 0,距离 35px
3、把图层混合模式改为"叠加"
<p align="center">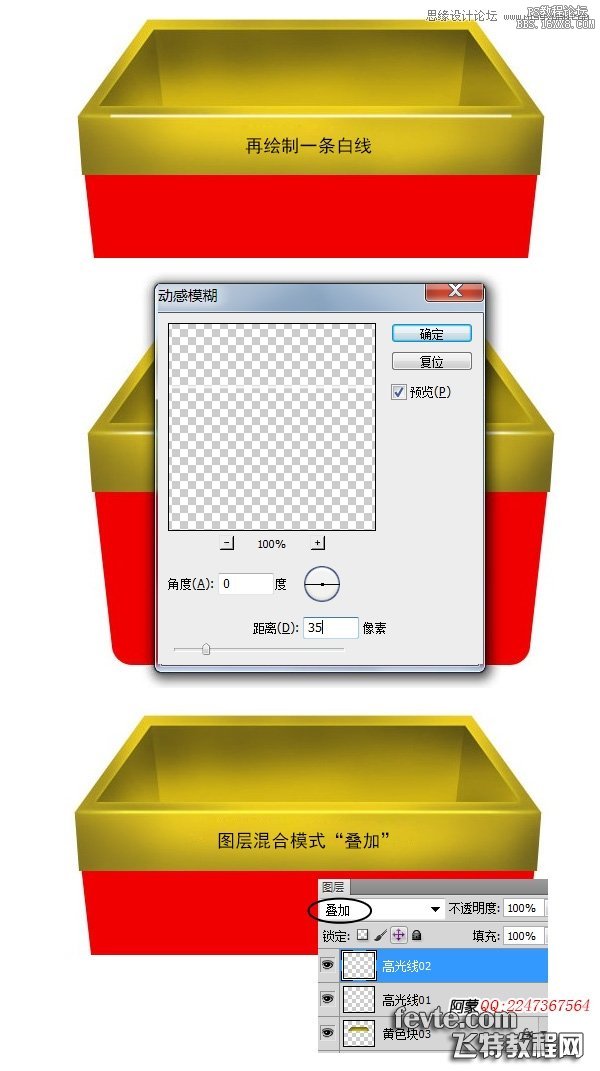
第十四步
1、选择"黄色块01"和"黄色块02",右键点击,选择"复制图层",然后按Ctrl +E合并图层,将新的图层命名为"黄色块01+02",接着把图层混合模式改为"正片叠底",不透明度 30%
<p align="center">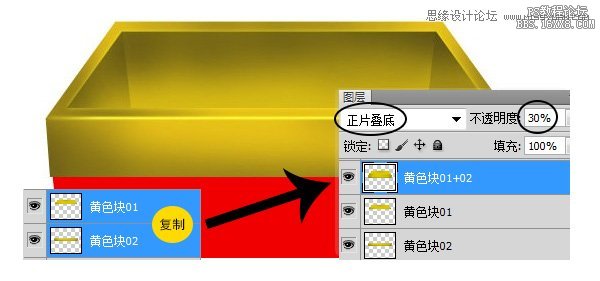
第十五步
1、新建一个图层在"黄色块01+02"上方,命名为"细节"
2、按住Ctrl键,鼠标点击"黄色块01+02"的缩览图,获得选区
3、按D键,使前景色为黑色,背景色为白色
4、"菜单> 滤镜 > 渲染 > 云彩"
5、"菜单 > 滤镜 > 杂色 > 添加杂色"
5、"菜单 >滤镜 > 模糊 > 动感模糊"
6、把图层混合模式改"柔光",不透明度 20%
<p align="center">
<p align="center">
第十六步
1、按Ctrl +J,复制"黄色块03",命名为"黄色块03_正片叠底",然后把图层混合模式改为"正片叠底",不透明度 50%
<p align="center">
第十七步
1、打开素材木质纹理.jpg,并复制到木箱子.psd中,置于图层"木板"上方,命名为"木质纹理"
2、按住Alt键,鼠标在图层"木板"和"木质纹理"之间点击,则纹理只在木板区域内显示;
<p align="center">
第十八步
1、选择图层"木质纹理",用加深工具(O),涂抹边缘,如下图
<p align="center">
第十九步
1、按Ctrl +J,复制图层"木质纹理",并命名为"木质纹理_正片叠底",设置图层混合模式为"正片叠底",不透明度 88%
<p align="center">
第二十步
1、创建一个新层,在"木质纹理_正片叠底"上方,命名为"木板底部"
2、用选区工具(M),绘制一个矩形选区,并羽化20px,填充黑色,把图层不透明度设为 70%
<p align="center">
第二十一步
1、创建一个新层,在"黄色块02"下方,命名为"黄色块02_阴影",如图所示制作出阴影
<p align="center">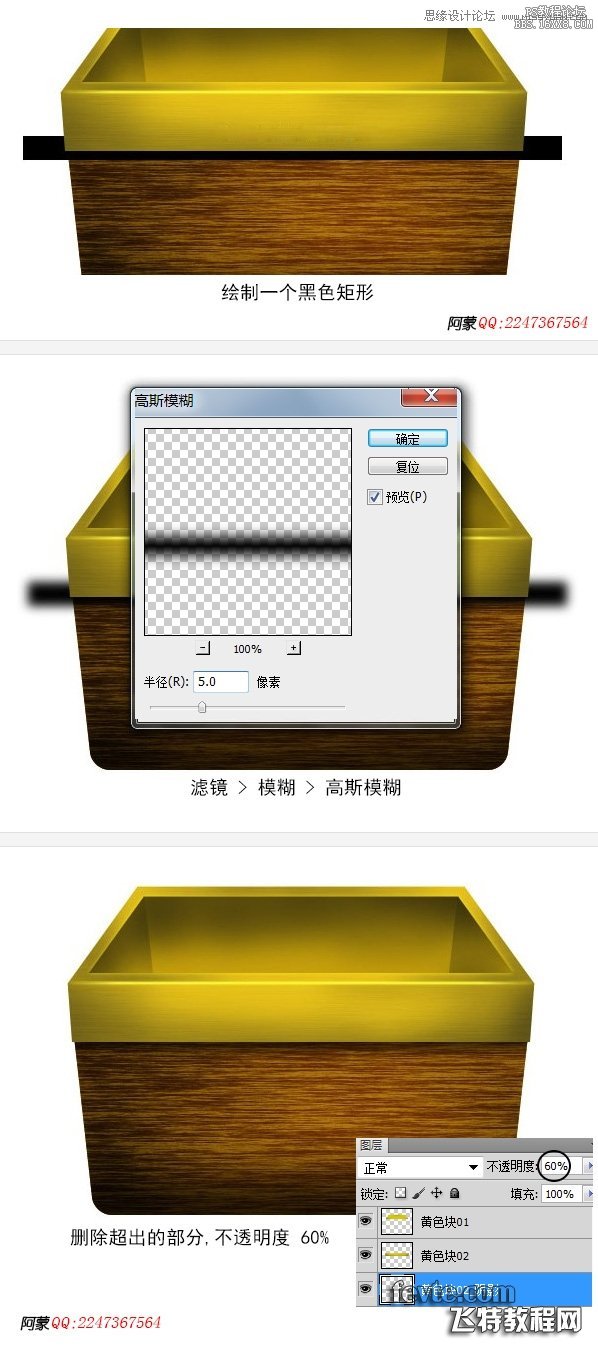
第二十二步
1、选择图层"木质纹理",按住Shift键,用椭圆选区工具(M),绘制个圆形选区,接着按Ctrl+ J,把圆形图层命名为"圆形背景"
<p align="center">
第二十三步
1、选择"圆形背景",按Ctrl +J,把复制的图层命名为"圆形背景_正片叠底",设置图层混合模式"正片叠底"
<p align="center">
第二十四步
1、给"圆形背景"添加图层样式
<p align="center">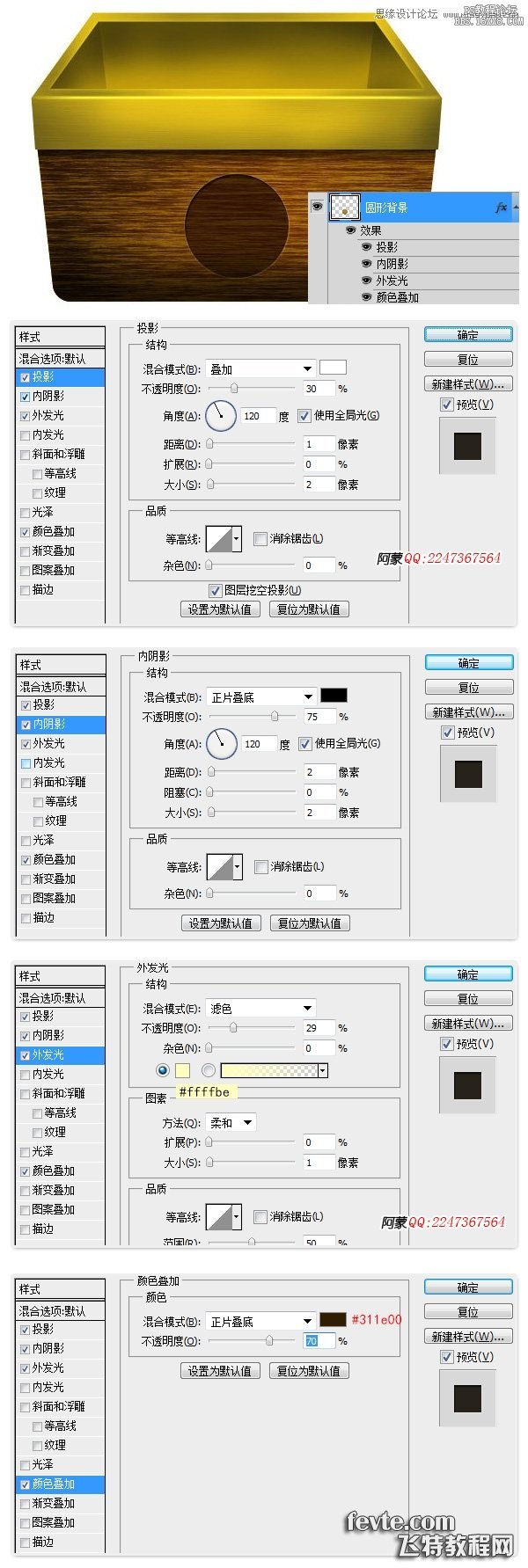
<p align="center">
第二十五步
1、用自定义形状工具(U),绘制一个形状,按Ctrl +Enter,将路径转成选区
<p align="center">
第二十六步
1、在选区可见情况下,选择图层"木质纹理",按Ctrl +J,复制出一个图层,命名为"放射形状",并把图层放在"木板底部"与"圆形背景_正片叠底"之间
<p align="center">
第二十七步
1、按Ctrl +J,复制图层"放射形状",命名为"放射形状_正片叠底",并把图层的混合模式改为"正片叠底",不透明度 70%
<p align="center">
第二十八步
1、给"放射形状",添加图层样式
<p align="center">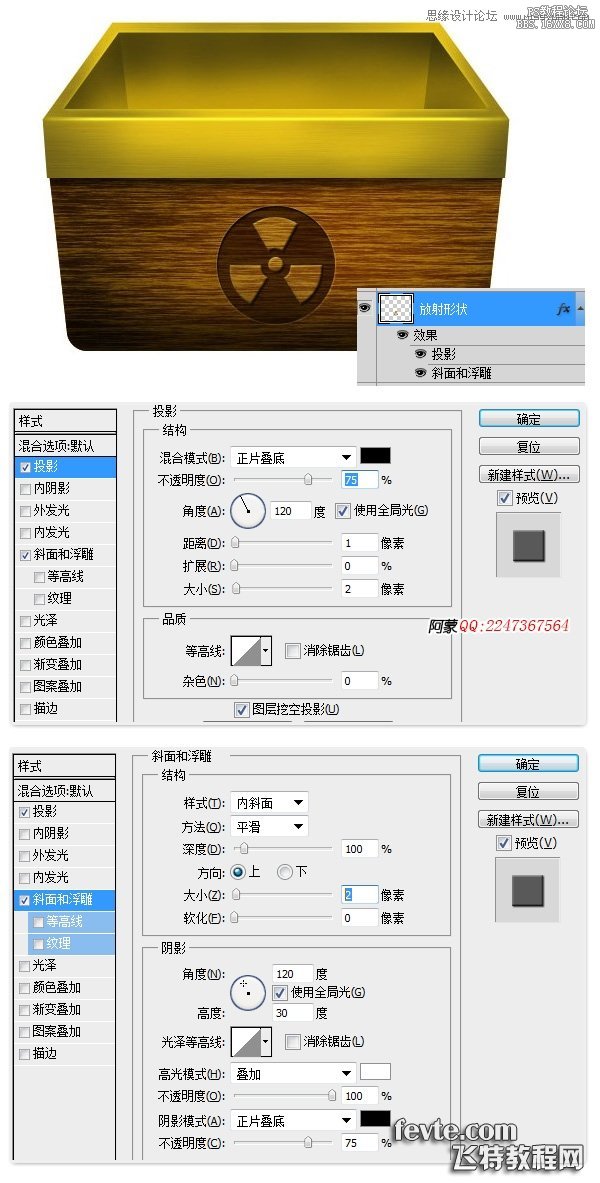
第二十九步
1、创建一个新层,在顶部,命名为"psd背景",用钢笔工具(P)绘制一个方形区域,如下图
<p align="center">
第三十步
1、用加深工具(O)和减淡工具,在"psd背景"上涂抹
<p align="center">
第三十一步
1、添加文字"Ps",在图层"psd背景"上方,接着将文字层栅格化,旋转并调整,最后并给文字添加样式
<p align="center">
<p align="center">
第三十二步
1、用相同操作,制作另外两个对象
<p align="center">
第三十三步
1、创建一个新层,在"psd背景"下方,命名为"psd阴影01"
<p align="center">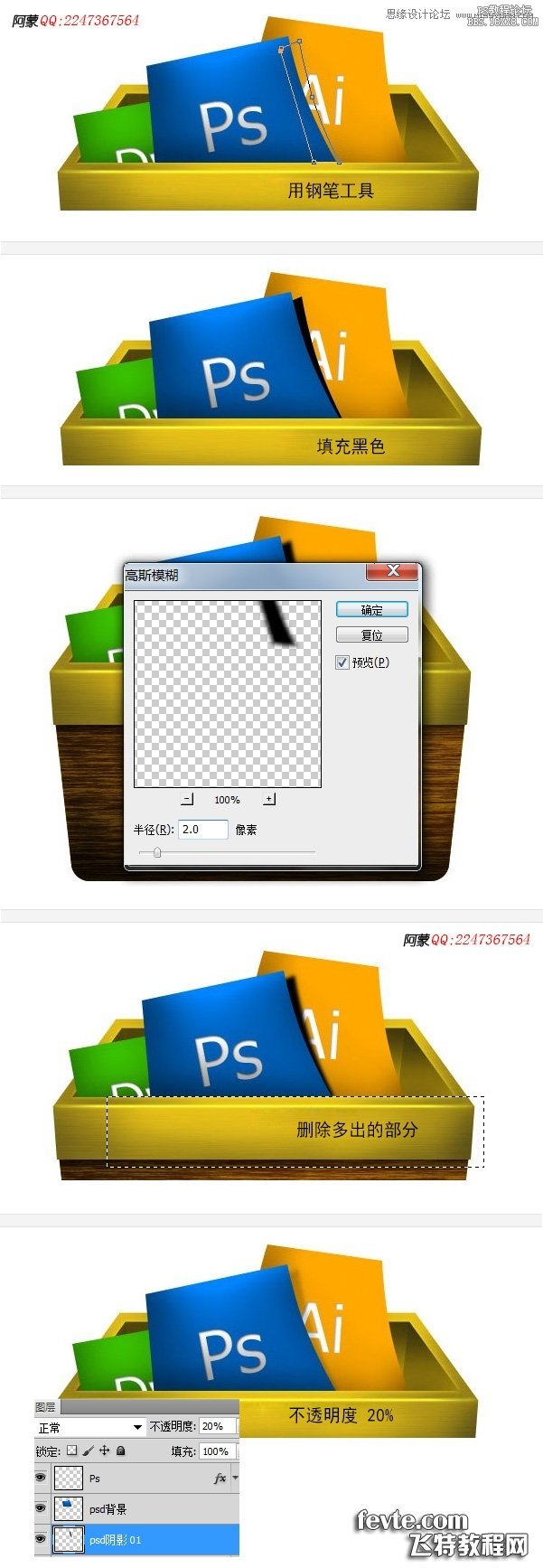
第三十四步
1、创建一个新层,在"psd阴影01"下方,命名为"psd阴影02"
<p align="center">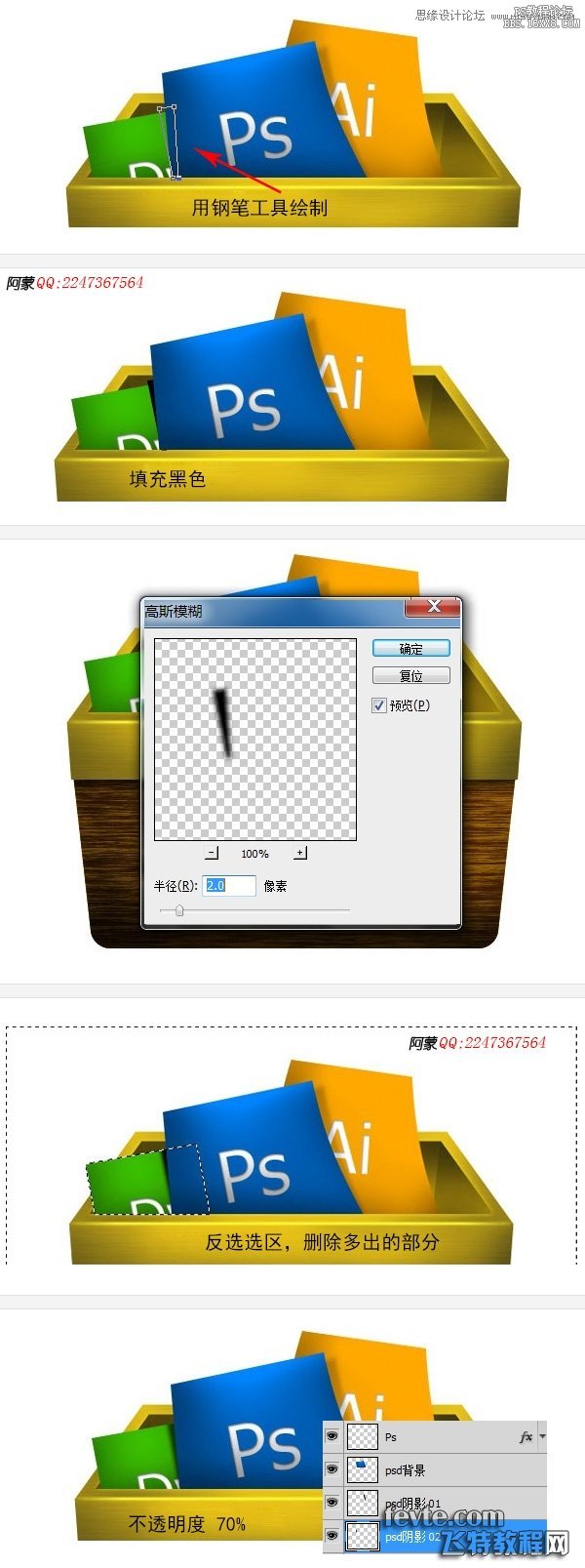
第三十五步
1、用相同操作,制作另外两个对象的阴影部分
<p align="center">
第三十六步
1、创建一个图层,在"木板"下方,命名为"箱子阴影",具体操作如下图
<p align="center">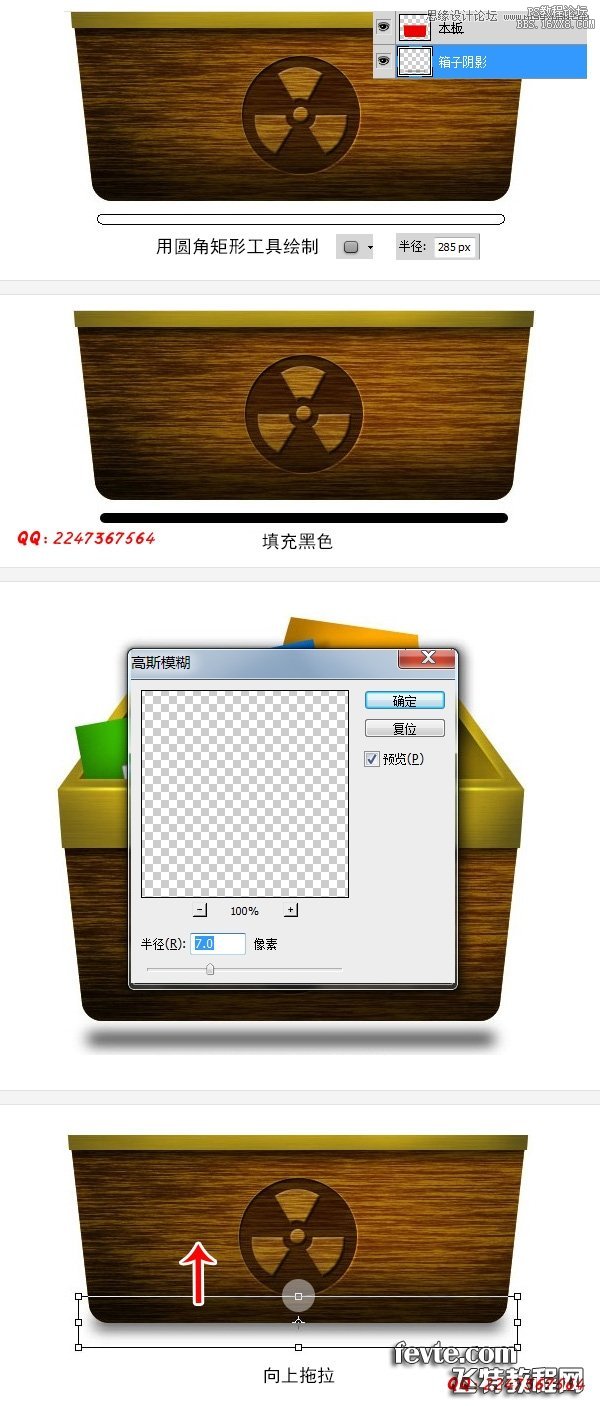
第三十七步
1、按Ctrl +J,复制"箱子阴影",并命名为"箱子阴影2",按Ctrl + T,调整大小,如图
<p align="center">
第三十八步
按Ctrl +J,复制"箱子阴影2",调整位置和大小,或者继续复制一次直到你觉得效果满意为止;
最后加上背景图,让我们的图标更美观,背景图片你可以源文件中复制过来,在这里我就不做说明了
<p align="center">
<p align="center">  |
|