- 主题
- 回帖
- 0
- 学费
- 元
- 登陆
- 次
- 精华
- 威望
- 点
- 原创
- 帖
- 解答
- 次
- 注册时间
- 2007-10-18
- 最后登录
- 1970-1-1
|
马上注册,结交更多好友,享用更多功能,让你轻松玩转社区。
您需要 登录 才可以下载或查看,没有账号?注册

x
教程作者:阿伟
本篇教程通过PS制作欧美雕塑类的海报,海报制作比较简单,只要认真学习教程还是可以很好的完成,有一步比较关键的就是滤镜执行风格化中的风,飓风的那种,就可以达到那种流沙的效果,具体教程还是需要同学们亲自去做才可以,教程有时看着比较复杂,其实只要动手练习就会觉得还是很简单的,一起来学习一下吧。
效果图:
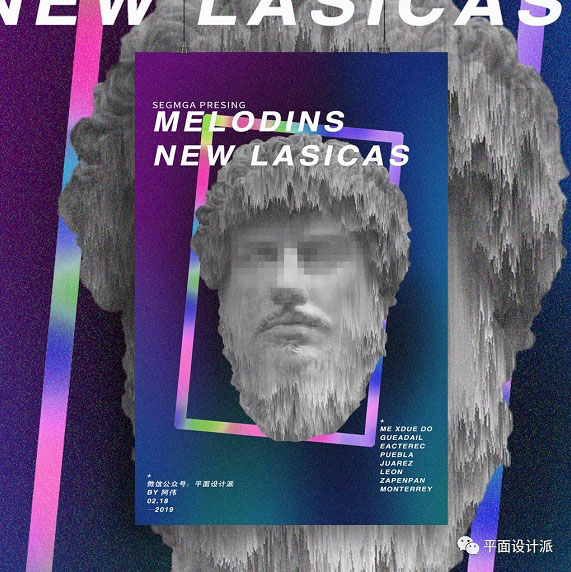
教程素材:http://www.16xx8.com/photoshop/sucai/2019/u270928.html
操作步骤:
打开Photoshop,新建大小合适的画布。 填充为黑色背景:
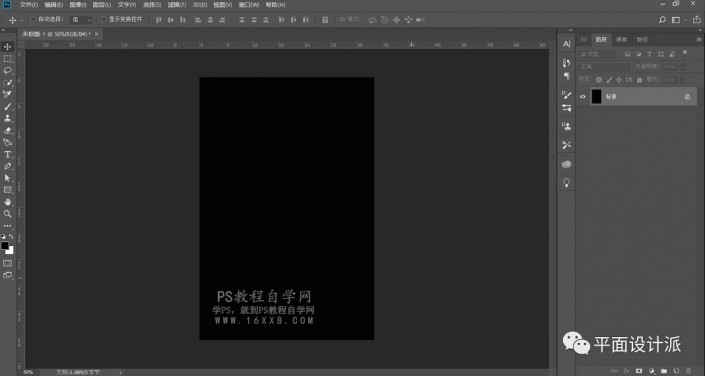
www.16xx8.com
创建一个空白图层,选择柔性画笔工具。将前景色更改为粉色,进行如图的边缘涂抹,重复这个步骤使用蓝色和青色涂抹:
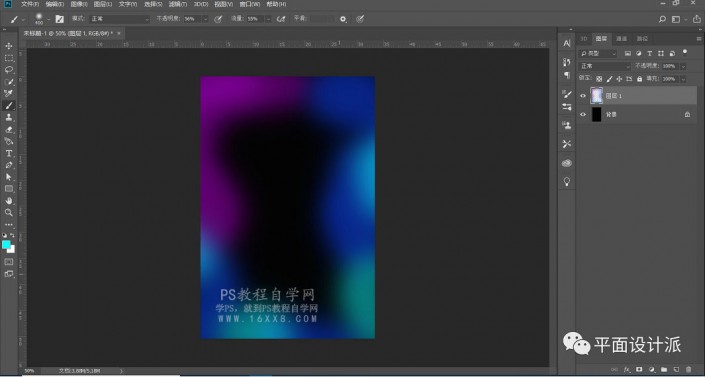
执行滤镜—模糊—动态模糊,参数如图:
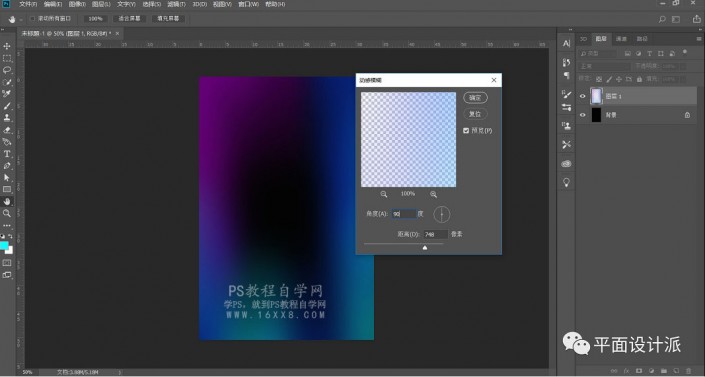
并在图层面板上,降低不透明度为50%:
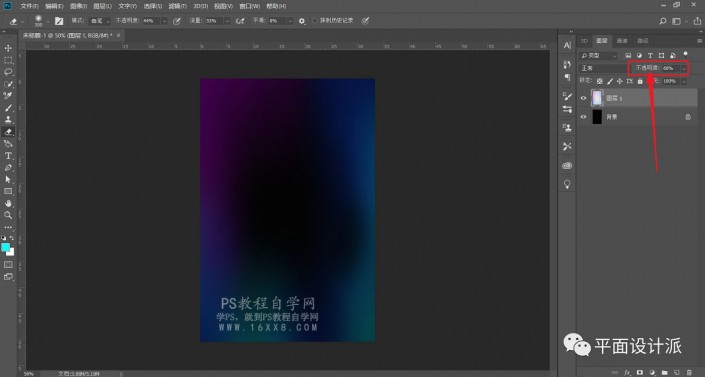
导入雕塑素材,并转换为智能对象。选择快速选择工具,大致对雕塑进行抠图,对于这种背景清晰的素材,快速选择工具是个不错的选择:
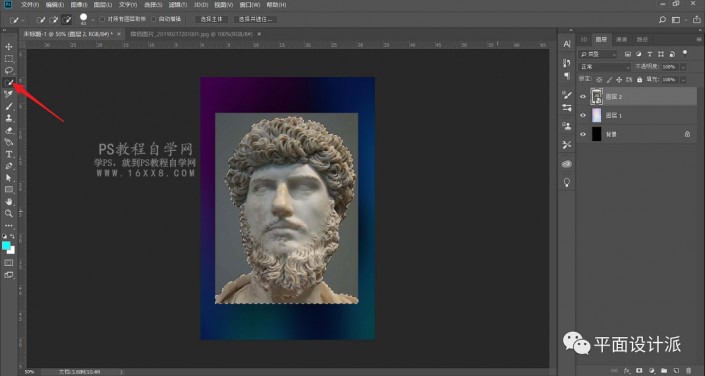
得到选区后,点击蒙版图标,为其添加蒙版,如图:
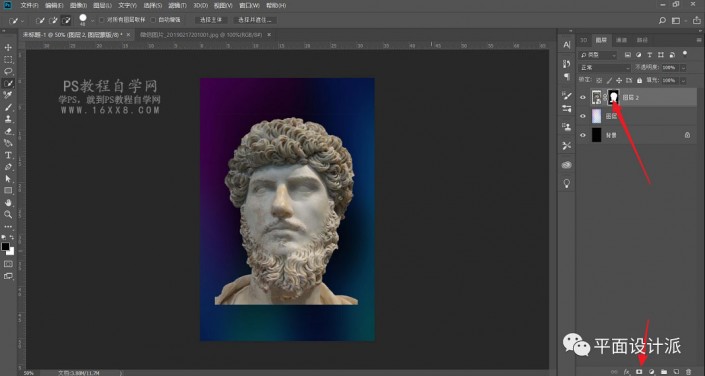
选择画笔工具,前景色更改为黑色,选择柔性画笔,100%的不透明度及填充。 对于本教程,我们将只使用雕像的头和胡须。使用画笔工具,点击雕像素材的蒙版,开涂去胸部和颈部区域:
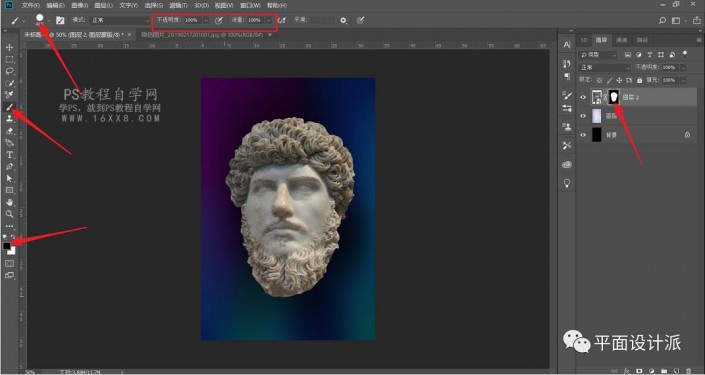
复制雕像素材图层,隐藏原始素材图层。我们目前使用复制的素材层。你先确保你选择智能对象而不是图层蒙版缩略图。
因为风效果只影响从一边到另一边,而不是从上到下,ctrl+t旋转素材90度:
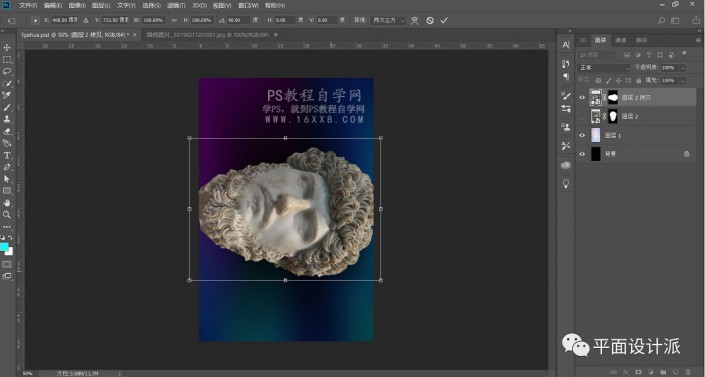
执行滤镜—风格化—风。在风选择窗口,选择飓风,向右。
我们需要多次运用这种效应。 可以按alt+ctrl+f,将重复上一步的效果。你可以多次重复该效果,我重复了15次吧:
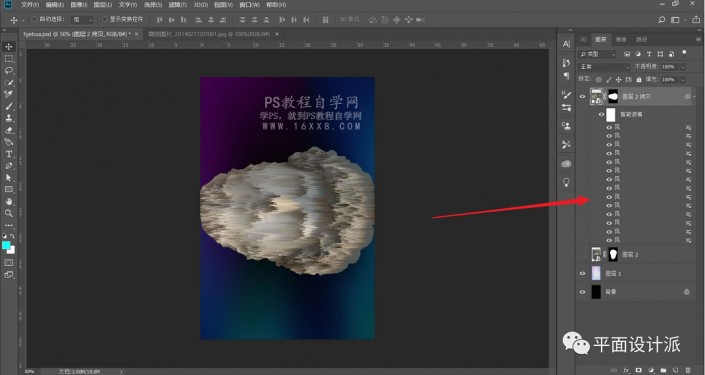
在旋转层回到原来的地方之前,我们需要栅格化图层。 如果我们忽视这部分,系统将重新应用在图像在原来的地方。右键单击图层选择栅格化图层,并选择回来:
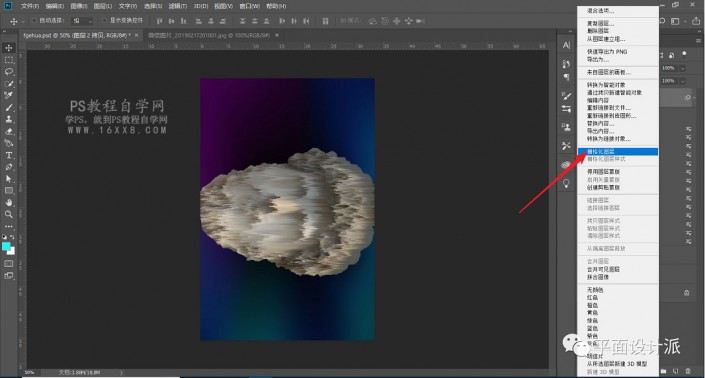
现在我们显示原始素材图层,选择柔性画笔,前景色设置为黑色,适当降低不透明度及填充,点击复制素材图层的蒙版:
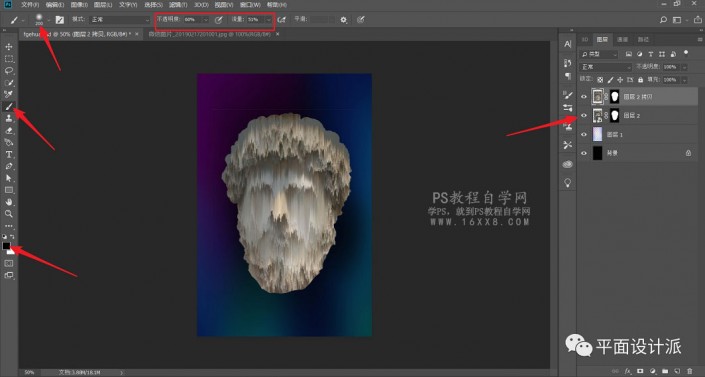
使用X可改变前景色,按【键可缩小画笔大小,】键可放大画笔大小。如图对复制的素材图层蒙版进行涂抹,从而显现下方原始图层:
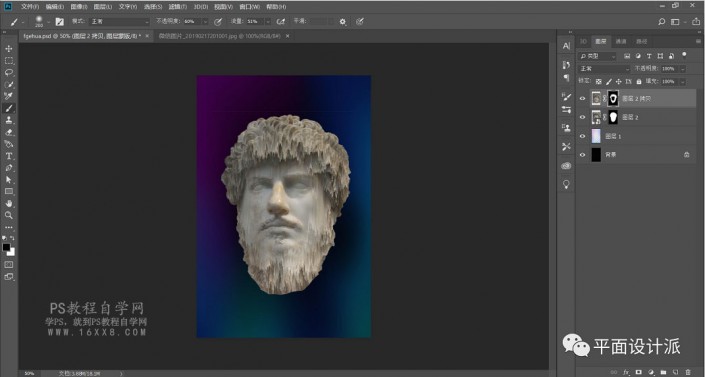
选择两个素材图层,将它们打成组。
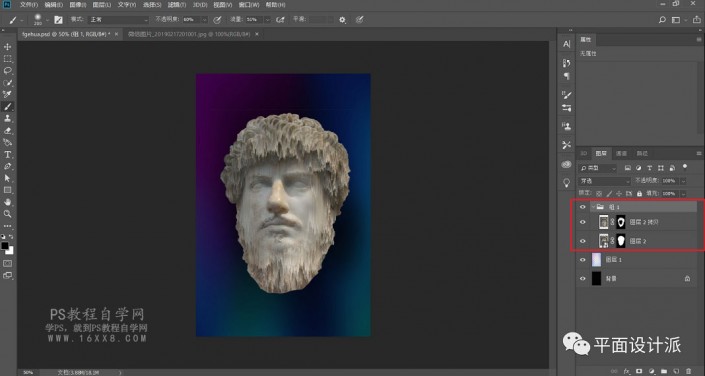
现在我们需要消除图像的颜色,我们将添加一个黑白图层。使用属性面板来调整颜色。我将红色设置为255和黄色为-32,这样效果更好:
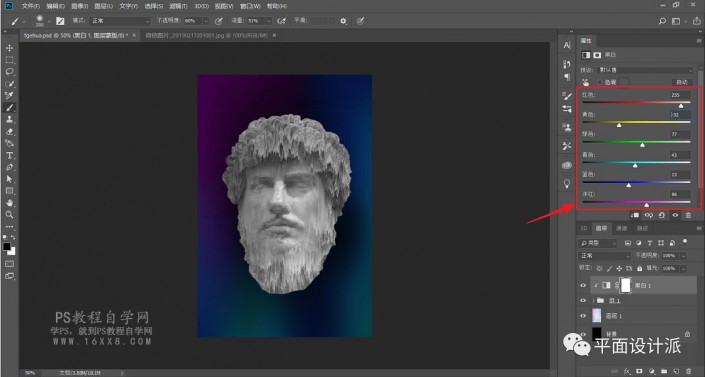
在雕塑图层下方添加空白图层,并画出一个“不正经”的矩形边框,方法很简单,我就不多说了:
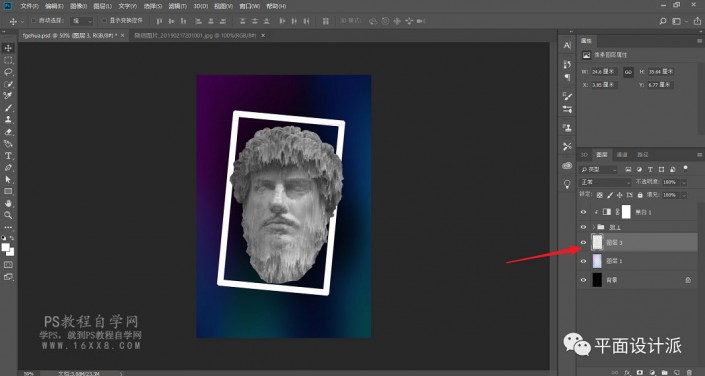
添加上颜色:
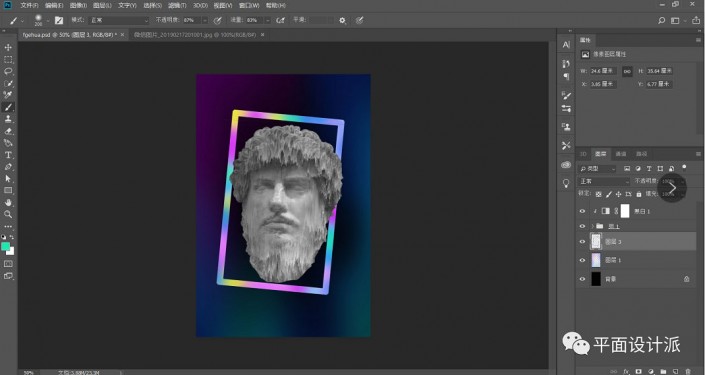
适当调下色彩:
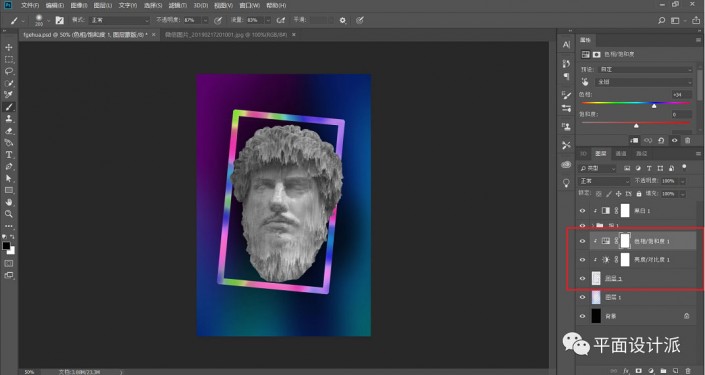
码上字,排下版:
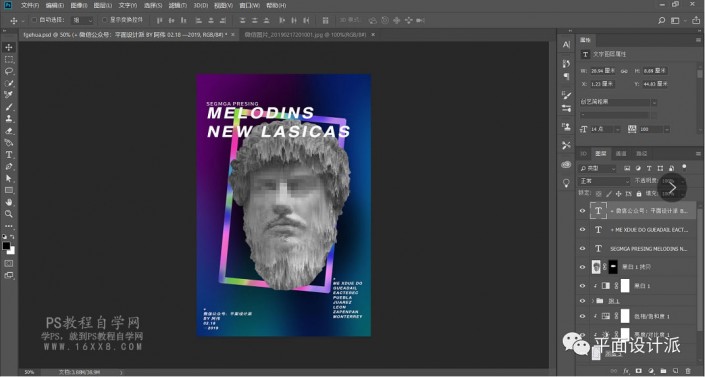
在图层最上添加黑色填充图层,执行滤镜—杂色—添加杂色,设置如图:
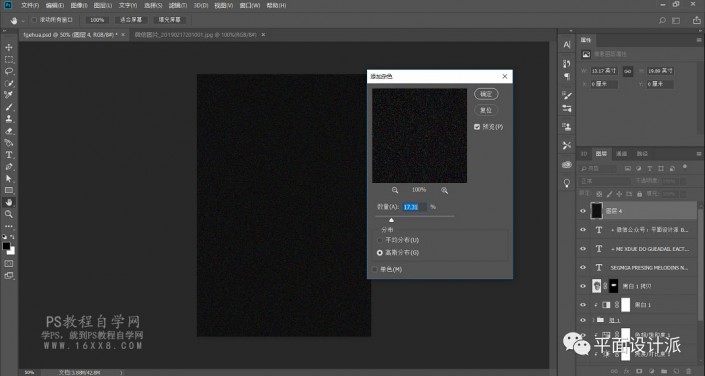
我给眼睛部分添加了马赛克效果,感觉还不错:
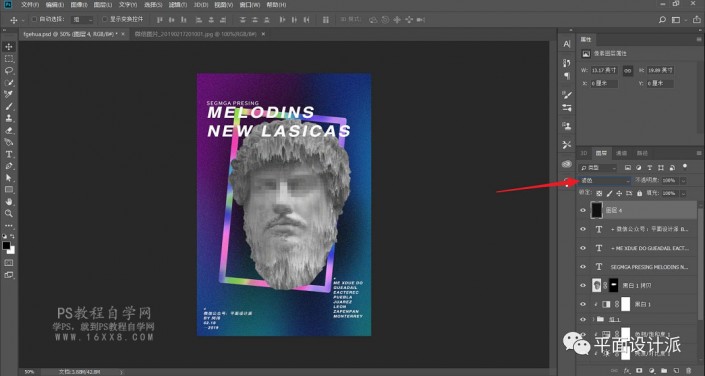
最后导入样机,出效果图:
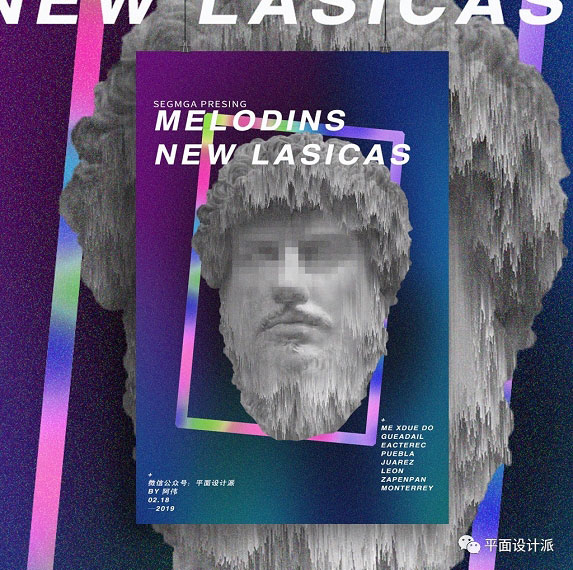
海报到这就制作完成了,看多少都不如动手练习一下,所以我们操练起来吧。
 |
|