马上注册,结交更多好友,享用更多功能,让你轻松玩转社区。
您需要 登录 才可以下载或查看,没有账号?注册

x
这是流浪同学第二次分享自己的一点小心得,如有不足之处,还请大家多多包涵指正。后期也并不是万能,所以我们不要太注重后期,一定要把握好前期拍摄,前期不可荒。只有前期打下了一个好的基础,才能让前后更好的融合,以更贴近我们心里想要达到的一个效果。话不多说,直接进入正题。先看一个前后对比:

RAW原片练习素材:
http://www.16xx8.com/photoshop/sucai/2016/n74012.html
流浪同学一般采用RAW格式拍摄,先在LR基础调色,然后导入PS精修。今天这组照片色调比较简单,后期主要是在PS里做一些质感。先在LR进行简单的基础调整。尽可能的用阴影高光来控制光影的变化,一般不要去动曝光。
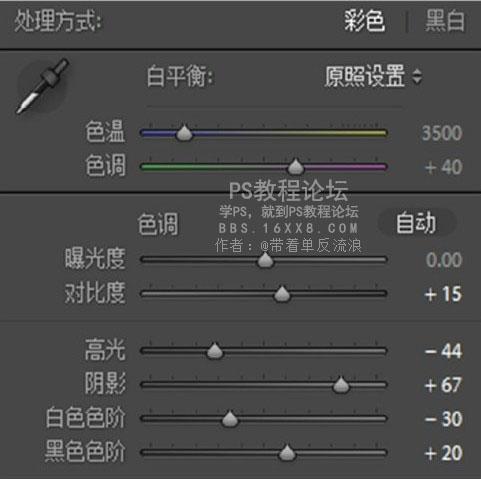
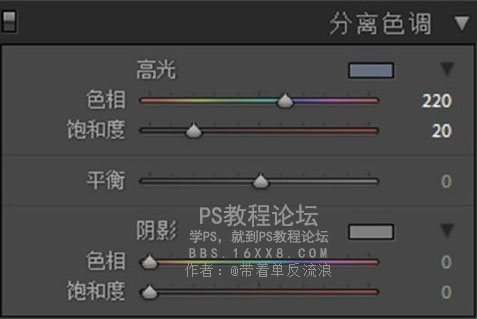
导入 PS后先进行简单的液化磨皮,不多说。我们发现肤色的氛围还不够,于是调整可选颜色。
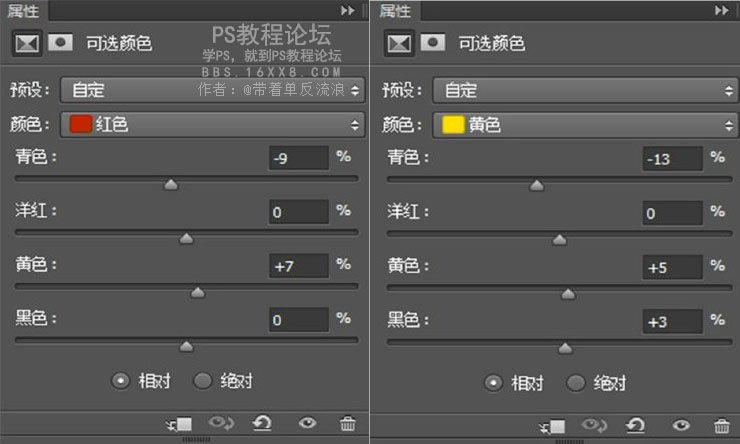
www.16xx8.com
肤色调整主要调红色与黄色,参数不是定值,要明确颜色之间的相互关系,还有自己想要达到的效果。做一个黑白渐变,不透明度在百分之二十左右。
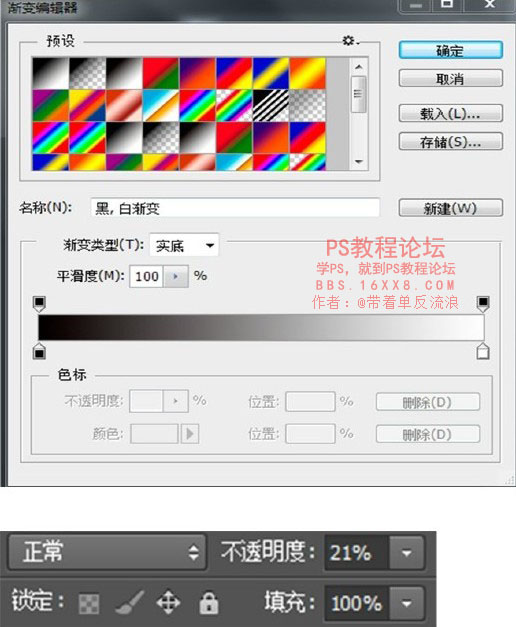
不要问我为啥这样做,个人觉得,有逼格,哈哈开玩笑啦,试试你就知道咯。下面开始做质感。盖印图层,选取红通道,复制一层。
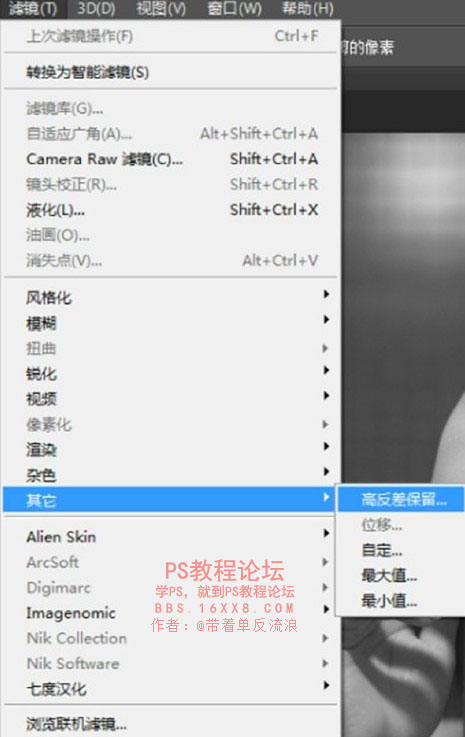
对其进行滤镜"其它"高反差保留。高反差数值在8左右,基本看得到人物轮廓为止。
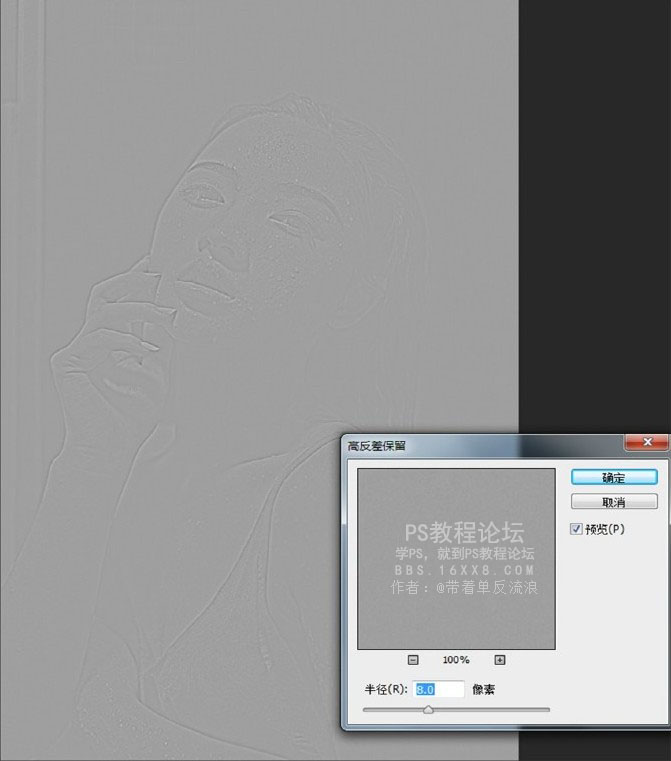
执行滤镜"其它"最小值,半径改为1。
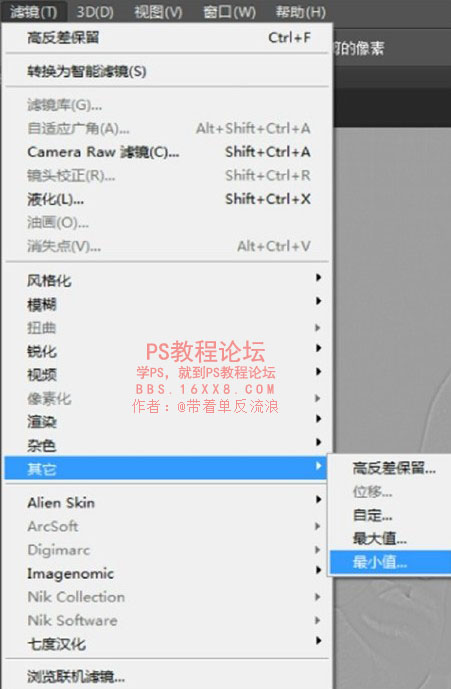
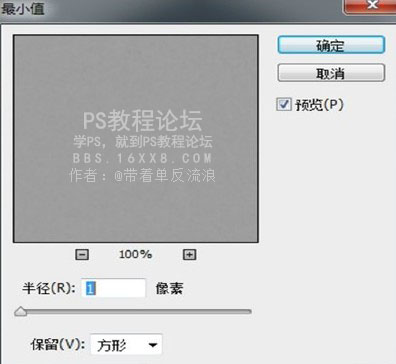
执行图像"计算。混合模式改为强光。
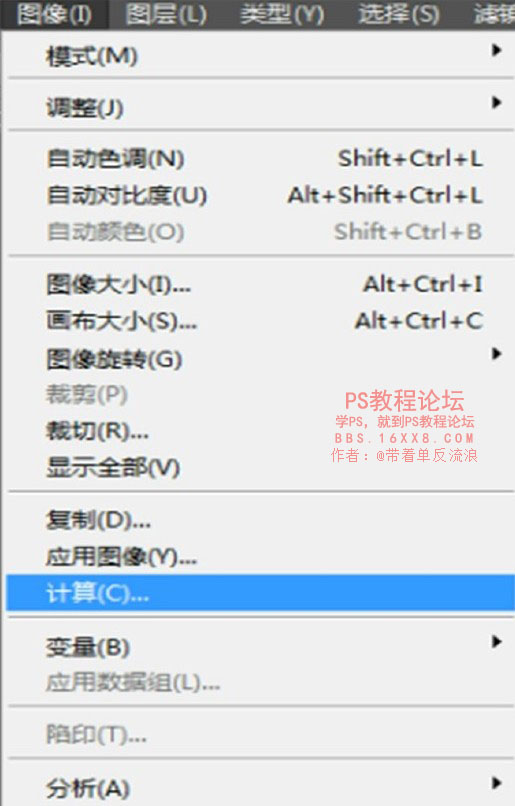
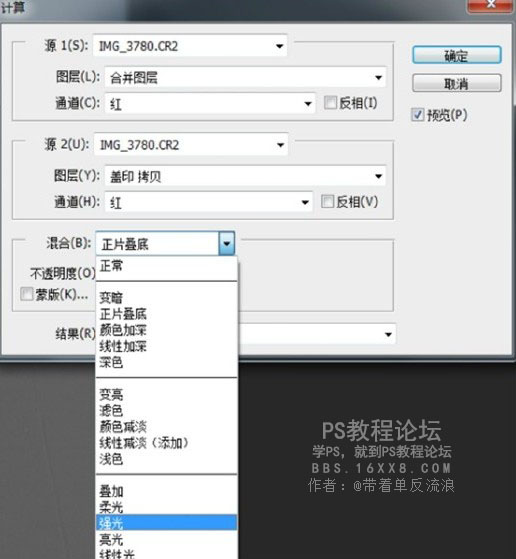
于是得到ALPHA1图层。
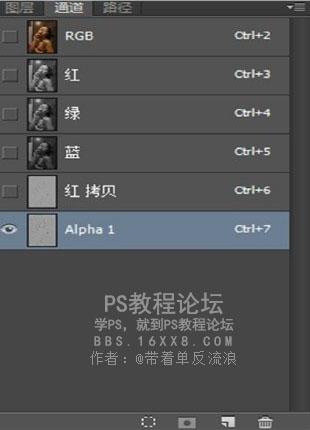
重复上面的步骤,得到ALPHA3图层。
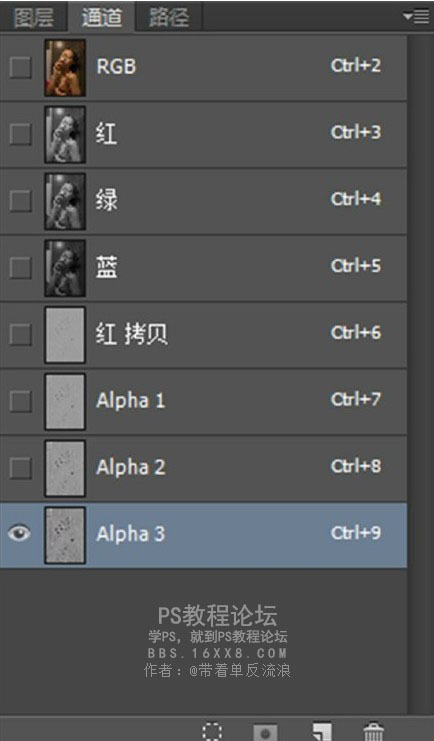
按住CTRL键,鼠标点击Alpha3图层,然后回到RGB图层,就会出现下图选区。
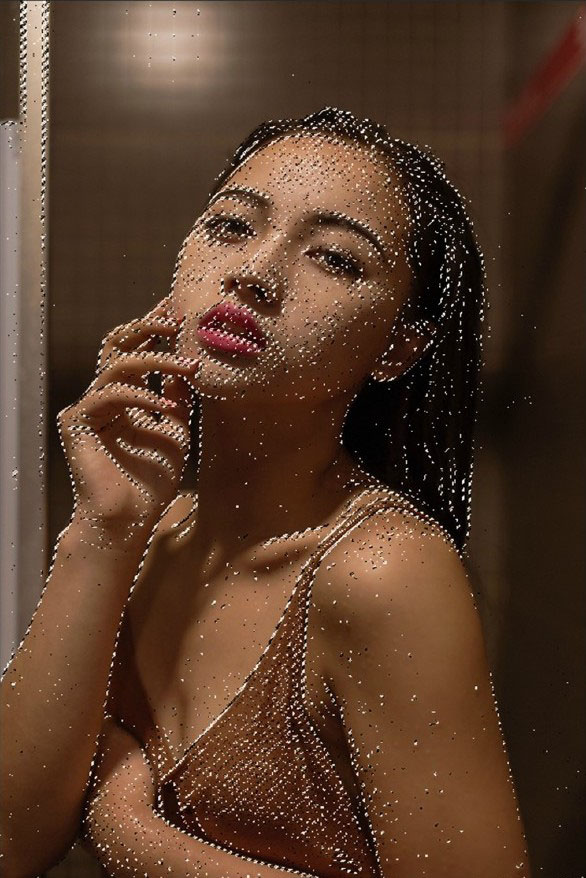
不要取消选区,添加曲线调整图层,然后调整曲线就大功告成啦。其实就是利用Alpha通道选区,做出细节的对比。
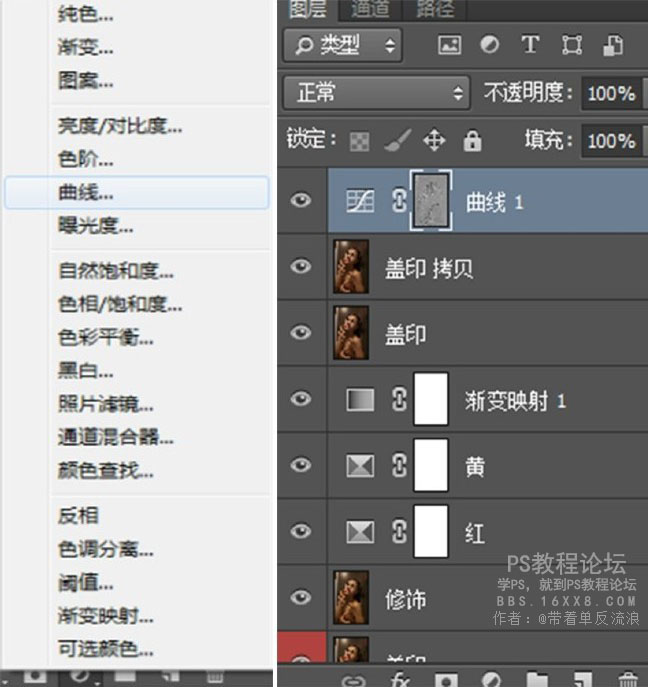
最后我们用滤镜Alien Skin
Exposure
来做点胶片的感觉。
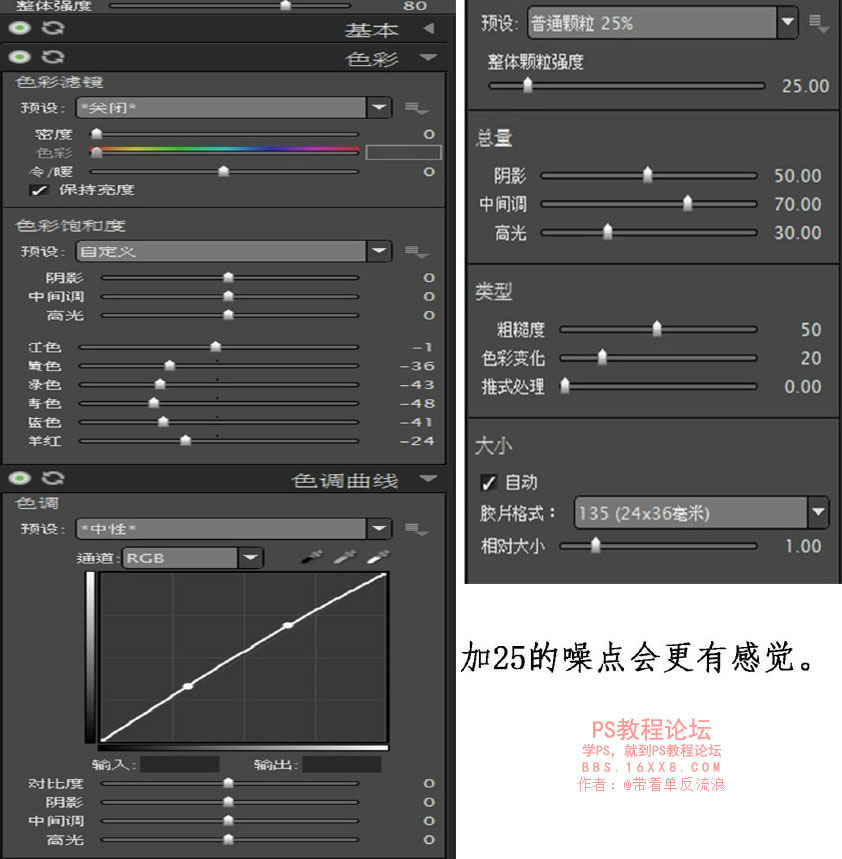
用高反差保留进行锐化,数值0.4左右,混合模式改为叠加。
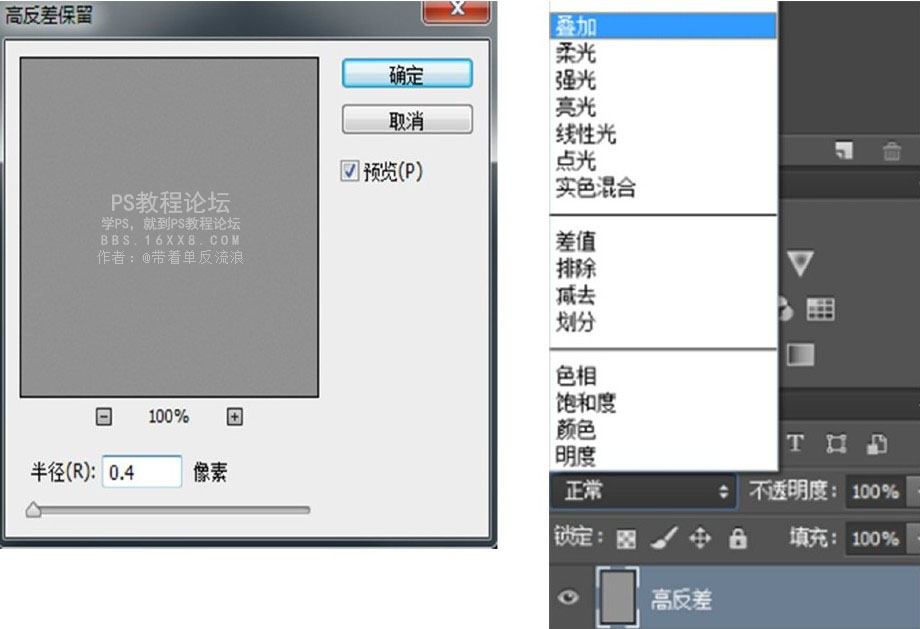
下面介绍一个小技巧,目的是解决RAW格式经LR导入PS保存后变色的问题。PS图像"模式改为LAD颜色,会弱出提示框,点拼合,然后再图像"模式改回RGB颜色,保存为JPEG格式就完成啦。
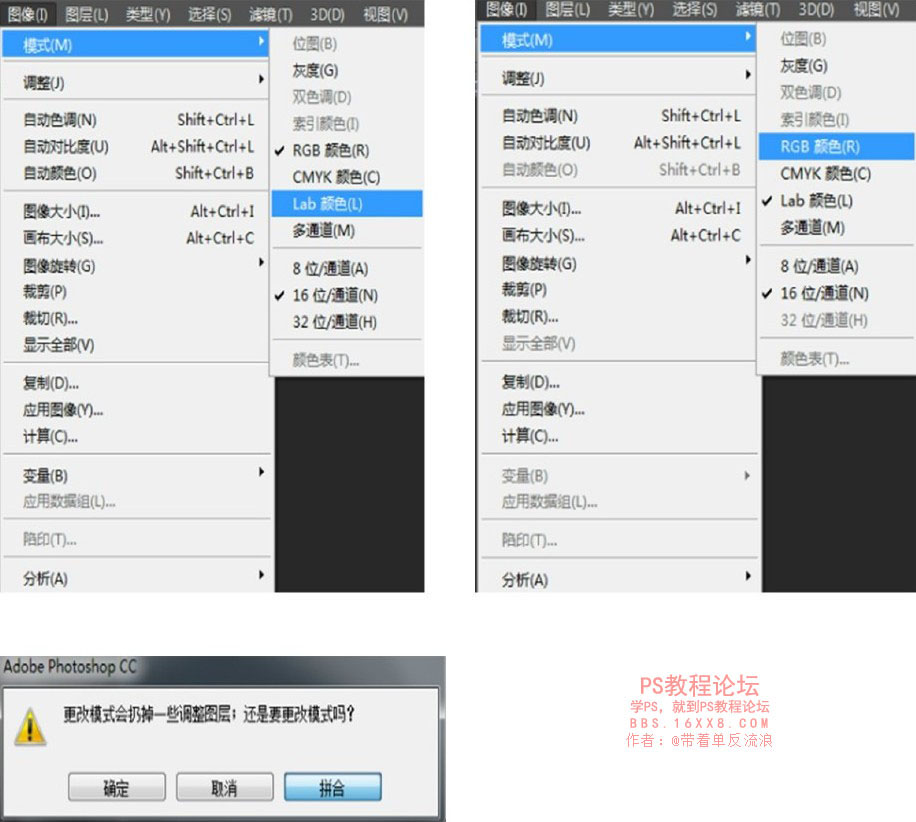
再看一次效果对比:

作者:带着单反流浪 出处:www.16xx8.com |