马上注册,结交更多好友,享用更多功能,让你轻松玩转社区。
您需要 登录 才可以下载或查看,没有账号?注册

x
通道抠图 精确抠出美女李嘉欣原图:
 处理图片时,抠图是大家常会遇到的问题,对于边缘整齐、象素对比强烈的,可以用魔棒或是路径工具进行抠图处理。但是对于人物飘飘长发,用这些工具就无从下手了。事实上,抠图的方法很多,不同的图片有不同的抠法。下面笔者就向大家推荐一种最常用而且最有效的方法——通道抠图法。 1.启动Photoshop,导入要处理的图片,点选“钢笔”工具,属性设置,然后将图片中人物的主体轮廓勾出。注意碎发部分就不要勾在里面,因为在后面将对其进行专门地处理。
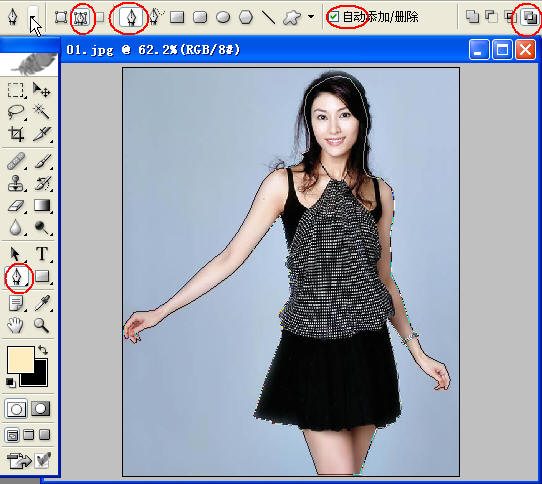 小技巧:在用“钢笔”工具勾图片时,略向里一点,这样最后的成品才不会有杂边出现。 2.打开“路径”面板,这时你会发现路径面板中多了一个“工作路径”,单击“将路径作为选区载入”按钮,将封闭的路径转化为选区。
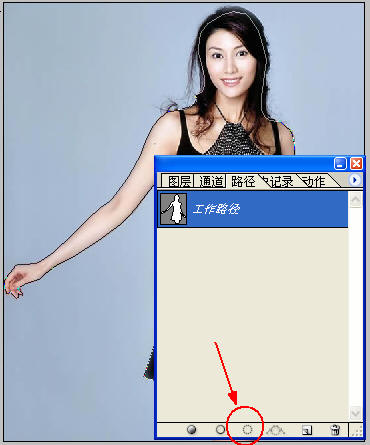 3.选择图层面板,点选“背景”层,点右键,单击“复制图层”命令,新建一个“背景副本”。点选“背景副本”,单击“添加图层蒙版”按钮
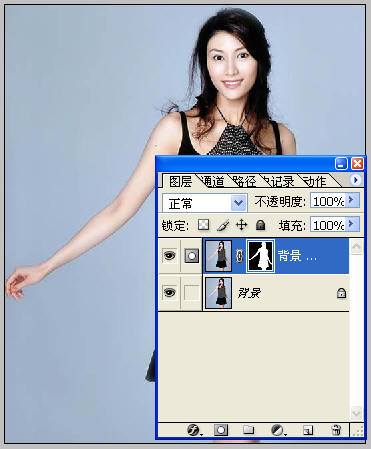 小提示:图层蒙版有易改动,不破坏原图层的优点。 4.选择通道面板,拖动“绿”通道至通道面板下的“新建”按钮,复制一个副本出来
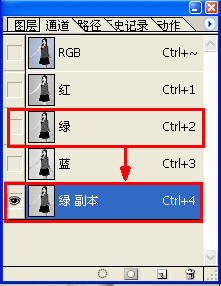 5.点选“绿副本”按快捷键Ctrl L进行色阶调整,将左侧的黑色滑块向右拉动,将右侧的白色滑块向左拉动,这样减小中间调部分,加大暗调和高光,使头发和背景很好的分开
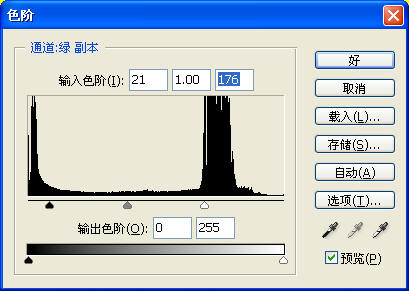 6.按快捷键Ctrl I将“绿副本”通道反相,点选“画笔”工具,属性设置,用黑色画笔将头发以外(也就是不需要选择的地方)涂黑,然后用白色画笔把头发里需要的地方涂白。 7.单击“通道”面板上的“将通道作为选区载入”按钮得到“绿副本”的选区。
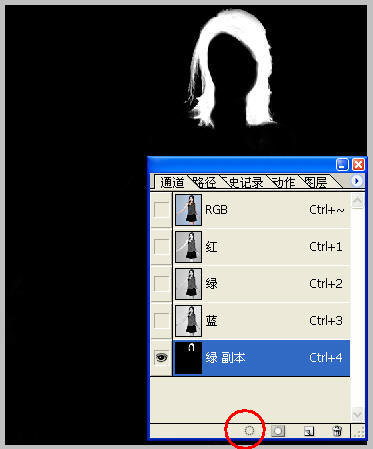 8.回到“图层”面板,双击“背景图层”,将其变为普通“图层0”
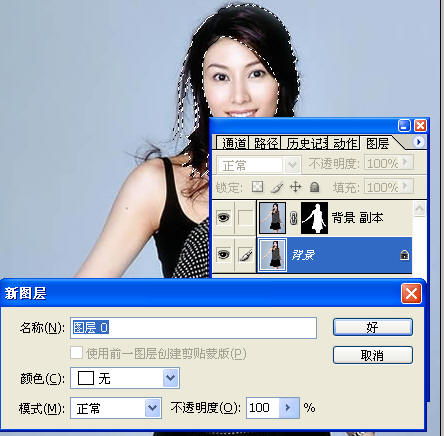 9.单击“添加图层蒙版”按扭,为“图层0”添加图层蒙版
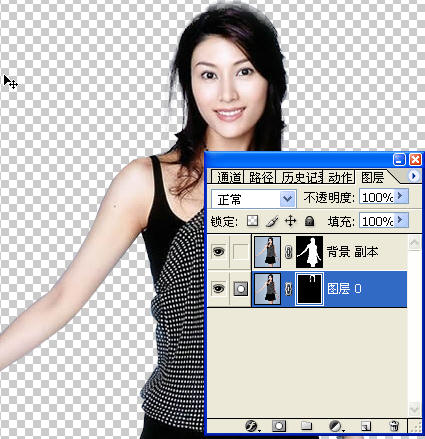 这个漂亮MM就从这张图片里分离出来了。 任意给换一个背景图片,效果如下:
 小提示:如果主体和头发处有衔接不好的地方,可以对其蒙版用黑色画笔处理一下,这就当时选择图层蒙版的原因
|