马上注册,结交更多好友,享用更多功能,让你轻松玩转社区。
您需要 登录 才可以下载或查看,没有账号?注册

x
在Photoshop 内创建大多数选区时非常简单,通常可以使用魔棒、套索或者钢笔工具完成,但要选择头发,则会使我们不知所措。我们多年来想出了各种技巧,但所有这些技术在Adobe 为Photoshop CS5 中的快速选择工具增加调整边缘功能之后,都显得过时了。它简单易用,是Photoshop 中最有用、功能最强大的工具之一。
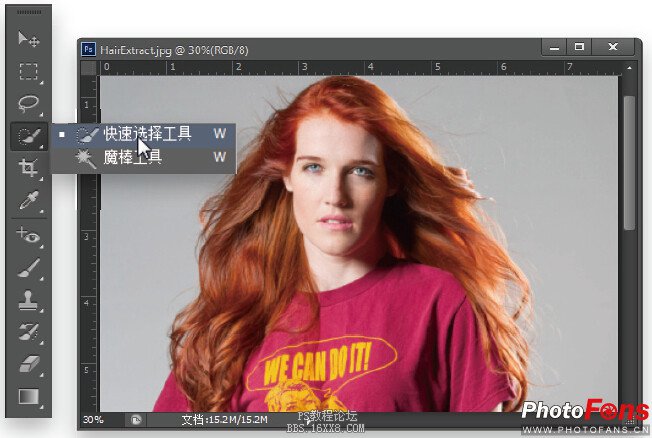
图3-1
第1 步:首先选择打开一张具有挑战性的图像(例如被风吹起的头发的照片)。然后从工具箱中选择快速选择工具(W)(如图3-1 所示)。
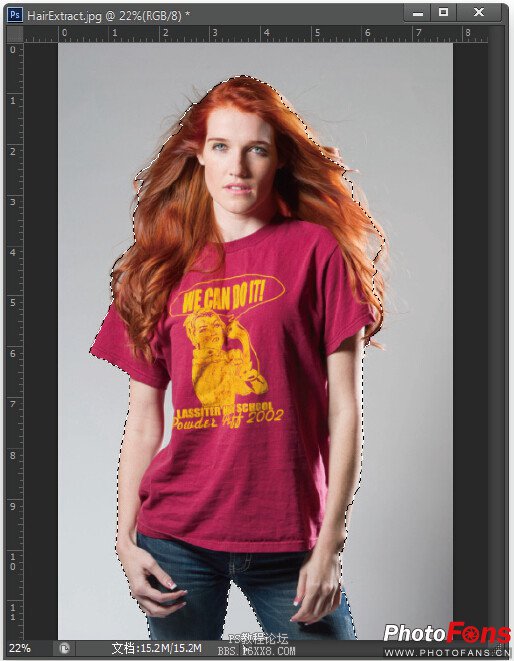
图3-2
第2 步:下面是如何操作:选择该工具,在想要选择的区域松散地绘图(有点像魔棒工具的智能版本,但采用不同的技术)。有关这个工具我所了解的是,当你快速使用时,它实际上看起来工作得最好—使用这个工具实际放大了主体,它会做出相当不错的工作。这里,我选择主体,同时你也会看到随着选区出现的一些问题(在左边的手臂和她的衬衫之间的灰色区域),总体来说还不是很糟糕。如果选择的太多,按住Option(PC:Alt)键,在意外选择的区域上绘图,把它从选区中删除。不要着急,现在还不是看起来完美的时候。
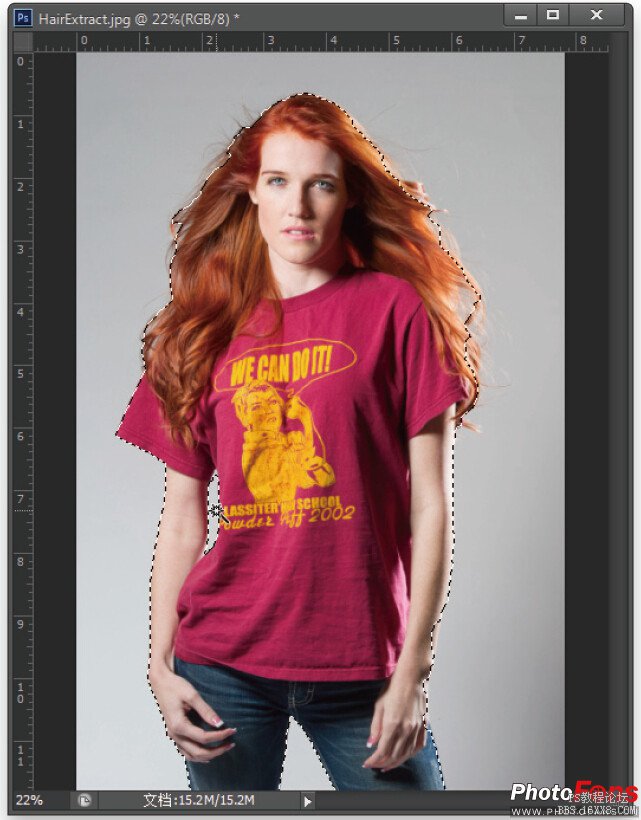
图3-3
第3 步:关于快速选择工具我还学习到了一些东西:虽然它拥有非常出色的选择功能,但取消你不想要选择的区域并不如选择时出色(比如在左边的手臂和她的衬衫之间的灰色区域)。我发现当它落下像那样的区域时,老实说最好还是切换到魔棒工具(Shift-W),按住Option(PC:Alt)键,在那个区域上单击一次立即取消选择它。因此,我们在她的手臂下那么做,你会发现使用魔棒工具单击一下之后,那个区域就被取消选择了(如图3-3 所示)
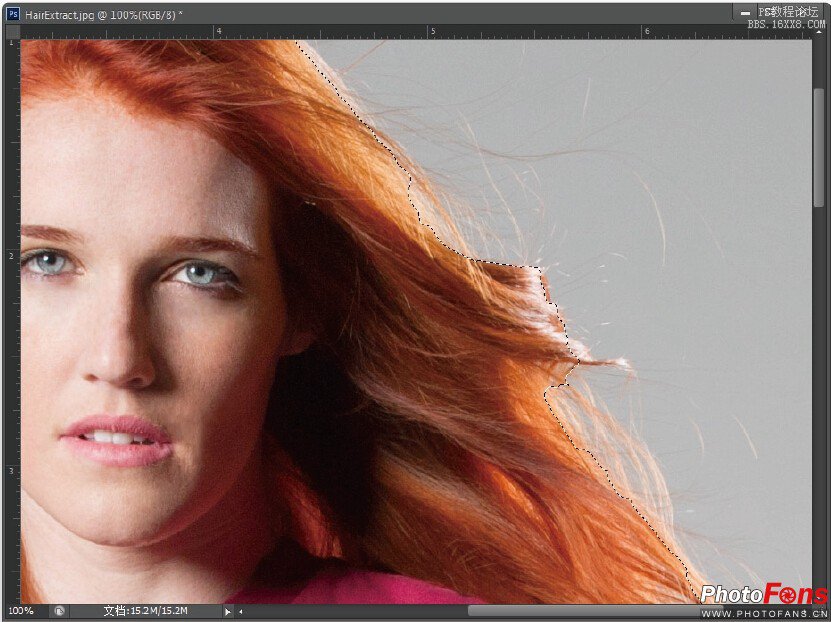
图3-4
第4 步:那么,接下来的是这个处理过程中非常重要的部分,就是确保在你选择她的头发时,不会选择上任何背景区域。换而言之,不要让任何被选中的头发显示出灰色背景。事实上,我基本上遵循着一个规则,不要距离主体的头发外部边缘太近,除非那个区域很单调(换而言之,不要浮躁,耐心的选择一片区域的头发)。离近看这里你会明白我的意思,尽量避免她的头发稀疏的边缘(让Photoshop 选择那些难搞的部分—我们只需接近边缘然后停止)。此外,你会发现我在一些发丝区域之前停止。再次重申,我们将让Photoshop 在之后抓取那些区域,但是现在,请把大多数注意力集中到避免选择带有灰色背景区域的头发上。如果你意外选择了带有缝隙的区域,那么切换回快速选择工具,按住Option(PC:Alt)键,在那些缝隙区域上绘图以取消选择它们。
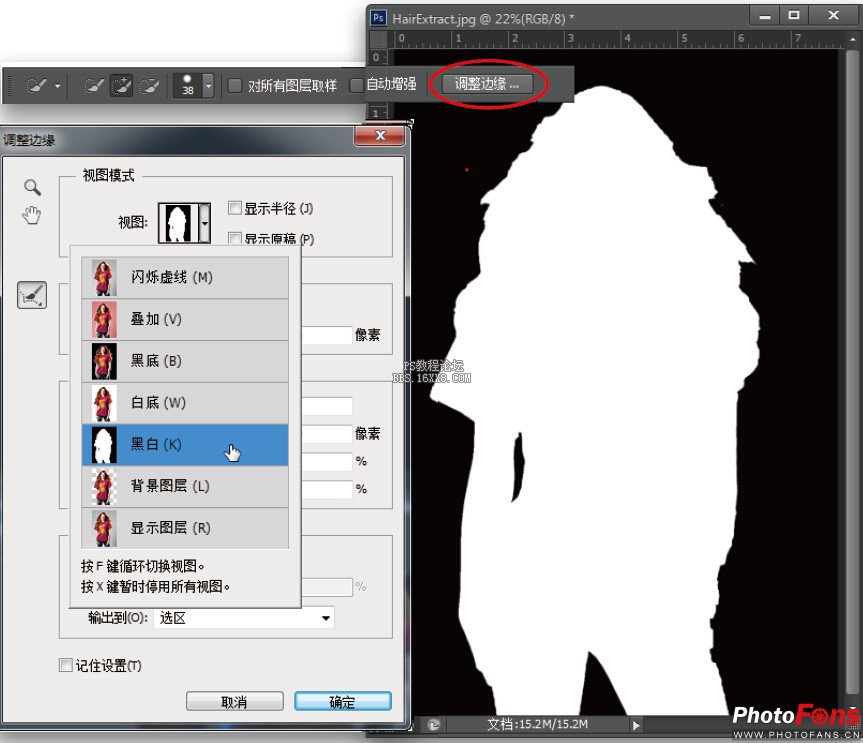
第5步:当你的选择看起来非常好时,就是开启真正的选择功能的时候(快速选择工具只是热身运动)。来到选项栏,单击调整边缘按钮(如图8-47 中红色圆圈所示)。这是魔术发生的地方。在调整边缘对话框中,对于如何查看选择的图像有几个选择(包括以前标准的闪烁虚线),但是现在,作为我们学习处理进程的一部分,请从视图下拉菜单中选择黑白。这会把选区显示为标准图层蒙版。正如你所看到的,快速选择工具自身并没有出色地完成选区创建工作(边缘粗糙,参差不齐,没有全部选中小束头发)。没问题,因为我们才刚刚开始。
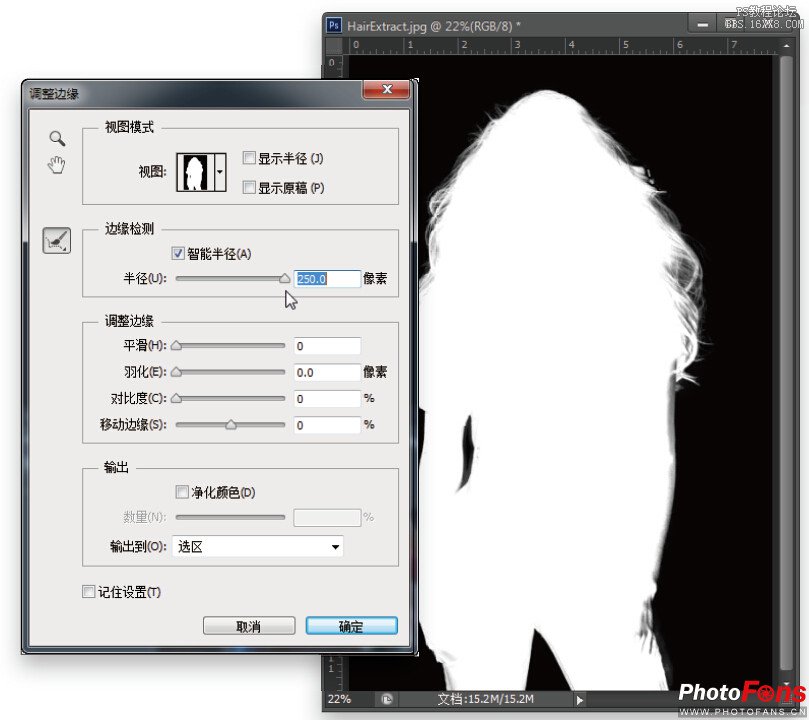
第6 步:那么,接下来的是这个处理过程中非常重要的部分,就是确保在你选择她的头发时,不会选择上任何背景区域。换而言之,不要让任何被选中的头发显示出灰色背景。事实上,我基本上遵循着一个规则,不要距离主体的头发外部边缘太近,除非那个区域很单调(换而言之,不要浮躁,耐心的选择一片区域的头发)。离近看这里你会明白我的意思,尽量避免她的头发稀疏的边缘(让Photoshop 选择那些难搞的部分—我们只需接近边缘然后停止)。此外,你会发现我在一些发丝区域之前停止。再次重申,我们将让Photoshop 在之后抓取那些区域,但是现在,请把大多数注意力集中到避免选择带有灰色背景区域的头发上。如果你意外选择了带有缝隙的区域,那么切换回快速选择工具,按住Option(PC:Alt)键,在那些缝隙区域上绘图以取消选择它们。
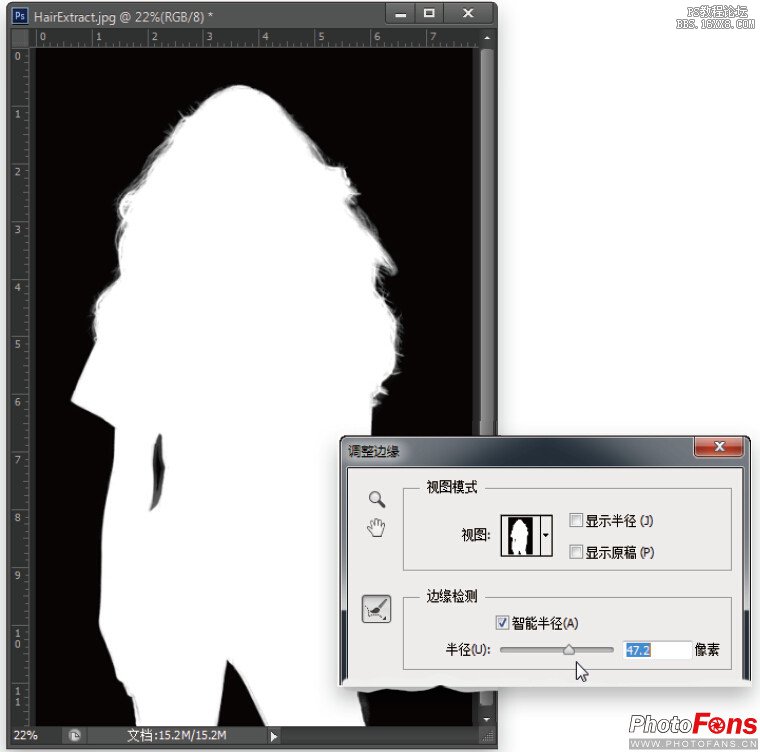
?
第7 步:那么,接下来的是这个处理过程中非常重要的部分,就是确保在你选择她的头发时,不会选择上任何背景区域。换而言之,不要让任何被选中的头发显示出灰色背景。事实上,我基本上遵循着一个规则,不要距离主体的头发外部边缘太近,除非那个区域很单调(换而言之,不要浮躁,耐心的选择一片区域的头发)。离近看这里你会明白我的意思,尽量避免她的头发稀疏的边缘(让Photoshop 选择那些难搞的部分—我们只需接近边缘然后停止)。此外,你会发现我在一些发丝区域之前停止。再次重申,我们将让Photoshop 在之后抓取那些区域,但是现在,请把大多数注意力集中到避免选择带有灰色背景区域的头发上。如果你意外选择了带有缝隙的区域,那么切换回快速选择工具,按住Option(PC:Alt)键,在那些缝隙区域上绘图以取消选择它们。
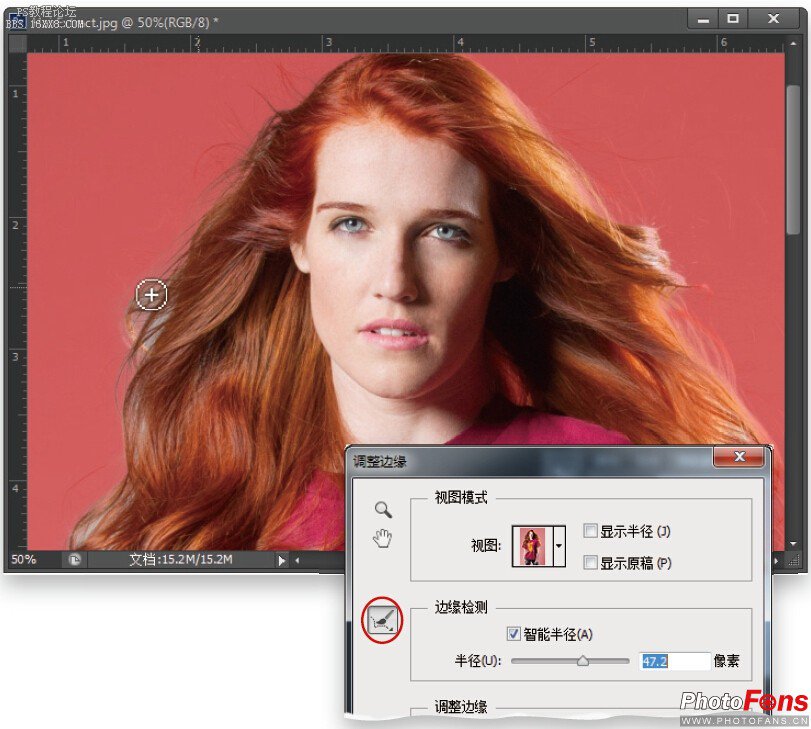
第8步:那么,接下来的是这个处理过程中非常重要的部分,就是确保在你选择她的头发时,不会选择上任何背景区域。换而言之,不要让任何被选中的头发显示出灰色背景。事实上,我基本上遵循着一个规则,不要距离主体的头发外部边缘太近,除非那个区域很单调(换而言之,不要浮躁,耐心的选择一片区域的头发)。离近看这里你会明白我的意思,尽量避免她的头发稀疏的边缘(让Photoshop 选择那些难搞的部分—我们只需接近边缘然后停止)。此外,你会发现我在一些发丝区域之前停止。再次重申,我们将让Photoshop 在之后抓取那些区域,但是现在,请把大多数注意力集中到避免选择带有灰色背景区域的头发上。如果你意外选择了带有缝隙的区域,那么切换回快速选择工具,按住Option(PC:Alt)键,在那些缝隙区域上绘图以取消选择它们。
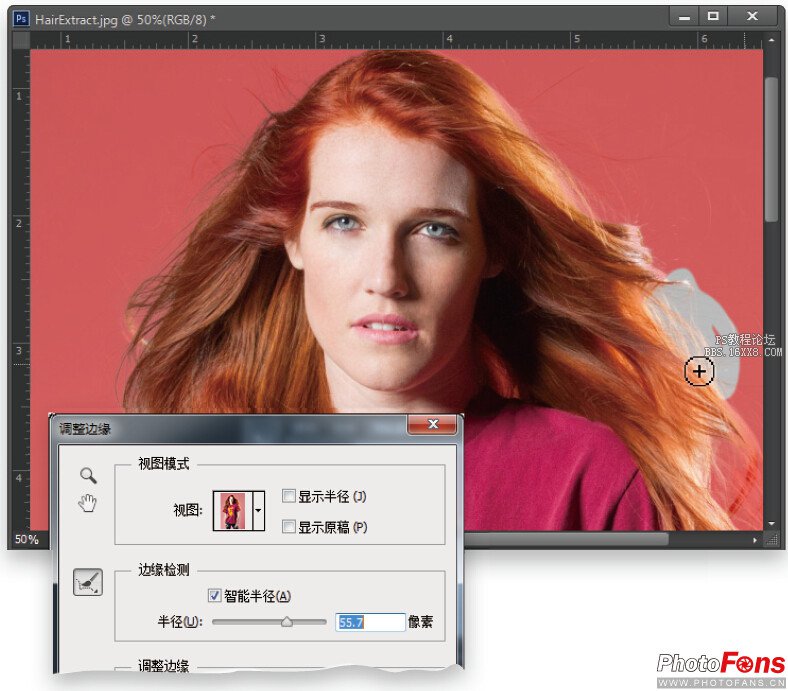
第9步:那么,接下来的是这个处理过程中非常重要的部分,就是确保在你选择她的头发时,不会选择上任何背景区域。换而言之,不要让任何被选中的头发显示出灰色背景。事实上,我基本上遵循着一个规则,不要距离主体的头发外部边缘太近,除非那个区域很单调(换而言之,不要浮躁,耐心的选择一片区域的头发)。离近看这里你会明白我的意思,尽量避免她的头发稀疏的边缘(让Photoshop 选择那些难搞的部分—我们只需接近边缘然后停止)。此外,你会发现我在一些发丝区域之前停止。再次重申,我们将让Photoshop 在之后抓取那些区域,但是现在,请把大多数注意力集中到避免选择带有灰色背景区域的头发上。如果你意外选择了带有缝隙的区域,那么切换回快速选择工具,按住Option(PC:Alt)键,在那些缝隙区域上绘图以取消选择它们。
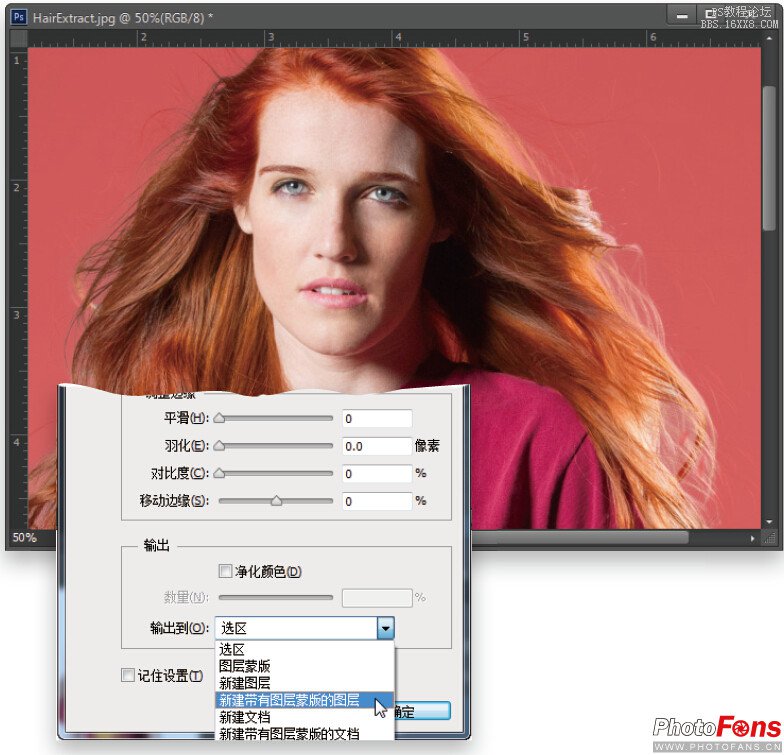
第10 步:那么,接下来的是这个处理过程中非常重要的部分,就是确保在你选择她的头发时,不会选择上任何背景区域。换而言之,不要让任何被选中的头发显示出灰色背景。事实上,我基本上遵循着一个规则,不要距离主体的头发外部边缘太近,除非那个区域很单调(换而言之,不要浮躁,耐心的选择一片区域的头发)。离近看这里你会明白我的意思,尽量避免她的头发稀疏的边缘(让Photoshop 选择那些难搞的部分—我们只需接近边缘然后停止)。此外,你会发现我在一些发丝区域之前停止。再次重申,我们将让Photoshop 在之后抓取那些区域,但是现在,请把大多数注意力集中到避免选择带有灰色背景区域的头发上。如果你意外选择了带有缝隙的区域,那么切换回快速选择工具,按住Option(PC:Alt)键,在那些缝隙区域上绘图以取消选择它们。
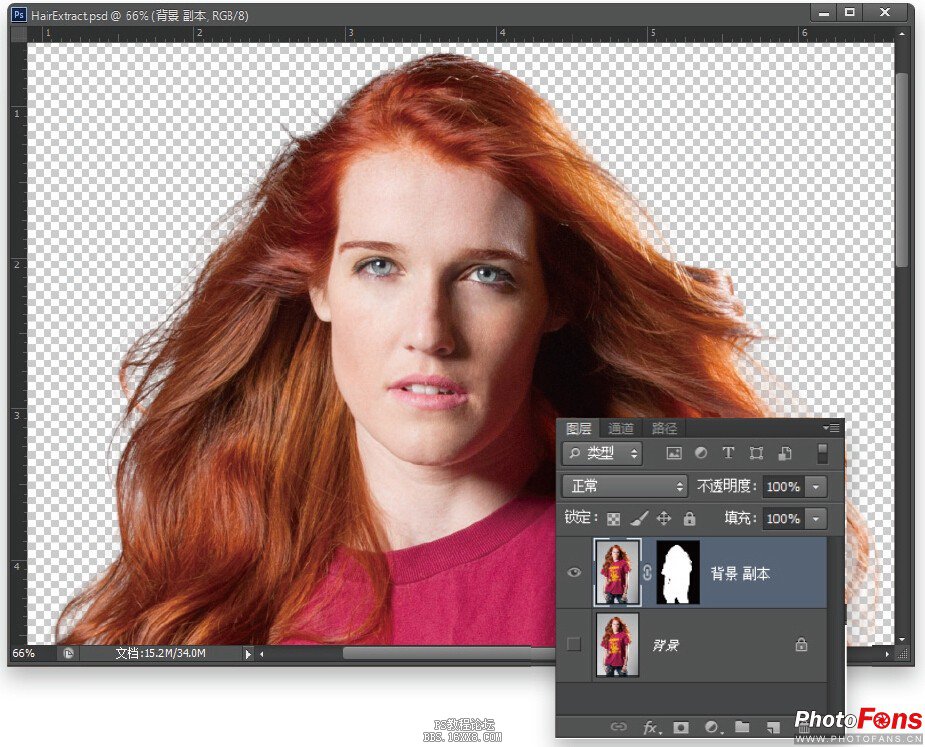
?
第11步:那么,接下来的是这个处理过程中非常重要的部分,就是确保在你选择她的头发时,不会选择上任何背景区域。换而言之,不要让任何被选中的头发显示出灰色背景。事实上,我基本上遵循着一个规则,不要距离主体的头发外部边缘太近,除非那个区域很单调(换而言之,不要浮躁,耐心的选择一片区域的头发)。离近看这里你会明白我的意思,尽量避免她的头发稀疏的边缘(让Photoshop 选择那些难搞的部分—我们只需接近边缘然后停止)。此外,你会发现我在一些发丝区域之前停止。再次重申,我们将让Photoshop 在之后抓取那些区域,但是现在,请把大多数注意力集中到避免选择带有灰色背景区域的头发上。如果你意外选择了带有缝隙的区域,那么切换回快速选择工具,按住Option(PC:Alt)键,在那些缝隙区域上绘图以取消选择它们。
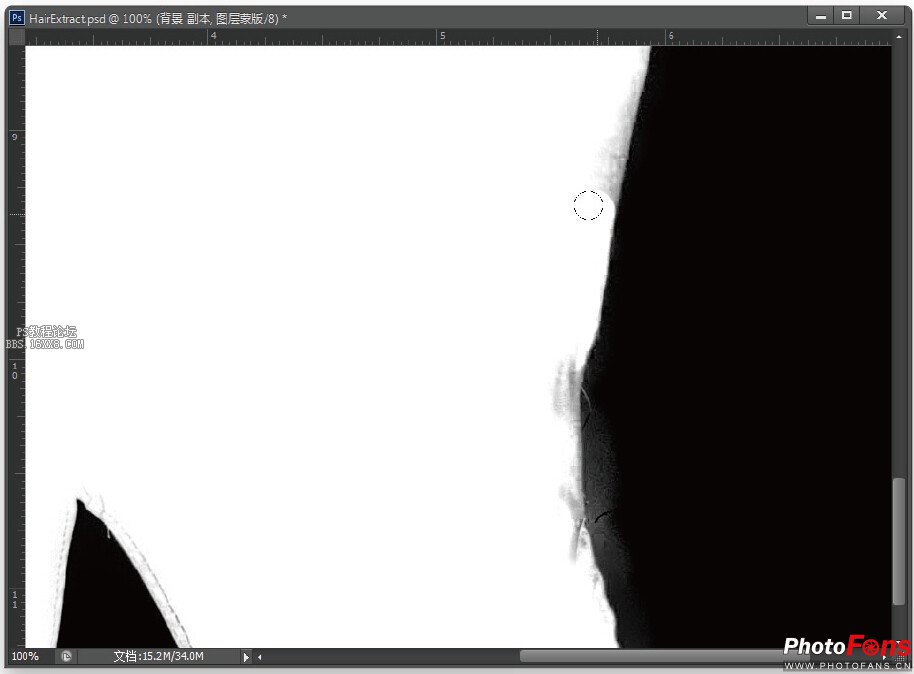
第12 步:那么,接下来的是这个处理过程中非常重要的部分,就是确保在你选择她的头发时,不会选择上任何背景区域。换而言之,不要让任何被选中的头发显示出灰色背景。事实上,我基本上遵循着一个规则,不要距离主体的头发外部边缘太近,除非那个区域很单调(换而言之,不要浮躁,耐心的选择一片区域的头发)。离近看这里你会明白我的意思,尽量避免她的头发稀疏的边缘(让Photoshop 选择那些难搞的部分—我们只需接近边缘然后停止)。此外,你会发现我在一些发丝区域之前停止。再次重申,我们将让Photoshop 在之后抓取那些区域,但是现在,请把大多数注意力集中到避免选择带有灰色背景区域的头发上。如果你意外选择了带有缝隙的区域,那么切换回快速选择工具,按住Option(PC:Alt)键,在那些缝隙区域上绘图以取消选择它们。

第13 步:那么,接下来的是这个处理过程中非常重要的部分,就是确保在你选择她的头发时,不会选择上任何背景区域。换而言之,不要让任何被选中的头发显示出灰色背景。事实上,我基本上遵循着一个规则,不要距离主体的头发外部边缘太近,除非那个区域很单调(换而言之,不要浮躁,耐心的选择一片区域的头发)。离近看这里你会明白我的意思,尽量避免她的头发稀疏的边缘(让Photoshop 选择那些难搞的部分—我们只需接近边缘然后停止)。此外,你会发现我在一些发丝区域之前停止。再次重申,我们将让Photoshop 在之后抓取那些区域,但是现在,请把大多数注意力集中到避免选择带有灰色背景区域的头发上。如果你意外选择了带有缝隙的区域,那么切换回快速选择工具,按住Option(PC:Alt)键,在那些缝隙区域上绘图以取消选择它们。
?
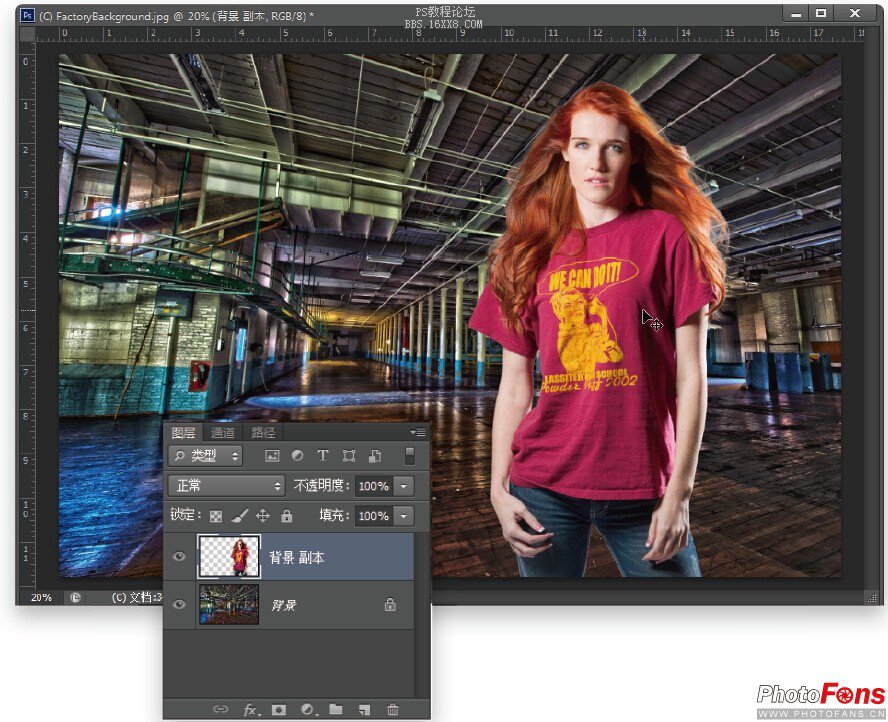
第14 步:那么,接下来的是这个处理过程中非常重要的部分,就是确保在你选择她的头发时,不会选择上任何背景区域。换而言之,不要让任何被选中的头发显示出灰色背景。事实上,我基本上遵循着一个规则,不要距离主体的头发外部边缘太近,除非那个区域很单调(换而言之,不要浮躁,耐心的选择一片区域的头发)。离近看这里你会明白我的意思,尽量避免她的头发稀疏的边缘(让Photoshop 选择那些难搞的部分—我们只需接近边缘然后停止)。此外,你会发现我在一些发丝区域之前停止。再次重申,我们将让Photoshop 在之后抓取那些区域,但是现在,请把大多数注意力集中到避免选择带有灰色背景区域的头发上。如果你意外选择了带有缝隙的区域,那么切换回快速选择工具,按住Option(PC:Alt)键,在那些缝隙区域上绘图以取消选择它们。
?
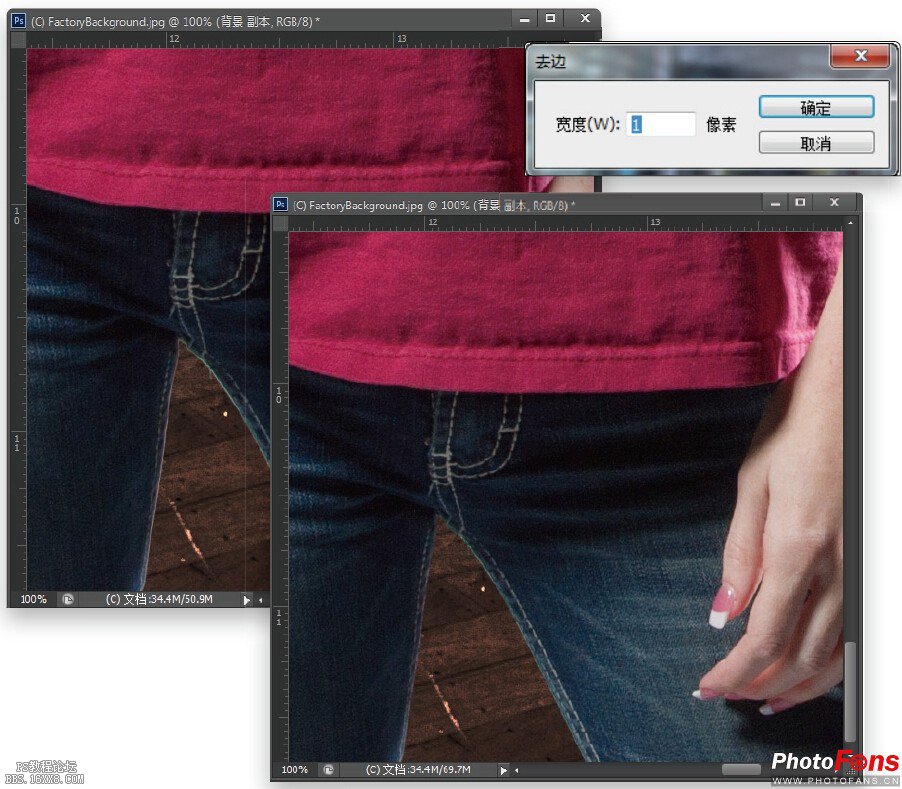
第15 步:那么,接下来的是这个处理过程中非常重要的部分,就是确保在你选择她的头发时,不会选择上任何背景区域。换而言之,不要让任何被选中的头发显示出灰色背景。事实上,我基本上遵循着一个规则,不要距离主体的头发外部边缘太近,除非那个区域很单调(换而言之,不要浮躁,耐心的选择一片区域的头发)。离近看这里你会明白我的意思,尽量避免她的头发稀疏的边缘(让Photoshop 选择那些难搞的部分—我们只需接近边缘然后停止)。此外,你会发现我在一些发丝区域之前停止。再次重申,我们将让Photoshop 在之后抓取那些区域,但是现在,请把大多数注意力集中到避免选择带有灰色背景区域的头发上。如果你意外选择了带有缝隙的区域,那么切换回快速选择工具,按住Option(PC:Alt)键,在那些缝隙区域上绘图以取消选择它们。
?
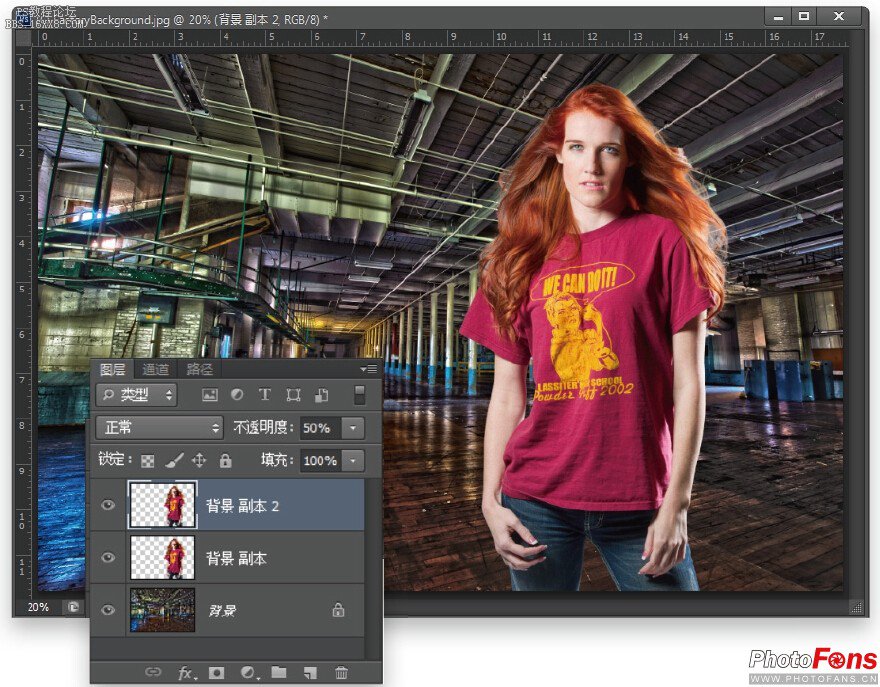
?
第16 步:那么,接下来的是这个处理过程中非常重要的部分,就是确保在你选择她的头发时,不会选择上任何背景区域。换而言之,不要让任何被选中的头发显示出灰色背景。事实上,我基本上遵循着一个规则,不要距离主体的头发外部边缘太近,除非那个区域很单调(换而言之,不要浮躁,耐心的选择一片区域的头发)。离近看这里你会明白我的意思,尽量避免她的头发稀疏的边缘(让Photoshop 选择那些难搞的部分—我们只需接近边缘然后停止)。此外,你会发现我在一些发丝区域之前停止。再次重申,我们将让Photoshop 在之后抓取那些区域,但是现在,请把大多数注意力集中到避免选择带有灰色背景区域的头发上。如果你意外选择了带有缝隙的区域,那么切换回快速选择工具,按住Option(PC:Alt)键,在那些缝隙区域上绘图以取消选择它们。

第17 步:那么,接下来的是这个处理过程中非常重要的部分,就是确保在你选择她的头发时,不会选择上任何背景区域。换而言之,不要让任何被选中的头发显示出灰色背景。事实上,我基本上遵循着一个规则,不要距离主体的头发外部边缘太近,除非那个区域很单调(换而言之,不要浮躁,耐心的选择一片区域的头发)。离近看这里你会明白我的意思,尽量避免她的头发稀疏的边缘(让Photoshop 选择那些难搞的部分—我们只需接近边缘然后停止)。此外,你会发现我在一些发丝区域之前停止。再次重申,我们将让Photoshop 在之后抓取那些区域,但是现在,请把大多数注意力集中到避免选择带有灰色背景区域的头发上。如果你意外选择了带有缝隙的区域,那么切换回快速选择工具,按住Option(PC:Alt)键,在那些缝隙区域上绘图以取消选择它们。
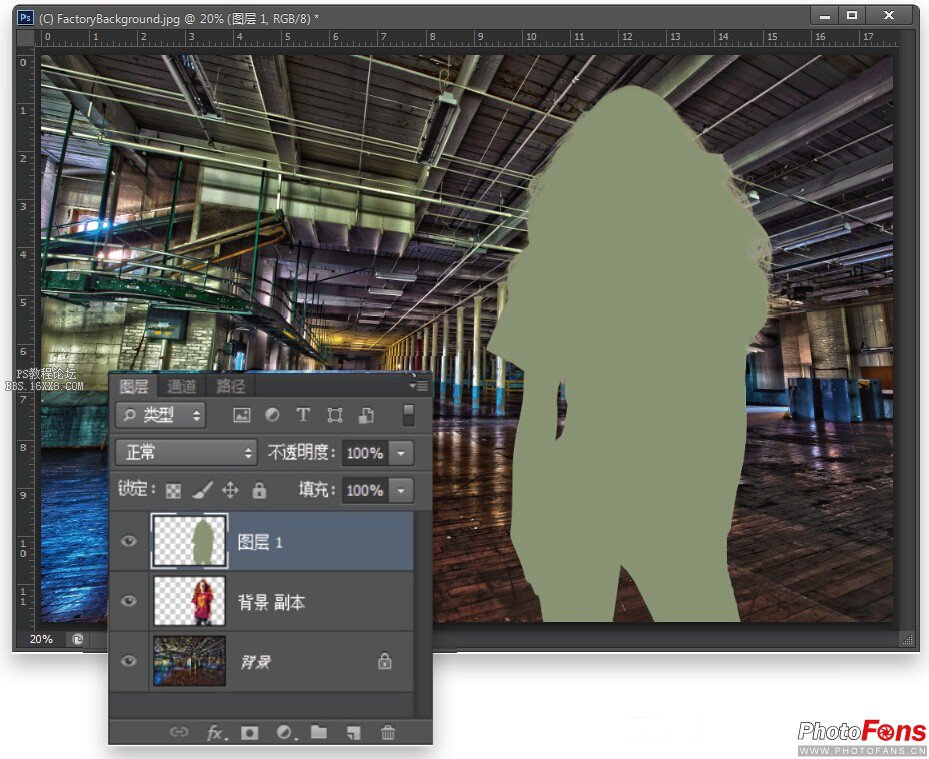
第18步:那么,接下来的是这个处理过程中非常重要的部分,就是确保在你选择她的头发时,不会选择上任何背景区域。换而言之,不要让任何被选中的头发显示出灰色背景。事实上,我基本上遵循着一个规则,不要距离主体的头发外部边缘太近,除非那个区域很单调(换而言之,不要浮躁,耐心的选择一片区域的头发)。离近看这里你会明白我的意思,尽量避免她的头发稀疏的边缘(让Photoshop 选择那些难搞的部分—我们只需接近边缘然后停止)。此外,你会发现我在一些发丝区域之前停止。再次重申,我们将让Photoshop 在之后抓取那些区域,但是现在,请把大多数注意力集中到避免选择带有灰色背景区域的头发上。如果你意外选择了带有缝隙的区域,那么切换回快速选择工具,按住Option(PC:Alt)键,在那些缝隙区域上绘图以取消选择它们。
?
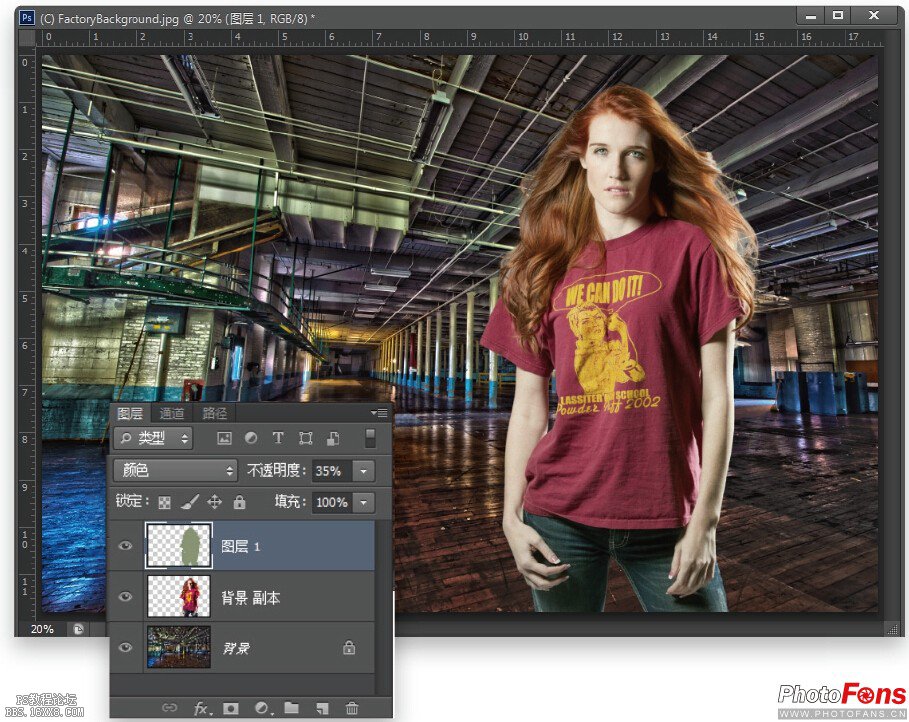
第19步:那么,接下来的是这个处理过程中非常重要的部分,就是确保在你选择她的头发时,不会选择上任何背景区域。换而言之,不要让任何被选中的头发显示出灰色背景。事实上,我基本上遵循着一个规则,不要距离主体的头发外部边缘太近,除非那个区域很单调(换而言之,不要浮躁,耐心的选择一片区域的头发)。离近看这里你会明白我的意思,尽量避免她的头发稀疏的边缘(让Photoshop 选择那些难搞的部分—我们只需接近边缘然后停止)。此外,你会发现我在一些发丝区域之前停止。再次重申,我们将让Photoshop 在之后抓取那些区域,但是现在,请把大多数注意力集中到避免选择带有灰色背景区域的头发上。如果你意外选择了带有缝隙的区域,那么切换回快速选择工具,按住Option(PC:Alt)键,在那些缝隙区域上绘图以取消选择它们。
?
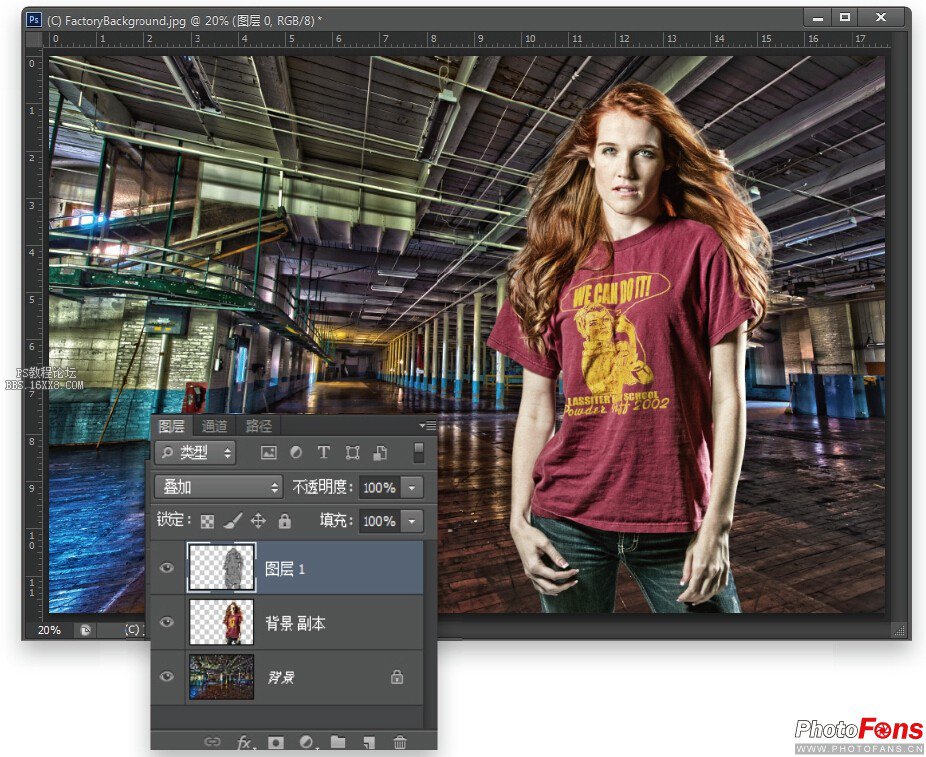
?
第20步:那么,接下来的是这个处理过程中非常重要的部分,就是确保在你选择她的头发时,不会选择上任何背景区域。换而言之,不要让任何被选中的头发显示出灰色背景。事实上,我基本上遵循着一个规则,不要距离主体的头发外部边缘太近,除非那个区域很单调(换而言之,不要浮躁,耐心的选择一片区域的头发)。离近看这里你会明白我的意思,尽量避免她的头发稀疏的边缘(让Photoshop 选择那些难搞的部分—我们只需接近边缘然后停止)。此外,你会发现我在一些发丝区域之前停止。再次重申,我们将让Photoshop 在之后抓取那些区域,但是现在,请把大多数注意力集中到避免选择带有灰色背景区域的头发上。如果你意外选择了带有缝隙的区域,那么切换回快速选择工具,按住Option(PC:Alt)键,在那些缝隙区域上绘图以取消选择它们。以上图文节选自人民邮电出版社《Photoshop CS6数码照片专业处理技法》
教程编号:135807 作者:杨光伟 出处:CS6数码照片专业处理技法 |