马上注册,结交更多好友,享用更多功能,让你轻松玩转社区。
您需要 登录 才可以下载或查看,没有账号?注册

x
合影照始终是一个挑战,因为毫无疑问,合影内没有人是完全铸造的。合影照内真正的问题是总有一个或多个人在错误的时间眨眼,或者忘了微笑,或者没有看着相机等。当然,我们可以从其他画面中抓取他们的表情,把它组合到这张照片内,但这样的工作量很大。至少在自动对齐功能出现前是这样。
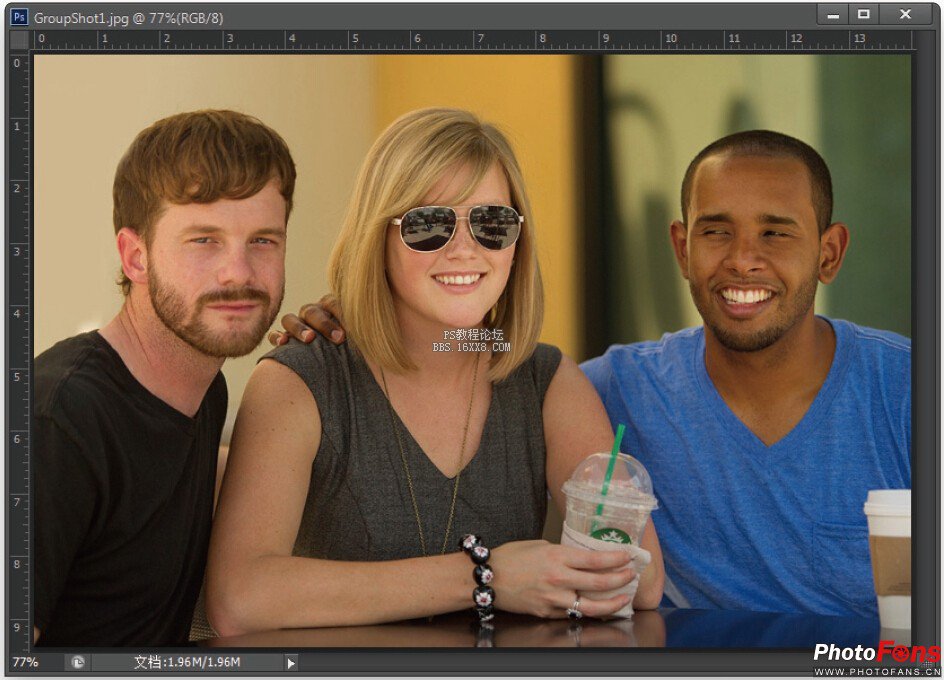
图2-1
第1 步:如图2-1 所示的合影照中,其中一名主体(右边的那个人)在眯着眼睛看别处。
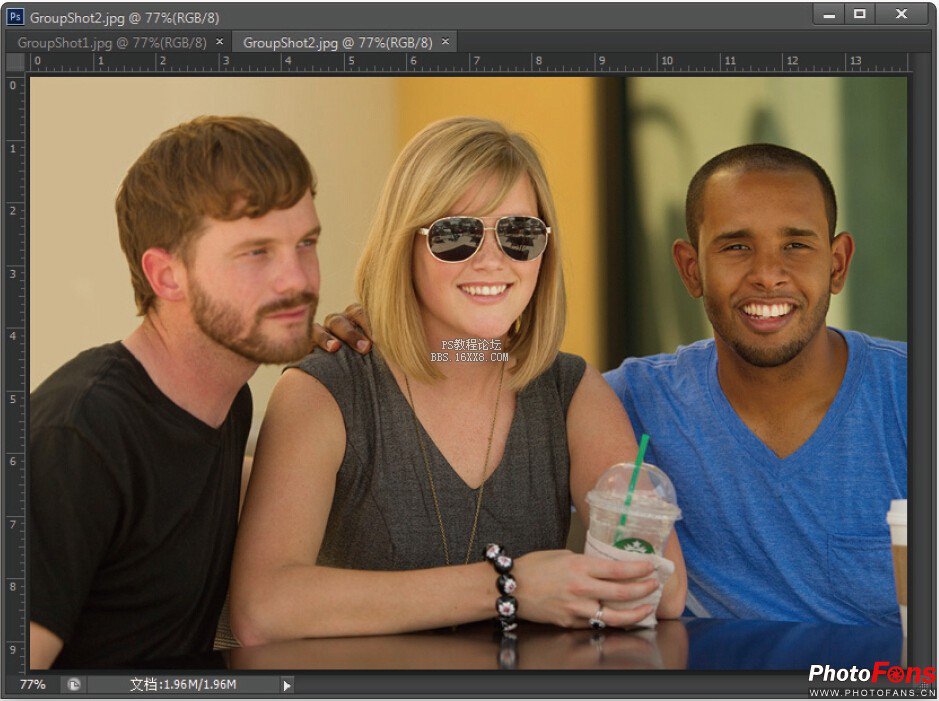
图2-2
第2 步:当然,拍摄合影时你需要尽可能多的持续拍摄,幸运的是,几张之后,我们有了一张右边那个人表现很好的照片(如图2-2 所示)。但是,我们不能使用这张照片,因为现在左边的那个人在看别处(并且他不在焦点位)。所以,现在的想法是从这张照片中提取出右边的人,合并到第一张照片中,生成一张他们都在微笑且看向相机的独立合影照片。
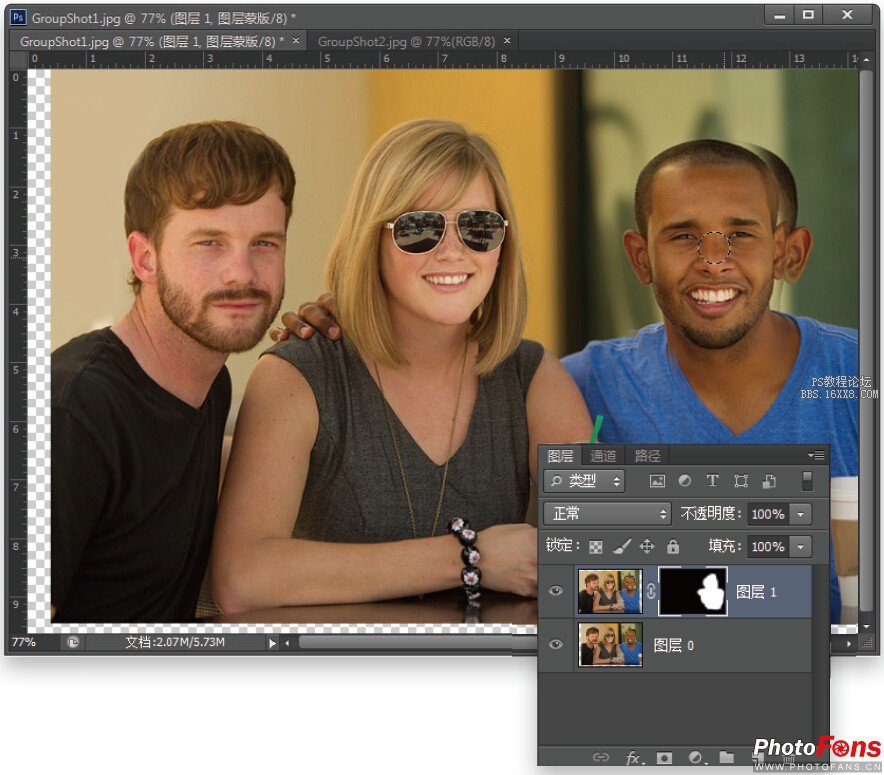
图2-3
第3 步:首先把两张照片在Photoshop 中打开,并拖动到同一个文档内:选择移动工具(V),按住Shift 键并保持,单击并拖动右边那个人表现很好的照片到另一张他眯着眼看别处照片的顶部(这会在另一个文档中出现它自己的图层,正如你在图层面板中看到的,如图2-3所示)。
?
?
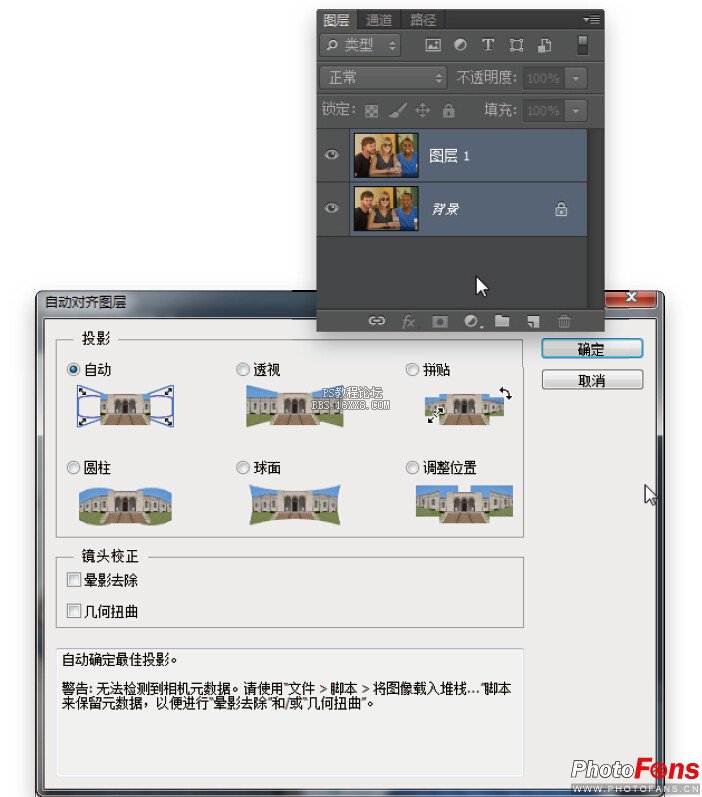
图2-4
第4 步:通常,只需按住Shift 键来使照片完美对齐(尤其是使用三脚架拍摄时),但如果手持拍摄或者主体稍有移动,将需要Photoshop 精确的为你对齐。转到图层面板,在两个图层上Command- 单击(PC:Ctrl- 单击)选择它们(如图2-4 所示),然后转到编辑菜单选择自动对齐图层。当自动对齐图层对话框出现后,选择顶部的自动,然后单击确定让Photoshop 为你对齐两个图层(它通常会做出非常惊人的工作)。
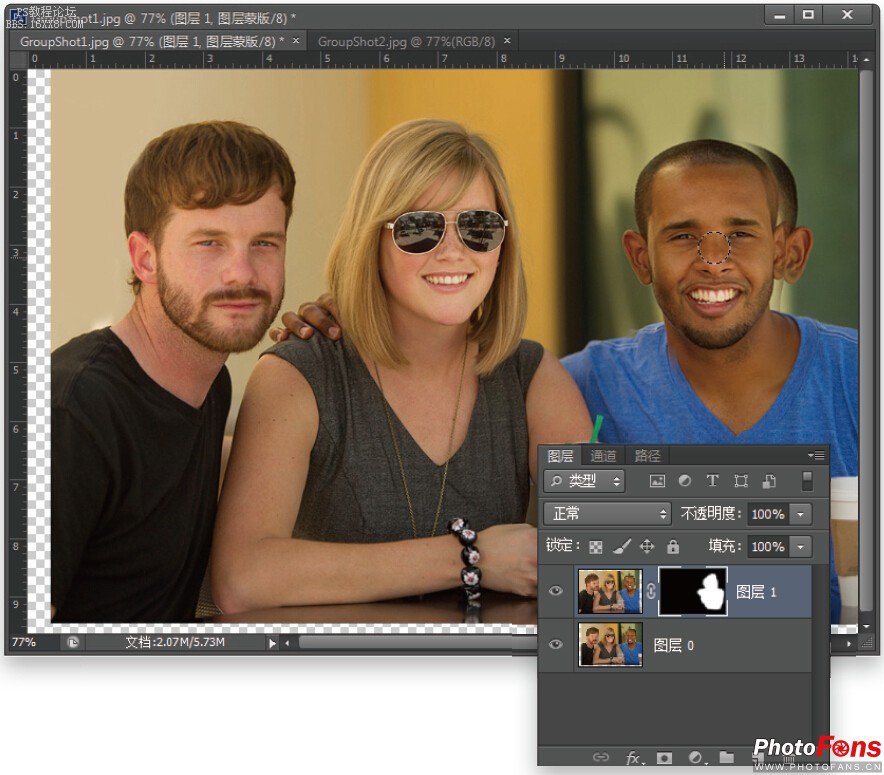
?
图2-5
第5 步:现在它们已经对齐,在图层面板中单击顶部的图层,使它成为活动图层。按住Option(PC:Alt)键,在图层面板的底部单击添加图层蒙版图标,把顶部图层(右边那个人看相机的图层)隐藏在黑色蒙版之后。现在,找到画笔工具(B),从选项栏的画笔选择器中选择一只中号的柔边画笔,并设置前景颜色为白色,在右边那个人的头部上绘图。当你这样做时,它会显示出他正在看相机的那个好的版本(如图2-5 所示)。继续绘图,直到他的头部、衬衫等你所需要的出现在照片中,并且看起来自然为止(在这个例子中,他的身体位置有一些变化,所以我不得不绘制出他的脖子、胸部以及肩膀)。当你完成时,选择裁剪工具(C)裁剪图像大小。最终图像如图2-6 所示。
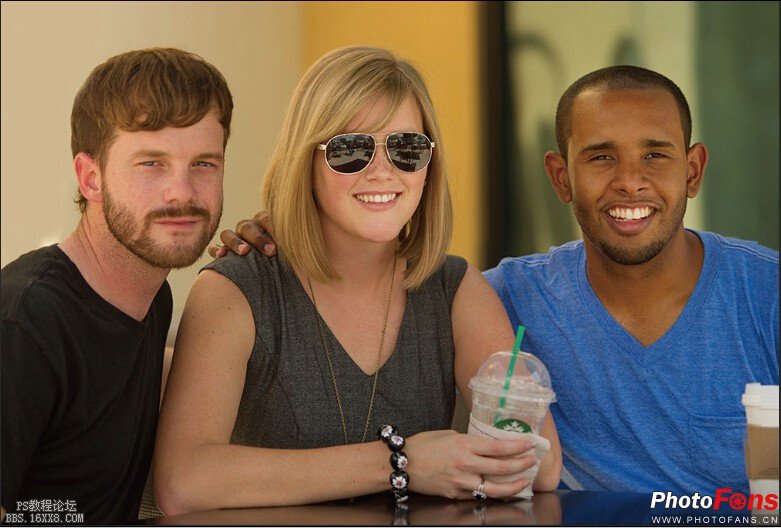
图2-6
? 教程编号:135805 作者:杨光伟 出处:CS6数码照片专业处理技法 |