马上注册,结交更多好友,享用更多功能,让你轻松玩转社区。
您需要 登录 才可以下载或查看,没有账号?注册

x
素材图片有点偏灰,人物部分不够突出。处理的时候可以适当把背景颜色调统一,并适当柔化处理,这样可以更好突出人物部分。
最终效果

原图

1、打开素材图片,创建可选颜色调整图层,对绿色进行调整,参数及效果如下图。这一步把图片中的绿色转为青色。
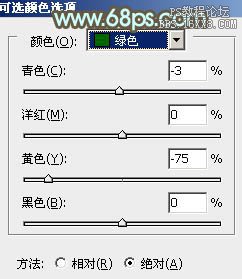

2、按Ctrl+ J 把当前可选颜色调整图层复制一层,效果如下图。
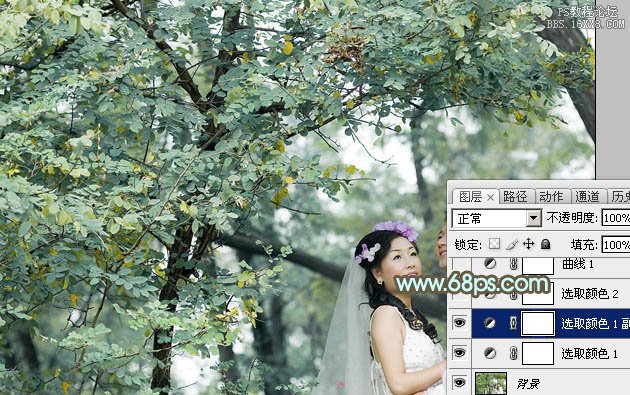
3、创建可选颜色调整图层,对黄,绿进行调整,参数及效果如下图。这一步把图片中的黄色转为橙黄色。

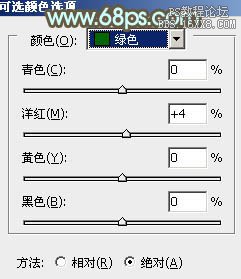
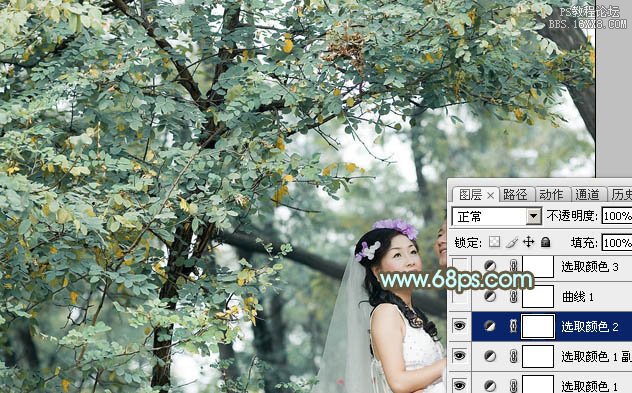
4、创建曲线调整图层,对RGB、红、绿通道进行调整,参数及效果如下图。这一步增加图片暗部亮度,并增加一点暖色。
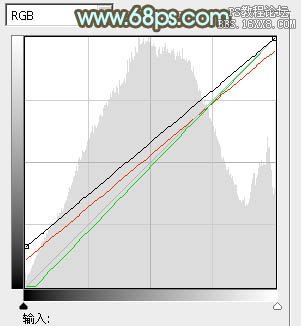
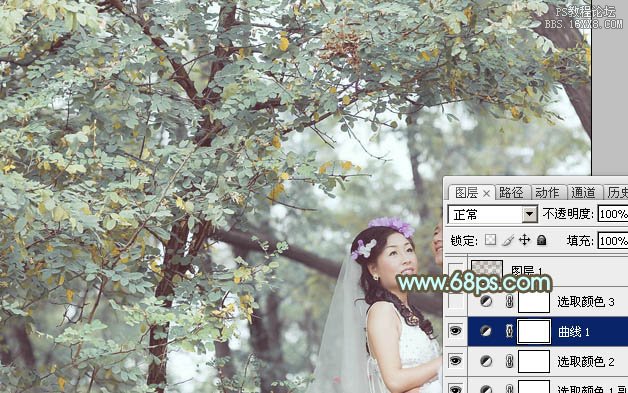
5、创建可选颜色调整图层,对黄、绿、青、白、中性色进行调整,参数设置如图9- 13,效果如图14。这一步微调图片主色,并给高光部分增加淡青色。
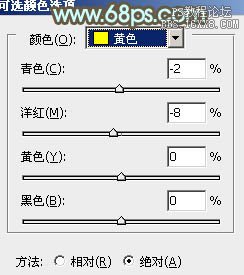
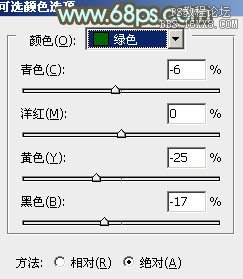
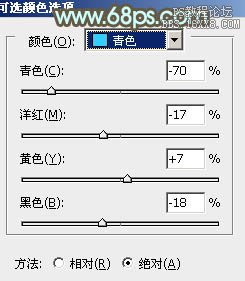
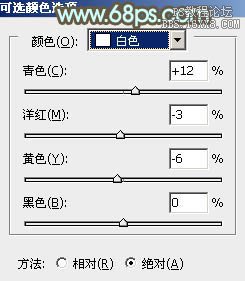
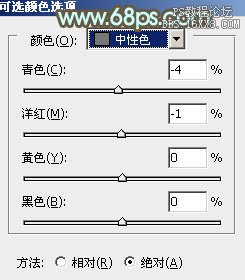
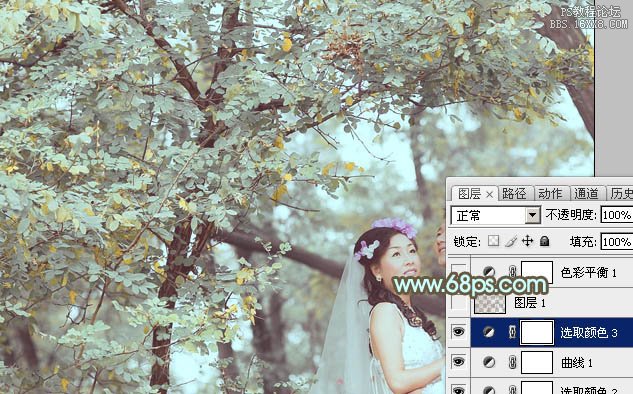
6、按Ctrl+ Alt + 2 调出高光选区,按Ctrl + Shift + I 反选,新建一个图层填充黄褐色:#806E59,混合模式改为“滤色”,不透明度改为:30%,效果如下图。这一步简单增加图片暗部亮度。
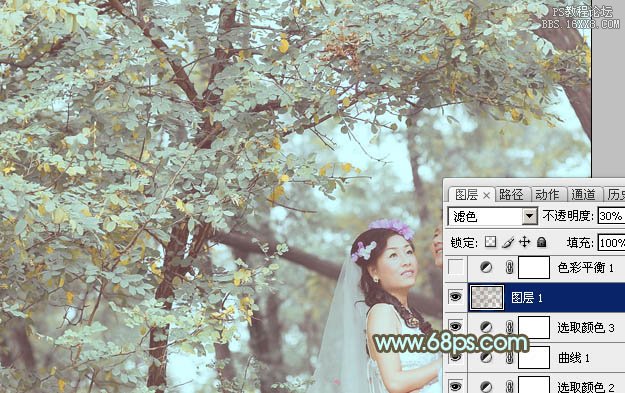
7、创建色彩平衡调整图层,对阴影、中间调、高光进行调整,参数设置如图16- 18,效果如图19。这一步微调图片暗部及高光部分的颜色。
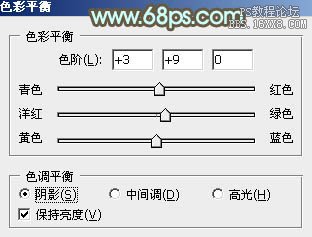

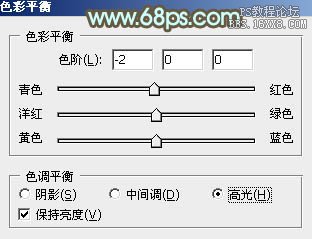

8、创建曲线调整图层,对RGB,红通道进行调整,参数设置如图20,21。确定后把图层不透明度改为:50%,效果如图22。这一步稍微加强图片高光部分的颜色。
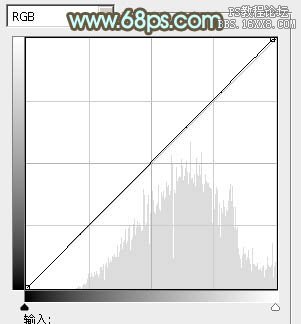
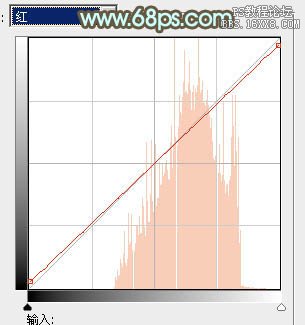
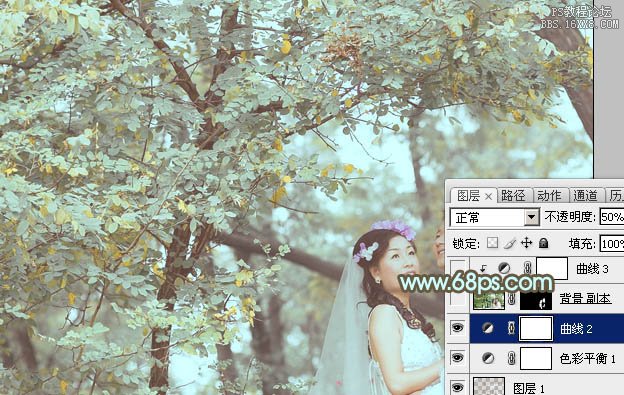
9、把背景图层复制一层,按Ctrl+ Shift + ] 置顶,按住Alt键添加图层蒙版,用白色画笔把人物脸部及肤色部分擦出来,效果如下图。

10、创建曲线调整图层,对RGB、红、蓝通道进行调整,参数设置如图24,确定后按Ctrl+ Alt + G 创建剪贴蒙版,效果如图25。这一步把人物肤色部分调亮,调红润。
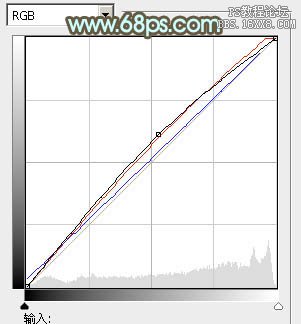

11、同上的方法用色彩平衡及可选颜色等微调一下人物肤色,效果如下图。

12、新建一个图层,按Ctrl+ Alt + Shift + E 盖印图层,简单的给人物磨一下皮,再把背景简单柔化处理,效果如下图。

13、创建可选颜色调整图层,对青、白、黑进行调整,参数设置如图28- 30,效果如图31。这一步主要给图片高光部分增加淡青色。
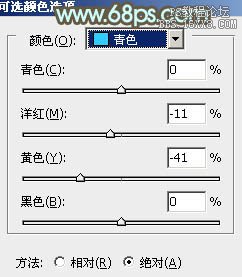
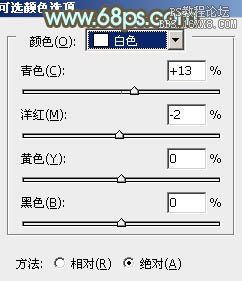
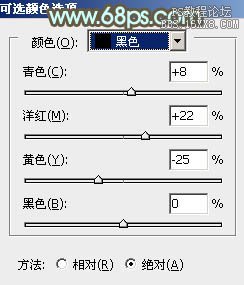

最后微调一下人物及整体颜色,完成最终效果。

教程编号:113138 作者:Sener 出处:photoshop联盟 |