马上注册,结交更多好友,享用更多功能,让你轻松玩转社区。
您需要 登录 才可以下载或查看,没有账号?注册

x
本实例是一个ps基础教程,属于入门级的ps实例,主要通过一个简单的风景照片合成浮云来讲述在ps中如何制作白色浮云,涉及到的知识点主要有滤镜云彩、分层云彩、图层蒙版、自由变换等工具,有兴趣的朋友可以一试。

效果图一,直接合成浮云后的效果

效果图二,通过调整亮度、对比度及色彩平衡后的效果

效果图三,通过色相/饱和度上色后的效果

原图,一处风景图1、本ps教程实例采用ps cs5制作,其它ps版本基本通用,先打开本例惟一的风景原图,如下图所示:

2、单击图层面板下方的“新建图层”按钮,新建一个图层1,如下图所示:

3、单击常用工具栏前景背景颜色框左下方的“默认前景色和背景色”按钮,让前景为黑背景为白,如下图所示:

4、选择菜单“滤镜->渲染->云彩”,如下图所示:
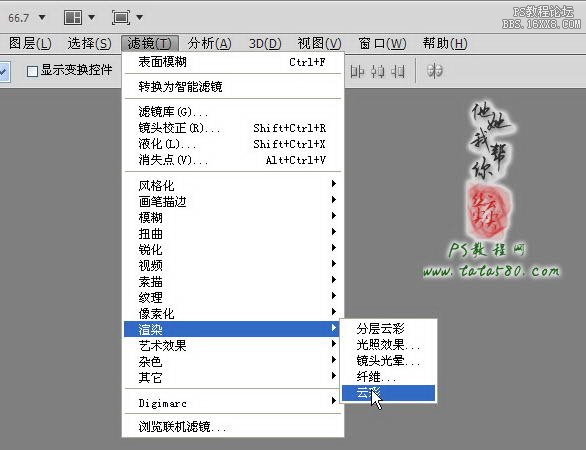
5、通过滤镜云彩可以将图层1填充成黑白相间的如云雾状的填充效果,如下图所示:

6、继续选择菜单“滤镜->渲染->分层云彩”,如下图所示:
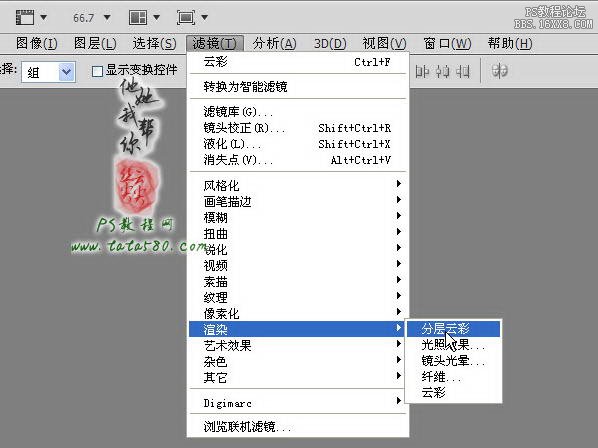
7、经过滤镜分层云彩处理后,原本成黑白相间的云雾的对比度会加深,效果有点接近于天空中的白云,如下图所示:

8、不过要注意的是云彩和分层云彩呈现的效果是随机出现的,也即每次产生的效果都不一样,所以如果对分层云彩效果不满意,可以多次执行分层云彩进行变换,如下图所示:
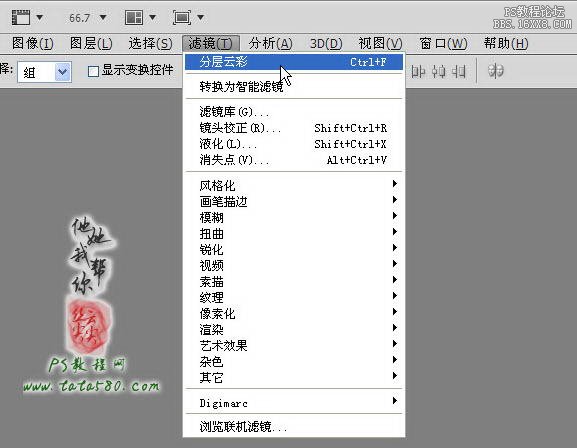
9、下图的效果是经过三次的分层云彩后得到的效果:

10、图层1所得到的云雾背景为黑色,可以通过设置图层混合模式将黑色过滤掉,单击图层面板上方的图层混合模式下拉框,选择“滤色”即可将黑色背景过滤掉,这样就行到较为纯正的白色云雾效果,如下图所示:

11、一般单次产生的云雾效果过少,往往会将其进行压缩,使之产生一些纵深的效果,确保选择图层1,按Ctrl+T键进行自由变换,将图层1高度进行向下压缩至一半左右,如下图所示:

12、双击应用自由变换,这时会发现中间部位有明显的分隔线,我们可以通过图层蒙版进行过渡处理,先给图层1添加图层蒙版,如下图所示:

13、单击选择常用工具栏中的“画笔工具”,设置前景色为黑色,不透明度为25%,如下图所示:

14、设置画笔大小为40左右,硬度为0,如下图所示:
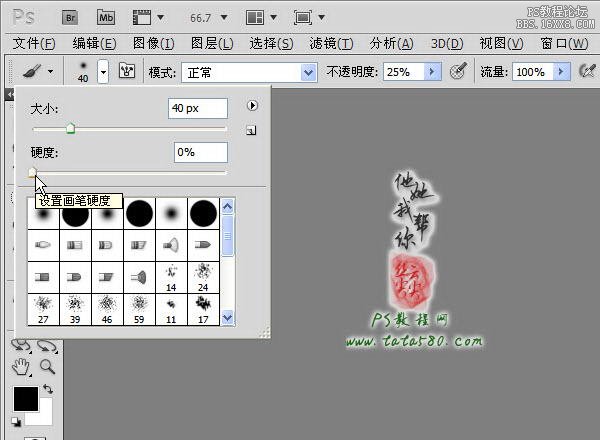
15、单击选中图层1的图层蒙版,利用设置好的画笔工具,在画面中的分隔线位置进行来回的擦除,耐心点操作,以看不清分隔线为准,如下图所示:

16、擦除分隔线后的效果大致如下图所示:

17、接下来用相同的方法制作上半部分的云雾效果,新建一个图层2,同样利用滤镜云彩及分层云彩行到不同的云雾效果,如下图所示:
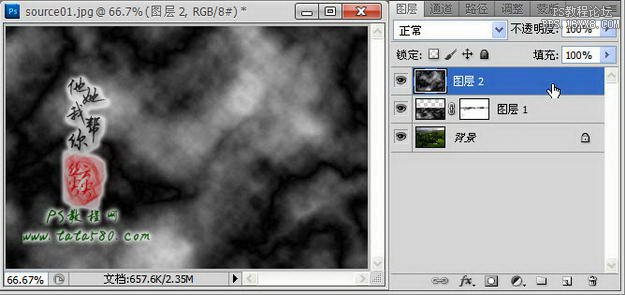
18、同样设置图层2的图层混合模式为滤色,然后Ctrl+T自由变换,从下方向上进行压缩,效果如下图所示:

19、一样给图层2添加图层蒙版,并将出现的分隔线擦除掉,如下图所示:

20、擦除完分隔线后的效果大致如下图所示,如果要更进一步的话,还可以根据背景山势的走向等对云雾进行适当的擦除处理,另外还可以对整体画面的亮度、对比度、色彩平衡等进行调整以得到不同的效果,因本例主要讲述白色浮云的制作,所以不再详述后续内容,有兴趣的朋友可以进一步自行扩展。

教程编号:113162 作者:tataplay尖尖 出处:ps教程网 |