马上注册,结交更多好友,享用更多功能,让你轻松玩转社区。
您需要 登录 才可以下载或查看,没有账号?注册

x
素材图片以暗色为主,调色的时候可以考虑换一种不同的风格,用淡色。过程:先把图片暗部及整体调亮,并用调色工具调出自己喜欢的主色,后期再微调人物及高光颜色即可。
最终效果

原图

1、打开素材图片,创建曲线调整图层,对RGB,红通道进行调整,参数设置如图1,2,效果如图3。这一步适当增加图片亮度,暗部增加一点红色。
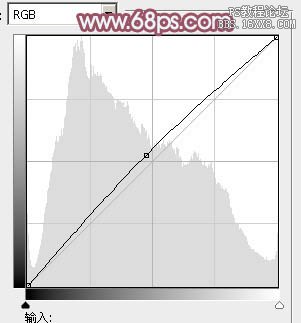
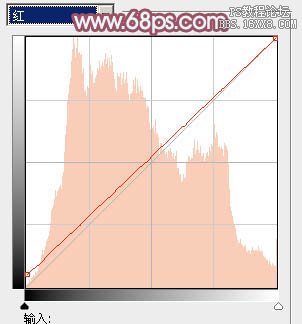

2、创建可选颜色调整图层,对黄、绿、青、蓝、中性、黑进行调整,参数设置如图4- 9,效果如图10。这一步主要给图片增加橙黄色,并给暗部增加紫色。
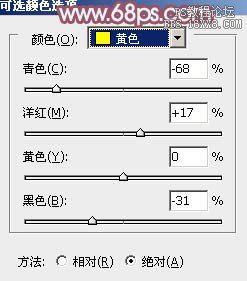
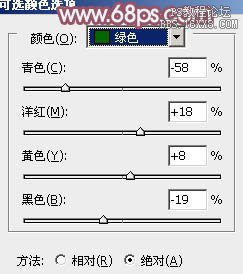
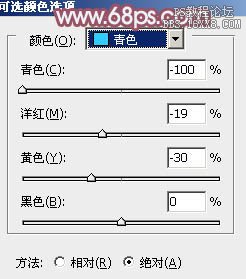
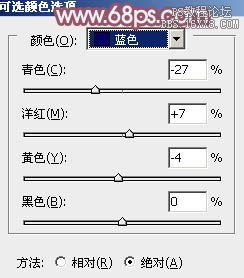
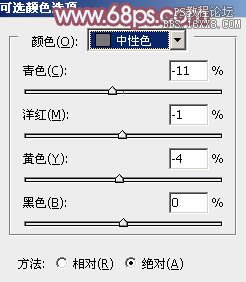
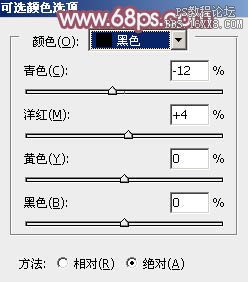

3、创建可选颜色调整图层,对青,中性色进行调整,参数设置如图11,12,效果如图13。这一步微调图片中间调颜色。
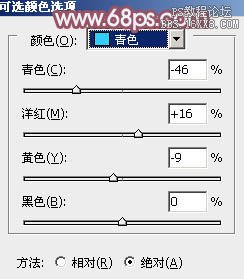
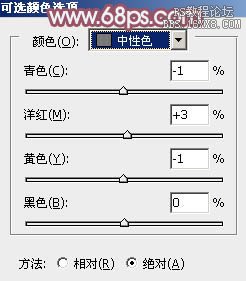

4、新建一个图层,填充淡红色:#DBA0A9,混合模式改为“滤色”,不透明度改为:30%,效果如下图。这一步把图片颜色转淡。

5、创建色彩平衡调整图层,对阴影、中间调、高光进行调整,参数设置如图15- 17,效果如图18。这一步微调图片暗部及高光部分的颜色。


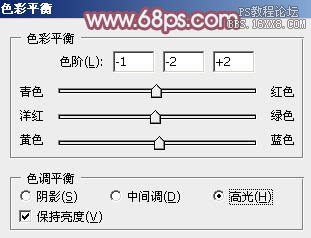

6、创建曲线调整图层,对RGB、绿、蓝进行调整,参数设置如图19- 21,效果如图22。这一步主要给图片暗部增加紫色和亮度。
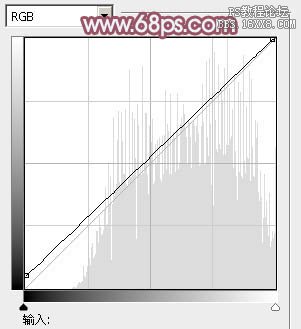
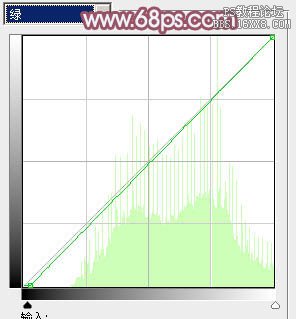
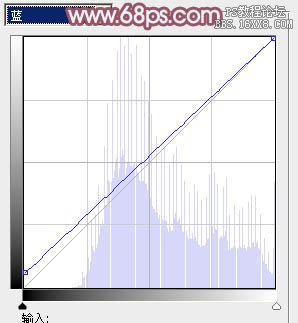

7、创建可选颜色调整图层,对黄、洋红、白进行调整,参数设置如图23- 25,效果如图26。这一步主要增加图片中黄色亮度。
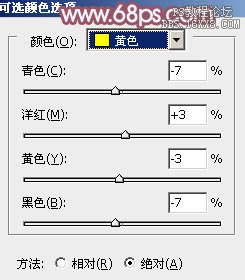
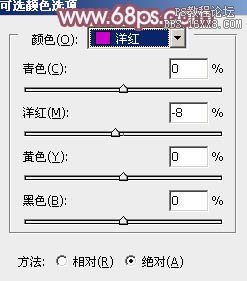
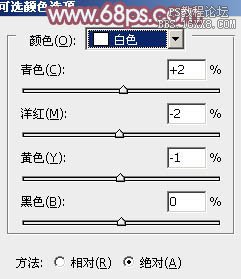

8、按Ctrl+ Alt + 2 调出高光选区,按Ctrl + Shift + I 反选,新建一个图层填充暗红色:#8A4B5D,混合模式改为“滤色”,不透明度改为:60%,效果如下图。这一步给图片暗部增加红褐色。

9、创建色彩平衡调整图层,对高光进行调整,参数设置如图28,确定后把蒙版填充黑色,用白色画笔把人物脸部及肤色部分擦出来,效果如图29。这一步微调人物肤色。
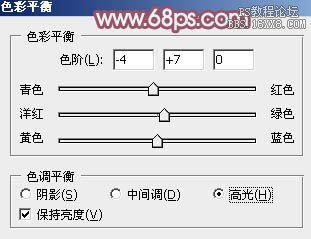

10、创建色彩平衡调整图层,对阴影,高光进行调整,参数设置如图30,31,效果如图32。这一步加强图片暗部及高光部分的颜色。
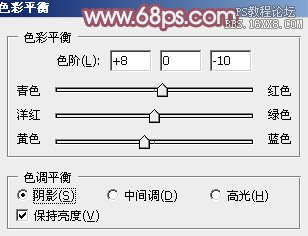
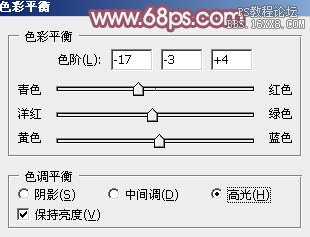

11、创建可选颜色调整图层,对红,洋红进行调整,参数设置如图33,34,效果如图35。这一步微调暗部颜色。
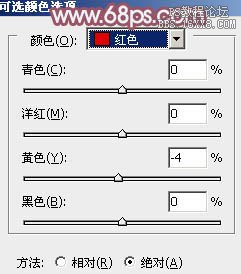
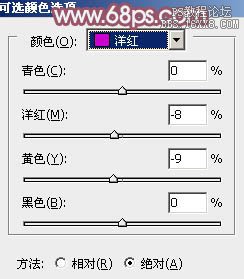

12、新建一个图层,按Ctrl+ Alt + Shift + E 盖印图层,简单给人物磨一下皮,效果如下图。

13、新建一个图层填充青色:#77EEED,混合模式改为“滤色”,按住Alt键添加图层蒙版,用白色画笔把顶部需要增加高光的部分擦出来,再适当降低图层不透明度,效果如下图。
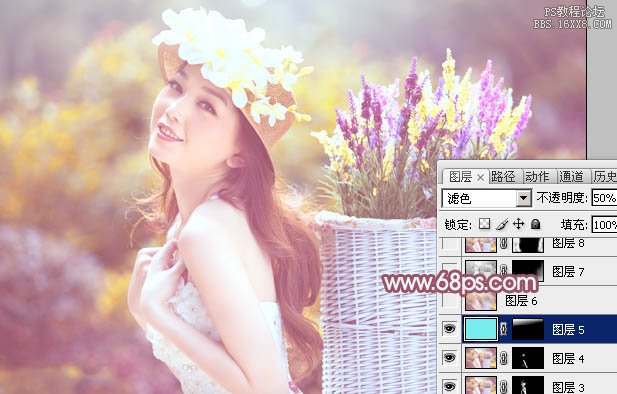
14、创建可选颜色调整图层,对白色进行调整,参数及效果如下图。这一步给图片高光部分增加淡青色。
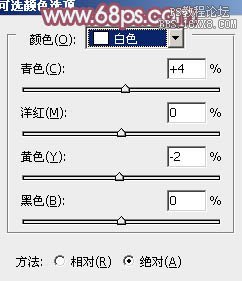

15、新建一个图层,用椭圆选框工具拉出下图所示的选区,羽化100个像素后填充暗红色:#AF6983,混合模式改为“滤色”,效果如下图。这一步给图片局部增加高光。
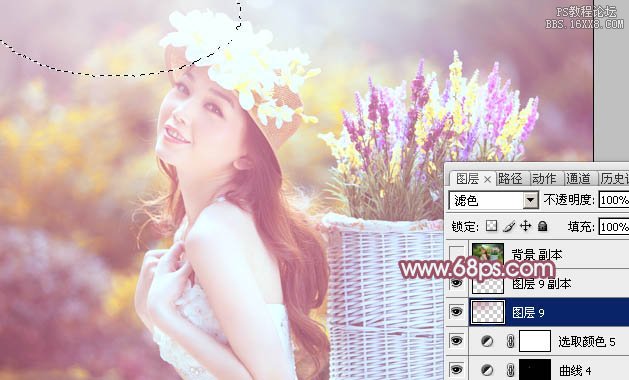
最后微调一下颜色,完成最终效果。

教程编号:113078 作者:Sener 出处:photoshop联盟 |