马上注册,结交更多好友,享用更多功能,让你轻松玩转社区。
您需要 登录 才可以下载或查看,没有账号?注册

x
素材图片构图很不错,不过图中高光及暗部分布不是很均匀,画面有点乱。调色的时候可以考虑把暗部颜色调亮,高光部分颜色柔化处理,这样整体颜色就比较柔美。
最终效果

原图

1、打开素材图片,创建可选颜色调整图层,对黄,绿进行调整,参数设置如图1,2,效果如图3。这一步把背景部分的绿色稍微调淡一点。
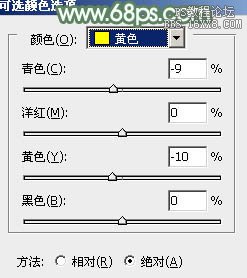
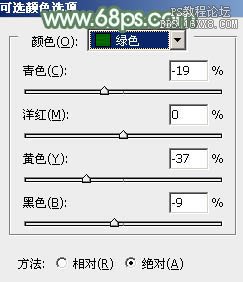

2、创建可选颜色调整图层,对黄、绿、青进行调整,参数设置如图4- 6,效果如图7。这一步减少图片中的黄色。
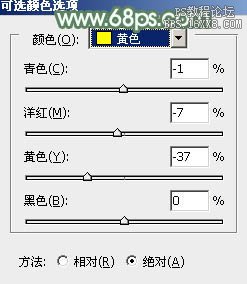
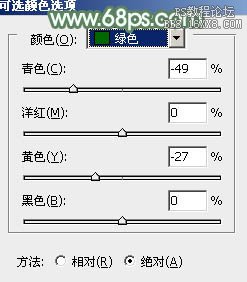
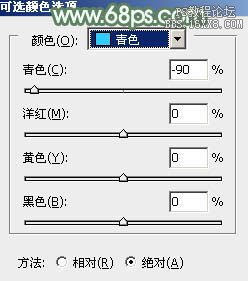

3、创建色彩平衡调整图层,对阴影、中间调、高光进行调整,参数设置如图8- 10,效果如图11。这一步主要加强图片高光部分的颜色。
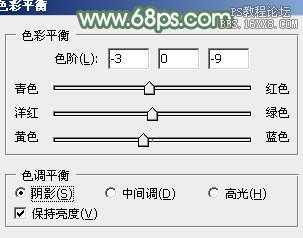
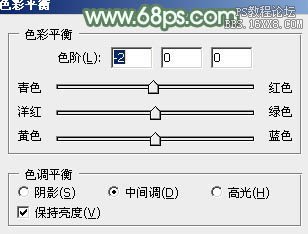
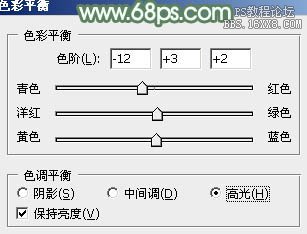

4、创建曲线调整图层,对RGB,蓝通道进行调整,参数设置如图12,效果如图13。这一步稍微增加图片暗部亮度。
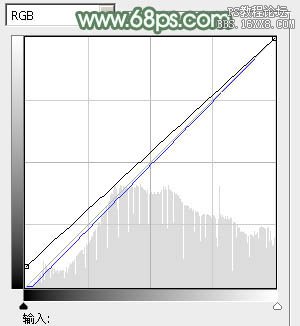

5、创建可选颜色调整图层,对黄、绿、青进行调整,参数设置如图14- 16,效果如图17。这一步同样增加背景绿色的亮度。
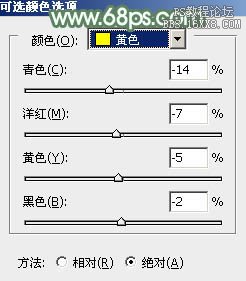
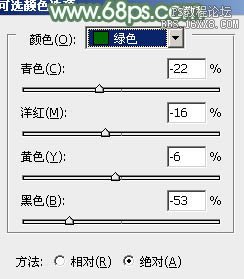
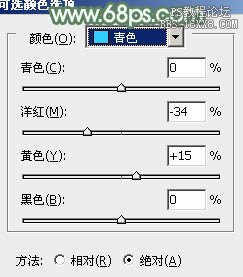

6、按Ctrl+ J 把当前可选颜色调整图层复制一层,不透明度改为:50%,如下图。

7、把背景图层复制一层,按Ctrl+ Shift + ] 置顶,进入通道面板,选择绿色通道,按Ctrl + A全选,按Ctrl + C 复制,选择蓝色通道,按Ctrl+ V 粘贴,点RGB通道返回图层面板。按住Alt键给图层添加图层蒙版,用白色画笔把人物脸部及肤色部分擦出来,如下图。

8、创建可选颜色调整图层,对红,白进行调整,参数设置如图20,21,确定后按Ctrl+ Alt + G 创建剪贴蒙版,效果如图22。这一步微调人物肤色。
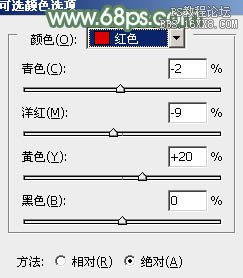
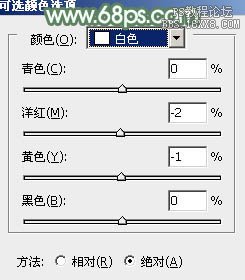

9、按Ctrl+ Alt + 2 调出高光选区,新建一个图层填充淡绿色:#C6D39E,混合模式改为“滤色”,不透明度改为:20%,效果如下图。这一步增加图片高光亮度。

10、按Ctrl+ Alt + 2 调出高光选区,按Ctrl + Shift + I 反选,新建一个图层填充暗绿色:#587654,混合模式改为“滤色”,不透明度改为:30%,效果如下图。这一步增加图片暗部亮度。

11、新建一个图层填充淡绿色:#B7CEA4,混合模式改为“滤色”,按住Alt键添加图层蒙版,用白色画笔把右上角部分擦出来,效果如下图。这一步给图片局部增加高光。

12、新建一个图层,按Ctrl+ Alt + Shift + E 盖印图层。执行:滤镜 > 模糊 > 动感模糊,角度设置为45度,距离设置为200,确定后把图层混合模式改为“柔光”,不透明度改为:50%,效果如下图。这一步把图片适当柔化处理。

13、新建一个图层,盖印图层。简单给人物磨一下皮,再加强一下高光,效果如下图。

14、创建可选颜色调整图层,对红,白进行调整,参数设置如图28,29,效果如图30。这一步主要给图片高光部分增加淡青色。

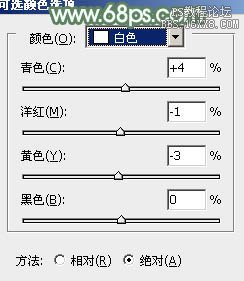

15、新建一个图层,盖印图层。用模糊工具把背景有杂色的部分模糊处理,效果如下图。

最后微调一下颜色和细节,完成最终效果。

教程编号:113062 作者:Sener 出处:photoshop联盟 |