马上注册,结交更多好友,享用更多功能,让你轻松玩转社区。
您需要 登录 才可以下载或查看,没有账号?注册

x
素材图片以绿色为主,调色的时候把绿色转为橙黄色,暗部的颜色转为红褐色,然后把暗部颜色调亮,再适当增加一些高光即可。
最终效果

原图

1、打开素材图片,创建可选颜色调整图层,对黄、绿、青、黑进行调整,参数设置如图1- 4,效果如图5。这一步给背景增加橙黄色。
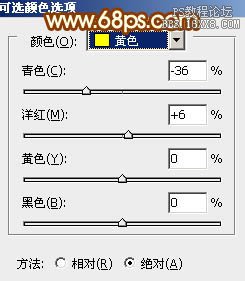
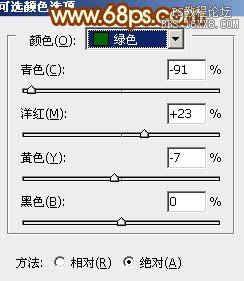
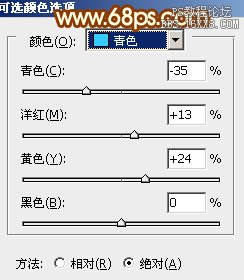
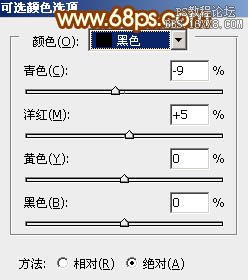

2、创建可选颜色调整图层,对黄,黑进行调整,参数设置如图6,7,效果如图8。这一步把图片中的黄色调淡一点,并给暗部增加暗红色。
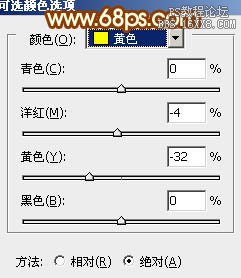
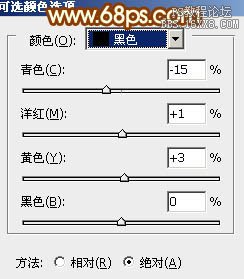
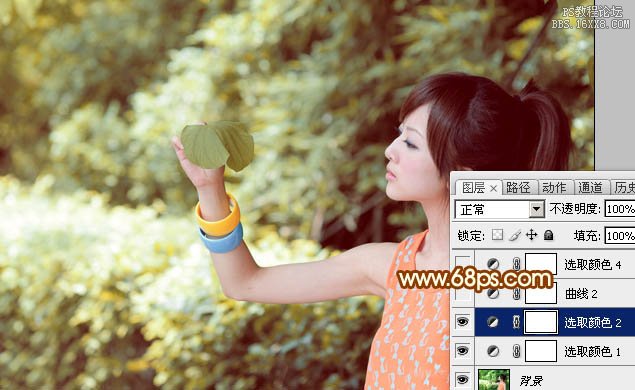
3、创建曲线调整图层,对RGB、绿、蓝通道进行调整,参数设置如图9- 11,效果如图12。这一步适当增加图片暗部亮度,并给暗部增加暗紫色。
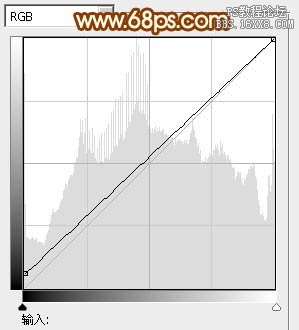
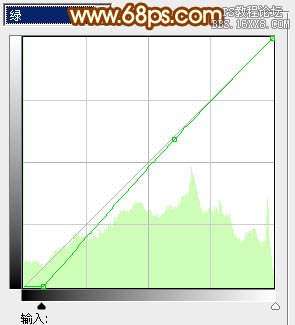
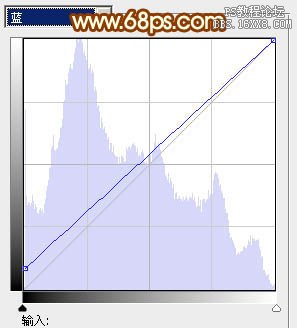

4、创建可选颜色调整图层,对红、黄、白进行调整,参数设置如图13- 15,效果如图16。这一步主要给图片增加红褐色。
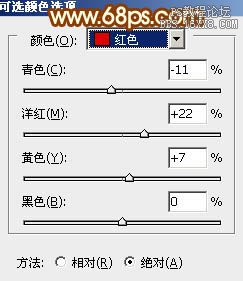
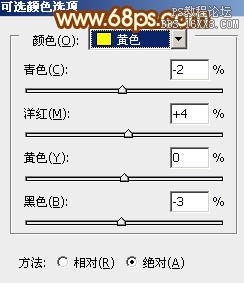
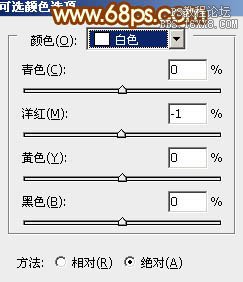
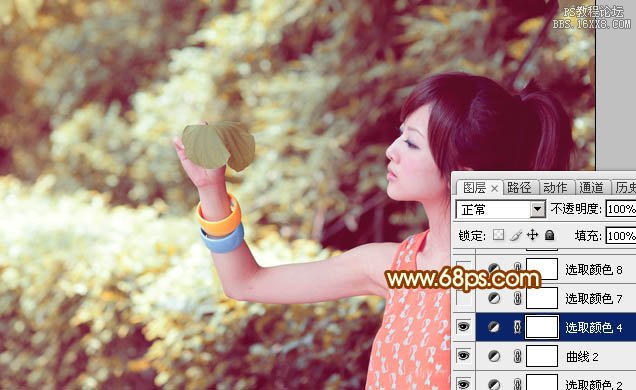
5、创建可选颜色调整图层,对红、黄、白、中性色进行调整,参数设置如图17- 20,效果如图21。这一步给图片增加黄绿色,高光部分增加淡青色。
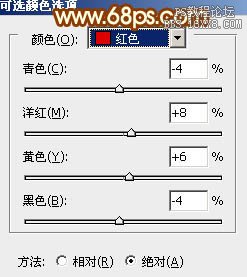
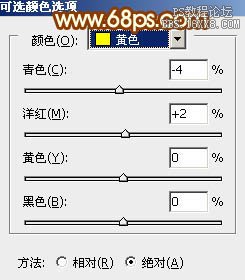
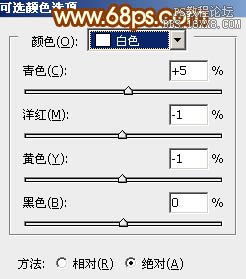
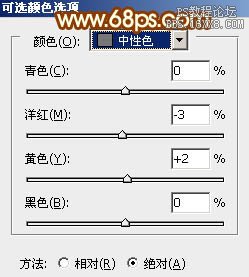

6、创建可选颜色调整图层,对红,黄进行调整,参数设置如图22,23,效果如图24。这一步给图片增加黄褐色。
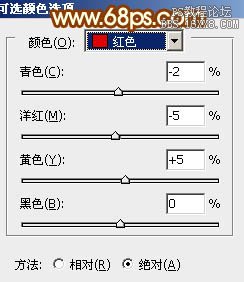
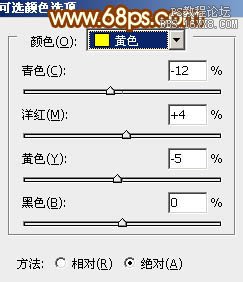

7、创建亮度/对比度调整图层,适当增加亮度及对比度,参数及效果如下图。
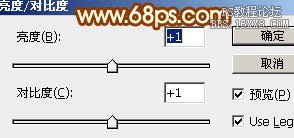

8、创建色彩平衡调整图层,对阴影、中间调、高光进行调整,参数设置如图27- 29,效果如图30。这一步加强图片暗部及高光部分的颜色。
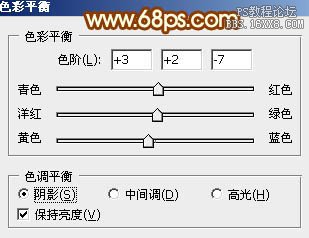
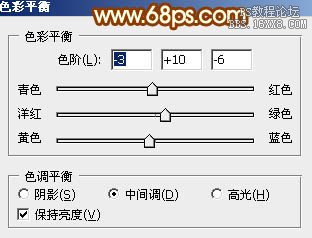
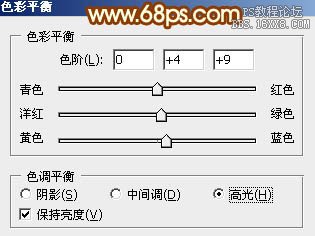

9、按Ctrl+ Alt + 2 调出高光选区,按Ctrl + Shift + I 反选,新建一个图层填充红褐色:#A86729,混合模式改为“滤色”,不透明度改为:50%,效果如下图。这一步给图片暗部增加红褐色。

10、创建可选颜色调整图层,对红、黄、绿进行调整,参数设置如图32- 34,效果如图35。这一步给图片增加暖色。
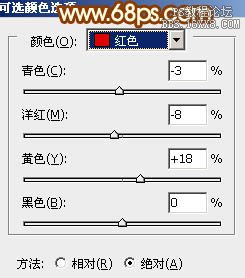
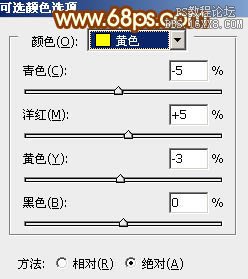
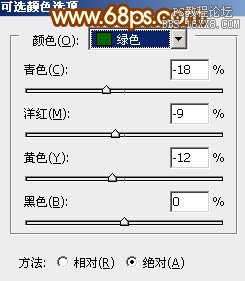

11、新建一个图层,填充黄褐色:#A86729,混合模式改为“滤色”,添加图层蒙版,用黑白渐变拉出下图所示的效果,如果高光还不够,可以把当前图层复制一层,适当降低图层不透明度。

12、新建一个图层,按Ctrl+ Alt + Shift + E 盖印图层,简单给人物磨一下皮,再把整体柔化处理,效果如下图。

13、创建色彩平衡调整图层,对中间调,高光进行调整,参数设置如图38,39,确定后把蒙版填充黑色,用白色画笔把人物脸部及肤色部分擦出来,效果如图40。这一步把人物肤色部分调红润。

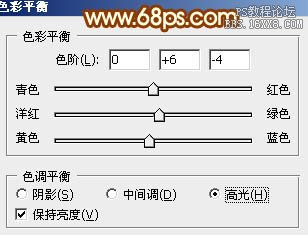

14、新建一个图层,可根据需要,给图片局部增加一点高光,效果如下图。

最后微调一下颜色,完成最终效果。

教程编号:113026 作者:Sener 出处:photoshop联盟 |