马上注册,结交更多好友,享用更多功能,让你轻松玩转社区。
您需要 登录 才可以下载或查看,没有账号?注册

x
想知道怎样在后期里拯救逆光拍摄失败的照片?不复杂,只需要10步,人像摄影师AOI这次就分享了这样一套后期方法,大家请一步步地学习起来吧"

照片前后对比 拍摄完成后在电脑里打开,一般我们拍摄的格式为JPG,但认真拍摄时单反建议储存为RAW格式,后期调整空间更大。每次拍完我都会从构图、人物的美姿、光线等等来判断,是否要对其不足的地方进行修改。
这张照片原片人物曝光不足,背景天空曝光过度,而且草地的颜色也不够饱和。但是构图和色彩都是我所想要的,因此这里就主要对逆光的补充做一些后期处理。

具体后期步骤 1.RAW格式打开后进行第一部微调,色温往后拉,使其变为暖色调。
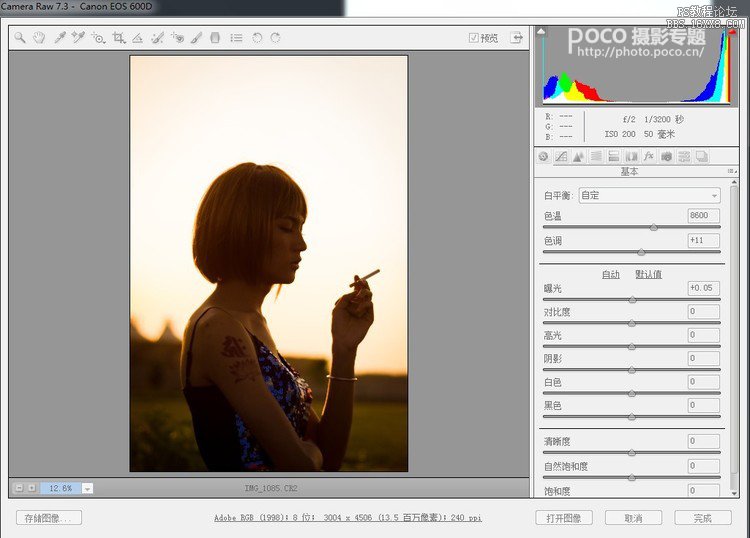
2.饱和度将橙色、黄色、绿色的饱和度加高。
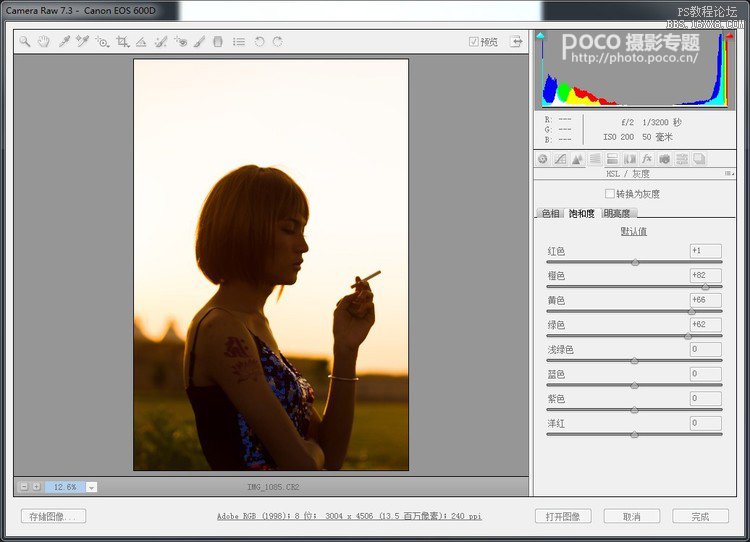
3.效果——剪裁后晕影——数量减少,加个暗角使画面视觉更加集中,参数如下图所示,然后点完成,接着在PS里面再进一步调整。
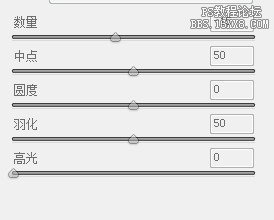
4.可选颜色——黑色——黄色减少,具体参数如下图,数值可以根据自己喜好调整。我个人喜欢暗部稍微偏一点点紫色。
可选颜色——白色——红色进行调整,具体参数如下图。这一步主要是让天空更加暖,烘托出夕阳的感觉。
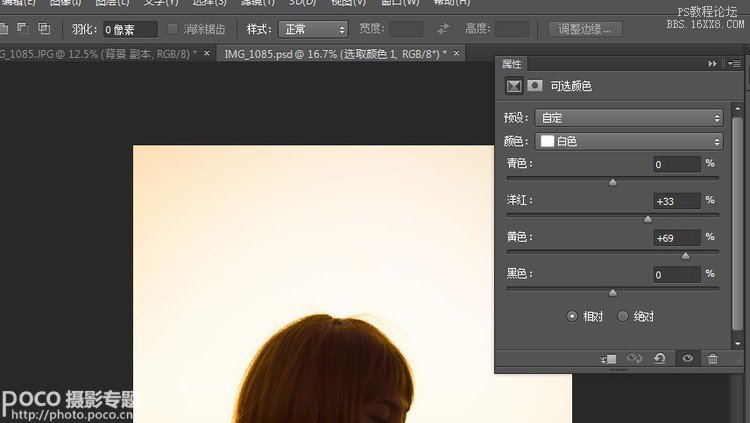
可选颜色——黄色也进行一个稍微的调整,具体参数如下图。这一步的作用同样是烘托照片的暖色气氛,使照片看起来更有色彩感。
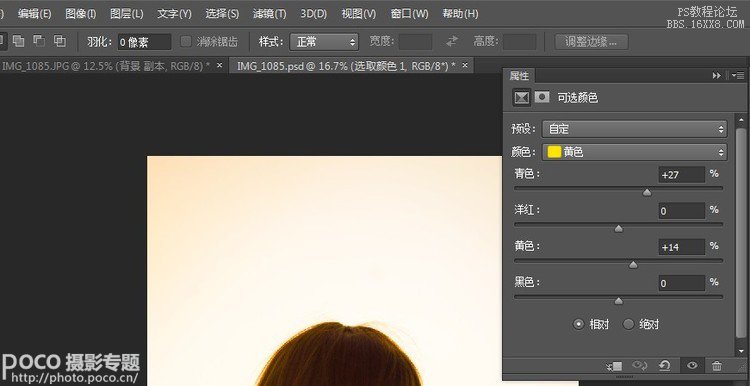
最后对比一下调色这步的前后对比:
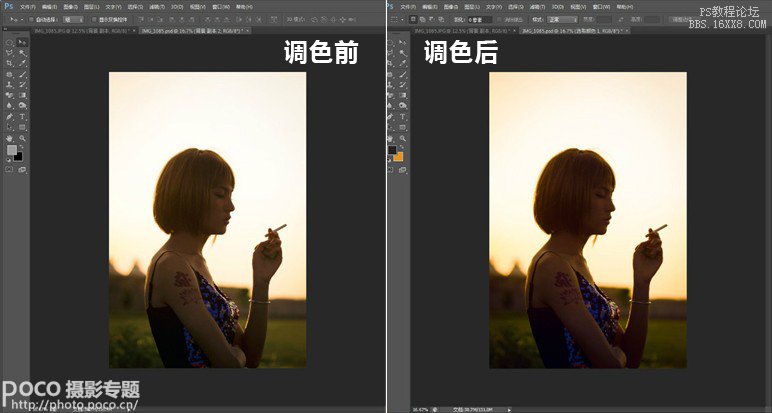
5.接下来新建一个图层,颜色选择这个,#d19332。
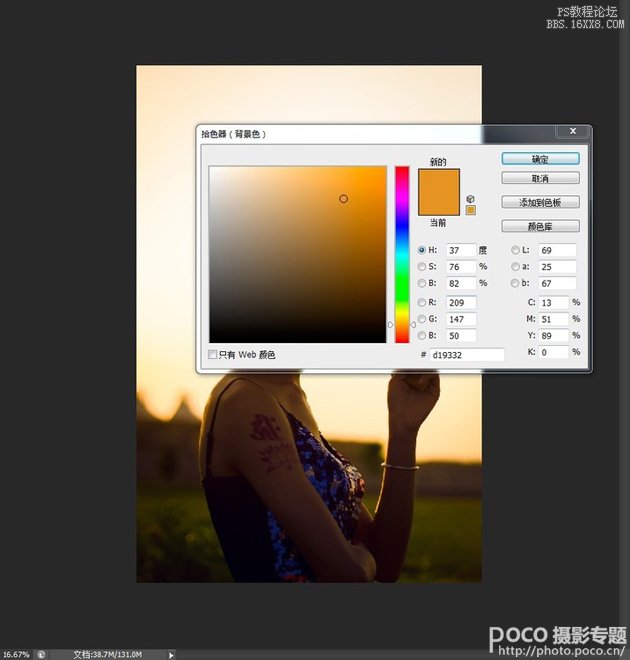
确定后在头发这个位置画一下,注意笔刷一定要选柔和的,不然效果做出来很死板,不自然。
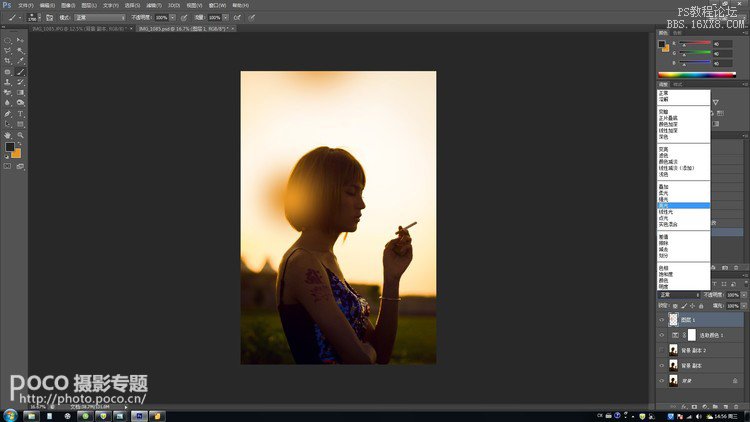
6.如图所示,把图层模式选择为“亮光”,不透明度调至83% 。
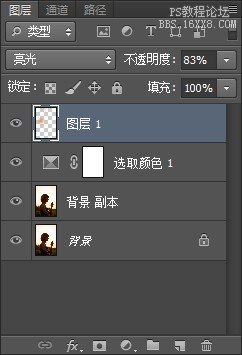
7.新建图层,拾色器颜色选择灰色,确定。
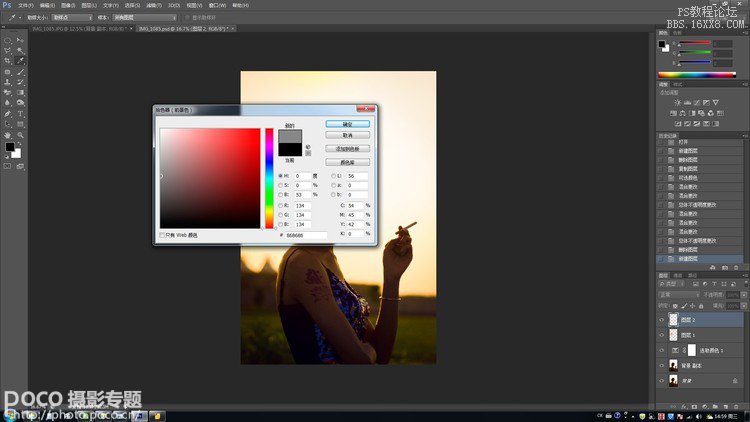
8.填充——前景色,确定。
9.如图所示,图层模式改为“叠加”。
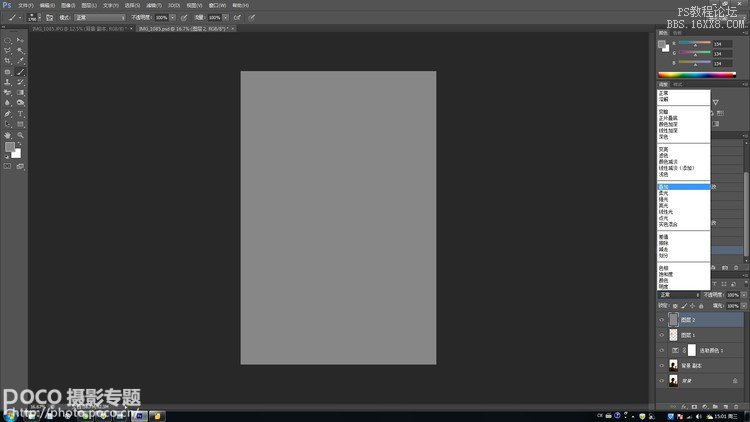
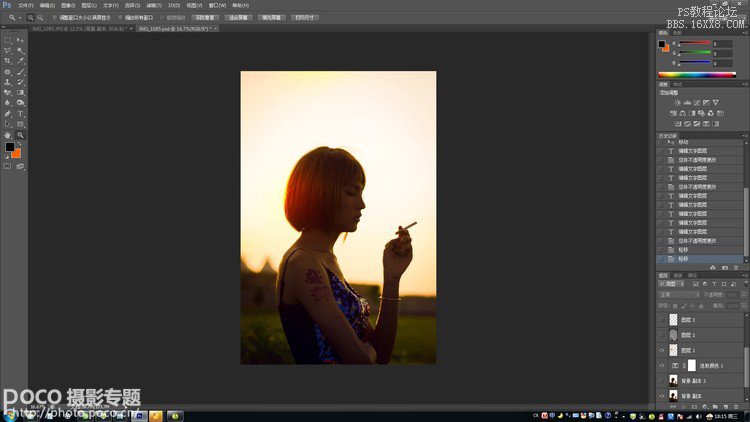
10.颜色重新选为黑白,用黑色和白色画笔开始对人物进行明暗调整。如同素描里面的“铺调子”。注意这里要调整画笔的不透明度和流量,才能使画面自然。

经过明暗调整后得出的成果图:

最后打上LOGO和加上简单的排版,一切就完成啦"

?
教程编号:113035 作者:AOI 出处:摄影社区 |