马上注册,结交更多好友,享用更多功能,让你轻松玩转社区。
您需要 登录 才可以下载或查看,没有账号?注册

x
使用Ctrl+5(Mac: Command+5)可以打开细节面板。细节面板由上至下被分成三个部分,最上方是一个方形的导航窗格。在窗格内部单击能够在适合视图(Fit)和100%放大视图之间进行切换,你也可以在窗口中右键单击(Mac: Control+单击)选择放大到200%。就如我告诉过你的,在细节面板中你通常需要使用100%放大视图来仔细观察照片的细节,所以Lightroom在细节面板内部强制为你提供了一个放大预览视图。在导航窗格下方是锐化区域,在面板的最下方是减少杂色区域,也就是我们这里所要说的降噪区域。
细节面板被划分为导航窗格、锐化和减少杂色三个区域。单击左上角的按钮(红色圆圈)能够在画面上直接选择需要放大的区域以显示在导航窗格中。导航窗格右侧有一个黑色的小三角,单击这个小三角能够关闭导航窗口。

如果你喜欢使用细节面板中的导航窗格,你可以直接在导航窗格中拖曳画面来选择一个观察区域。或者你也可以通过单击导航窗格左上角的按钮来激活选择工具,将鼠标划过照片选择相应的区域。当你选定区域之后,只需要单击鼠标即能将当前区域固定到导航窗格中。我个人觉得观察细节更好的方法是直接把照片放大到100%甚至更大,这样你将拥有远远大于细节面板中这个狭小导航窗格的预览面积,更适宜观察较大的区域。
相对于细节面板中的预览窗格(黄色方框),主窗口(红色方框)显然是更好的预览。将照片放大到100%或者更大是观察降噪和锐化效果的最好方法。
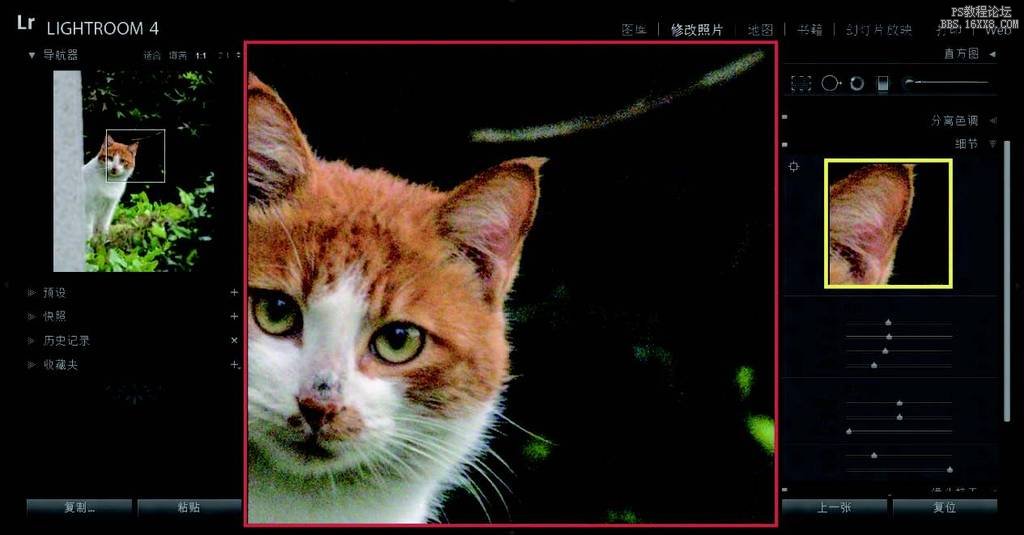
降噪的默认参数
降噪区域被进一步分成两个子区域,上方是亮度降噪区域,下方是颜色降噪区域。无论你打开什么类型的文件,明亮度命令的默认值都是0,但是颜色命令的默认值不一定是0。当你打开JPEG、TIFF、PSD等文件的时候,颜色降噪的默认值也是0,然而如果你使用RAW文件,你会发现Lightroom默认的颜色命令值是25。也就是说,Lightroom默认为所有RAW文件应用一定程度的颜色降噪。
我不知道Lightroom为何将默认的颜色降噪值设置为25,我猜想可能是出于一个平衡的考虑。就如我们在上一节中讨论过的,数码照片需要在信号和噪点之间获得最好的平衡,任何信号记录都会伴随噪点的产生,只是信噪比的区别。设置一定的颜色降噪将可能对于大多数照片获得一个比较大的宽容度,既不明显损害细节,又让大多数照片看起来比较干净。
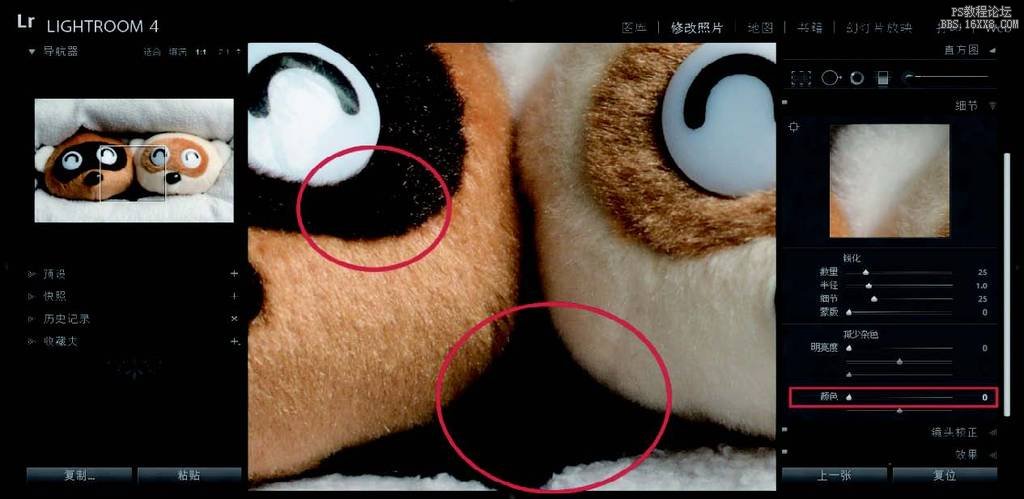
但是,有时候25的设置似乎是没有必要的。尤其是当你使用相机的基础感光度在良好的光线情况下拍摄一张曝光非常准确的照片的时候,你不需要任何颜色降噪。所以我建议你在处理RAW照片时将颜色命令的值设置到0,然后根据需要进行调整。
上图是一张使用基础感光度拍摄的RAW照片,将颜色降噪设置为0(关闭颜色降噪),即使在很暗的地方(红色圆圈)在放大到100%的情况下也很难看到颜色噪点。因此,对于这样的照片并没有必要使用颜色降噪命令。
去除照片的颜色噪点
颜色噪点表现为红色、绿色或者蓝色的杂点。颜色噪点对照片的外观影响是非常明显的,因此和亮度噪点相比,我们更需要注意的是颜色噪点。除非照片的噪点非常明显(如在图13-8中我们看到的情况),在绝大多数情况下颜色噪点都可以获得相对较好的解决。在去除颜色噪点之后,照片的细节通常也不会受到明显的影响。
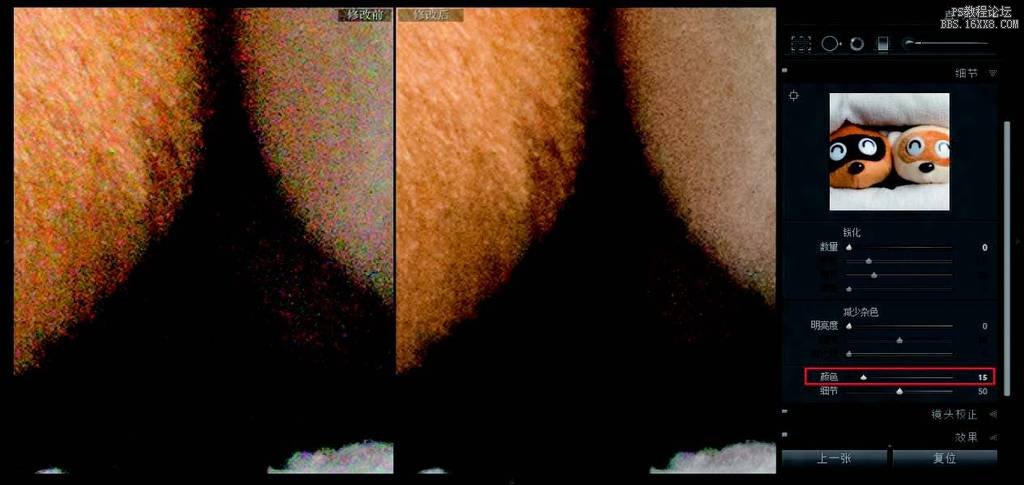
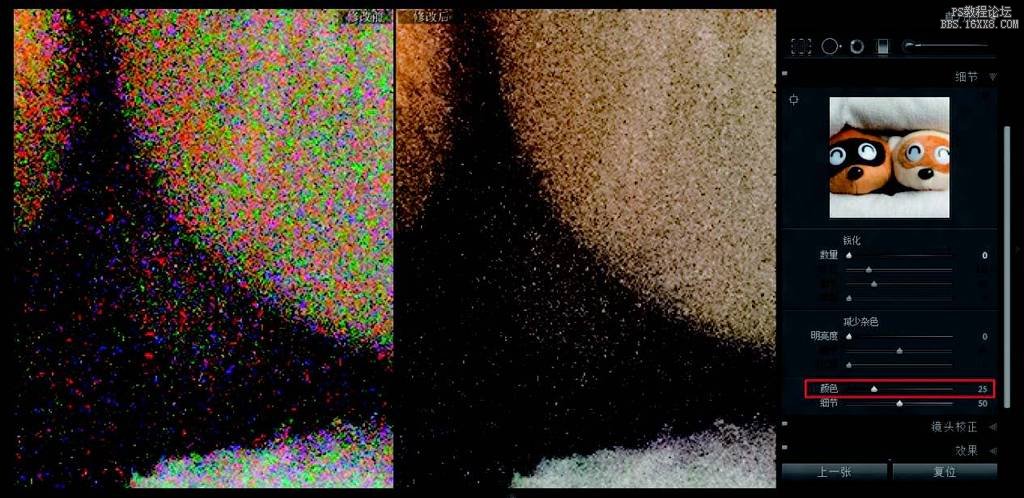
颜色降噪的操作非常简单,向右侧移动颜色滑块将增加颜色降噪的强度。使用降噪命令的较好方法是激活颜色命令数值框,使用↑或↓进行数值调整并且观察效果。如果希望较快调整数值,可以使用Shift+↑或者Shift+↓。在大多数情况下,颜色降噪命令的值不需要设置很高,甚至基本不需要超过Lightroom的默认值25。颜色降噪值的设置原则是使用能够去除颜色噪点的最小值。即使对于噪点很高的照片,使用较低的颜色降噪设置值往往也可以较好地去除颜色噪点。
使用颜色降噪命令能够明显降低照片上的颜色噪点。将颜色命令设置为能够去除颜色噪点的最小值,通常这会小于Lightroom的默认值25。这里的命令值被设置为15,在200%的视图上已经看不到降噪前明显的颜色噪点,提高参数不会获得更好的降噪效果。
即使噪点如此明显的照片,使用Lightroom的默认颜色降噪设置,在200%视图下也看不到任何颜色噪点。
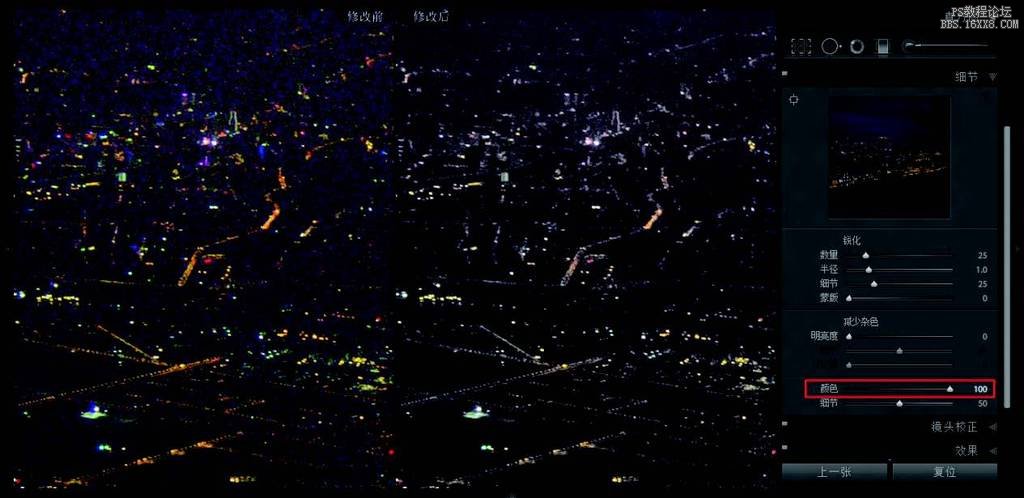
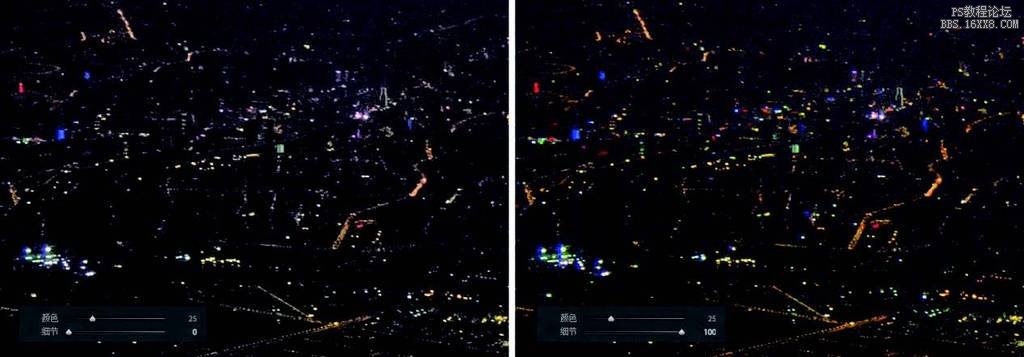
尽管颜色降噪对于照片的影响经常不明显,然而并不是说颜色降噪对照片完全没有负面影响。颜色降噪也会影响照片的细节,尤其是颜色细节。如果把颜色降噪命令设置得很高,照片颜色会发生偏移,甚至出现色彩伪迹。颜色命令下方的细节命令能够对颜色降噪命令进行微调。细节命令控制的是颜色噪点的阈值,向右侧移动细节滑块能保留更多颜色细节,但是可能会使噪点变得明显;向左侧移动细节滑块会增强降噪效果,但是对照片色彩的影响也会更明显。细节命令需要根据照片的实际情况进行设置,除非照片的颜色噪点非常明显,不然在很多时候可以将细节命令放在默认值。
颜色降噪命令会影响色彩。在这个例子中,如果将颜色降噪命令设置到100,与修改之前的照片相比,色彩饱和度明显降低。这是颜色降噪对色彩细节产生影响的一种常见情况。而在另一些情况下,颜色降噪会影响色彩过渡而形成不自然的伪迹。
同样使用25的默认颜色降噪设置,左图的细节命令设置为0,右图设置为100,能够清楚地看到细节命令对色彩细节的影响。提高细节设置值有助于保留色彩细节,但是同时也会重新引入原本已经消失的颜色噪点。
降低照片的亮度噪点
如果你足够细心的话会发现,在关于颜色降噪的部分中我把标题命名为“去除照片的颜色噪点”,而在这里我把标题命名为“降低照片的亮度噪点”。要消除噪点对照片的影响总是会影响照片的细节,所以我们说“降低噪点”而不说“去除噪点”。颜色降噪命令对照片的细节影响相对较小,我们也许可以将它近似地理解为“去除”噪点,而亮度降噪命令对照片细节的影响则非常明显。同时,降低亮度噪点非常困难,你必须清楚地意识到自己只是在“降低”噪点而无法从根本上“去除”噪点。
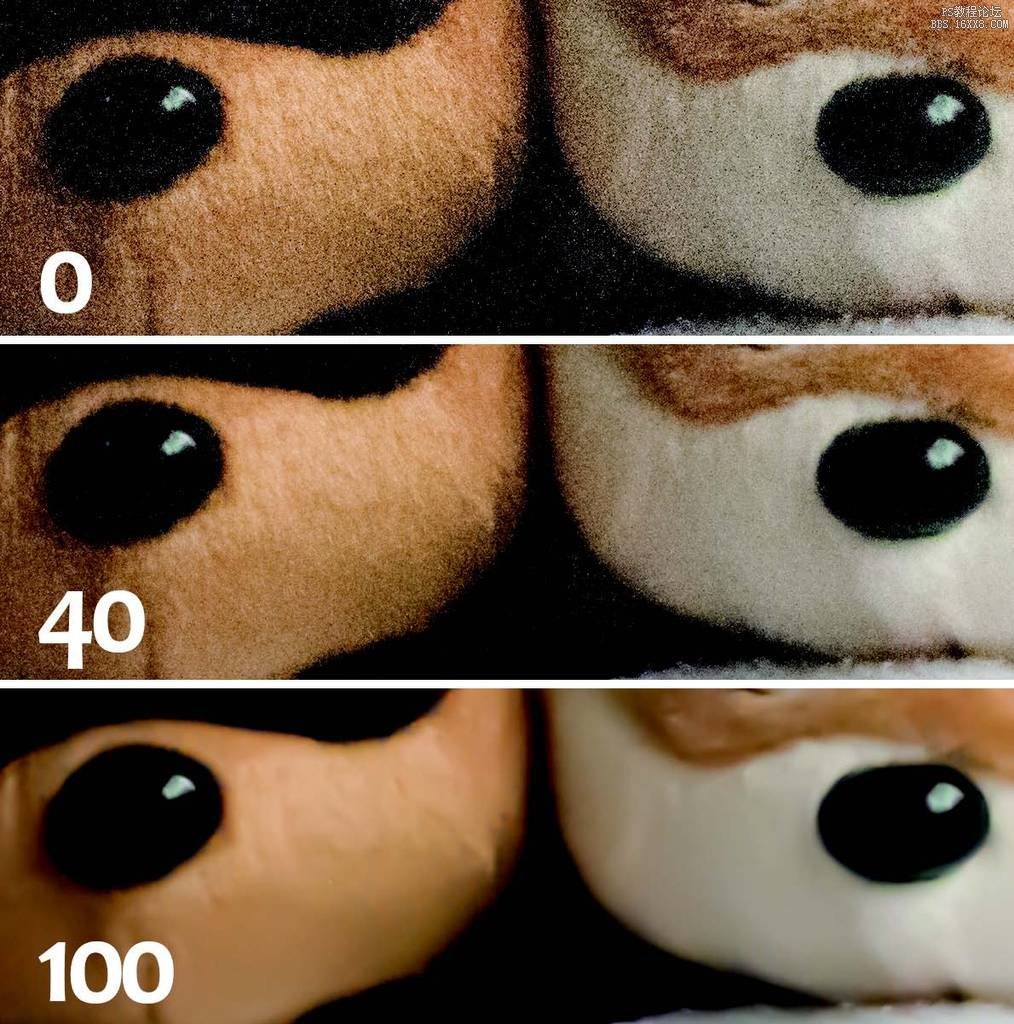
亮度噪点直观地表现为画面上可见的颗粒。当颜色噪点被去除之后,剩下的单色颗粒就是亮度噪点。向右移动明亮度命令能够减少照片的颗粒感而起到降低亮度噪点的作用。然而,亮度降噪具有极强的副作用。亮度降噪是以细节丧失为代价的。为了模糊这些照片颗粒,Lightroom将根据设定的亮度降噪值对照片进行模糊。随着噪点的逐渐消失,画面上的细节也会随之消失。
在保持其他条件不变的情况下改变明亮度命令的值,三张图分别代表亮度降噪设置为0、40和100的情况。当降噪强度增加,细节损失也会变得明显。当降噪设置为100时,尽管画面非常干净,所有噪点都消失了,但是画面的细节也损失殆尽,绒毛的细节已经根本无法辨认,只是模糊成了一团色块。
如果你拍摄JPEG照片,尤其是使用非常高的感光度拍摄照片,而你使用的相机又是宣称能让黑夜像白天一样明亮的小DC,那么把照片放大到100%,你会发现这些照片就和你在Lightroom中应用极强的亮度降噪所获得的效果相似。性噪比的物理原理无法打破,因此在亮度降噪中你需要考虑的是如何在噪点和细节之间求得一个相对合理的平衡,这取决于你自己对噪点的容忍度,也取决于照片的最终输出方式。
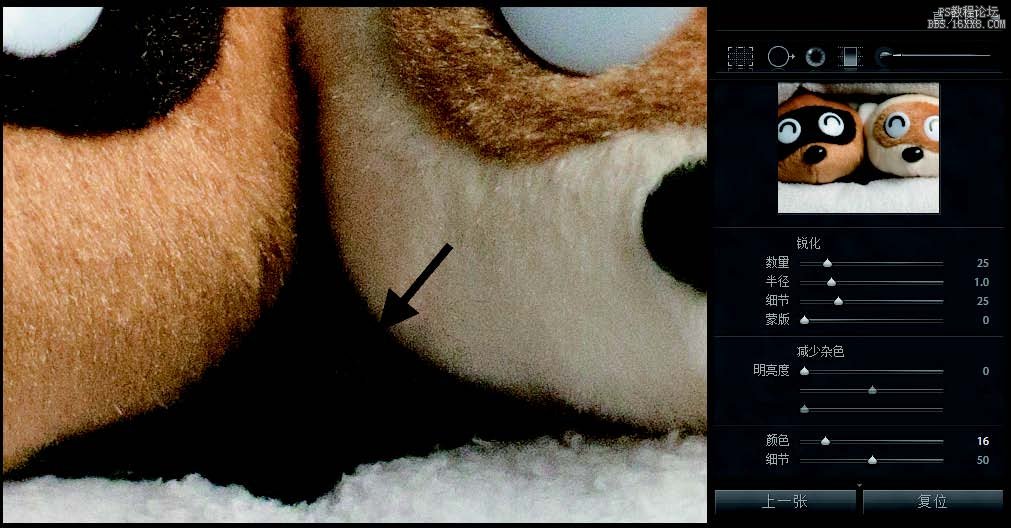
当照片上的亮度噪点不明显或者相对较弱的时候,不一定需要应用亮度降噪命令去去除这些噪点,因为这样对细节造成的影响可能反而会强于降噪获得的好处。尤其是放在显示屏上看或者打印较小尺寸的照片,这些噪点不会对照片产生实际影响,因此你可以相对宽容一些)。而如果照片的噪点很明显,那么不得不使用亮度降噪命令进行一定的处理。在明亮度命令下面还有细节和对比度两个滑块,这两个命令被设计用来微调亮度降噪的效果,主要应用于噪点非常明显的照片。向右移动这两个命令滑块有助于保留细节,但是可能增加噪点;而向左移动这两个滑块将加强降噪的效果,但是同时也会进一步损害照片的细节。在噪点明显的照片中,不断尝试这些滑块组合,以获得一个相对较好的结果。
之前我们看到过的情况,使用基础感光度拍摄,但是曝光严重不足。在应用了颜色降噪之后,画面上残留了一些亮度噪点,尤其是在阴影区域(箭头)。照片主体区域的细节保留不错,这时候我们可以不进行亮度降噪,或者应用较轻的降噪(如将明亮度命令设置到10~20),保留细节要比去除这些噪点更重要一些。
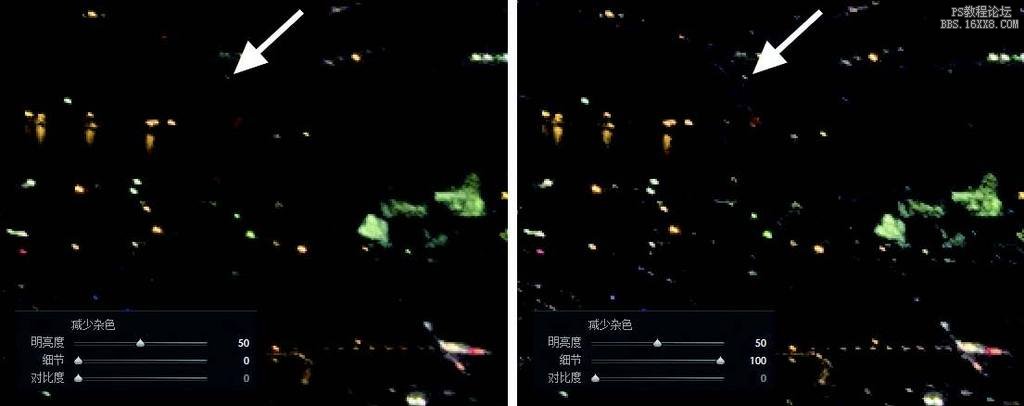
细节命令控制的是噪点的阈值,细节设置得越高,Lightroom将倾向于保留更多细节,同时增加对噪点的宽容度,细节设置越低情况则相反。在保持其他条件不变的前提下,左图是细节设置为0时的表现,而右图是细节设置为100时的表现,右图的颗粒明显较左图更多,同时请注意一些在左图中模糊的细节(如箭头所指的桥)在右图中能够保留更好的边缘。
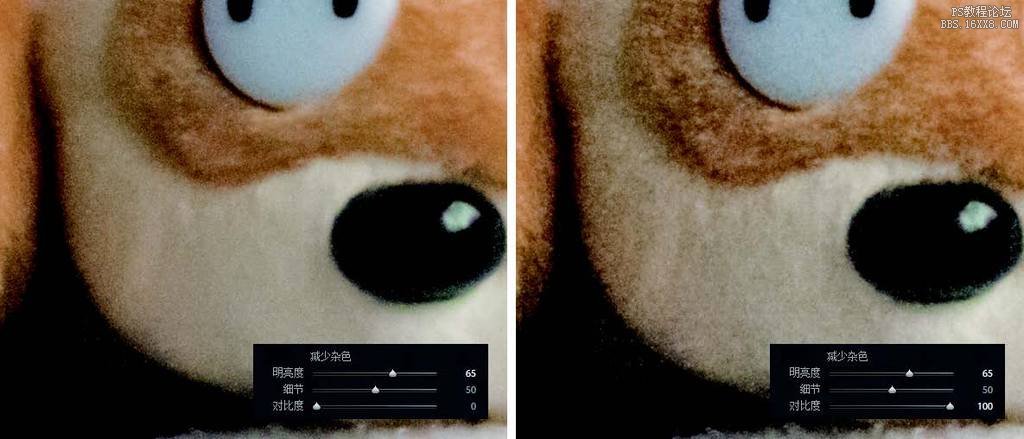
图中,左图是对比度设置为0的情况,右图是对比度设置为100的情况。对比度命令能够通过控制灰阶对比度来起到增强降噪效果或者凸显细节的作用。尽管增加对比度可能有助于保留边缘,但是在右图中能够看到一些不自然的边缘过渡。对比度命令通常用于噪点过于明显的照片,根据实际情况在边缘和噪点之间获得一个相对理想的平衡。
在进行亮度降噪之后,通常照片总会显得非常不清晰和模糊。这时候,我们要使用锐化命令来找回部分丢失的照片细节。
教程编号:113013 作者:秋凉 出处:人民邮电出版社 |