马上注册,结交更多好友,享用更多功能,让你轻松玩转社区。
您需要 登录 才可以下载或查看,没有账号?注册

x
素材图片有点逆光,人物部分有点偏暗,背景部分有点脏。处理的时候可以先把图片暗部增亮,颜色转为统一的暖色,再把背景部分适当模糊处理即可。
最终效果

原图

1、打开素材图片,按Ctrl+ Alt + 2 调出高光选区,按Ctrl + Shift + I 反选得到暗部选区,然后创建曲线调整图层,对各通道进行调整,参数设置如图1,效果如图2。这一步主要增加图片暗部亮度,并增加绿色。
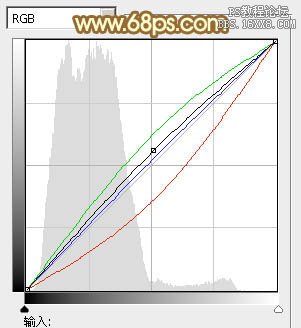

2、按Ctrl+ J 把当前曲线调整图层复制一层,给图片增加绿色效果如下图,人物部分会有一点偏色,先不用去理会,后面会修复。

3、创建可选颜色调整图层,对红、黄、绿、青、白、黑进行调整,参数设置如图4- 9,效果如图10。这一步把图片中的绿色转为橙黄色。
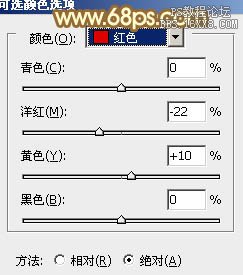
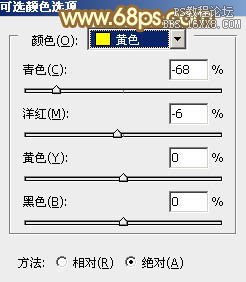
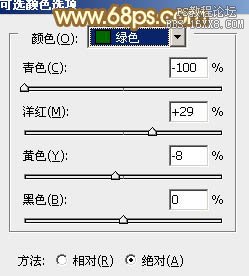
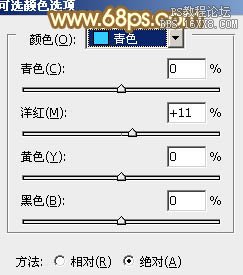
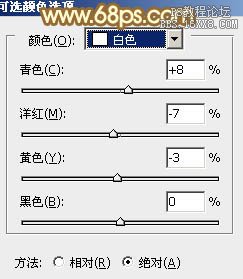
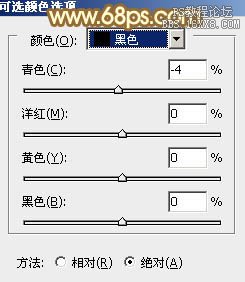

4、按Ctrl+ J 把当前可选颜色调整图层复制一层,不透明度改为:50%,效果如下图。

5、创建曲线调整图层,对RGB、红、绿、蓝个通道进行调整,参数设置如图12- 15,效果如图16。这一步主要增加图片暗部亮度,同时增加暖色。
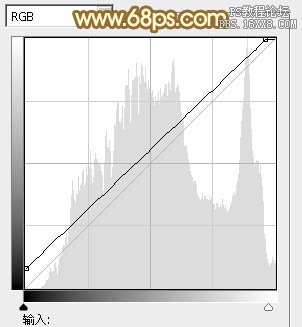
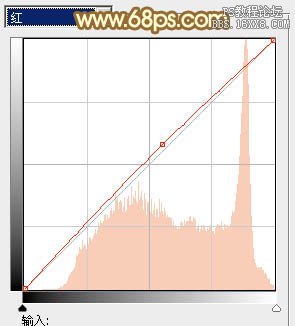
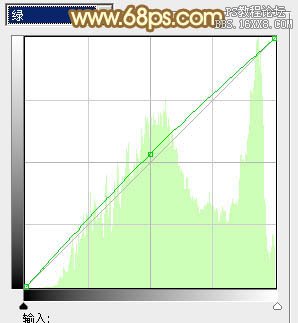
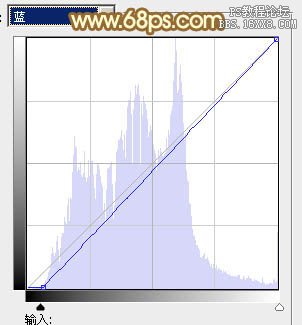

6、创建可选颜色调整图层,对红、黄、青、白进行调整,参数设置如图17- 20,效果如图21。这一步主要给图片增加橙黄色。
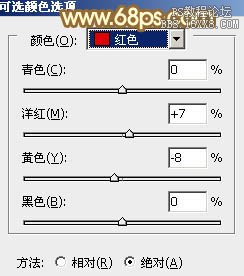
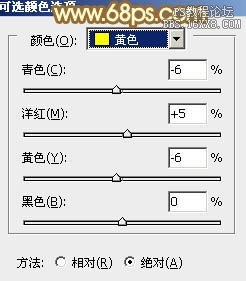
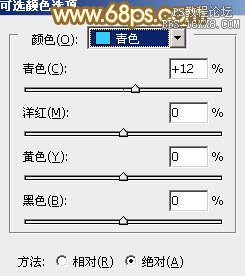


7、创建可选颜色调整图层,对黄、青、白颜色进行微调,参数及效果如下图。
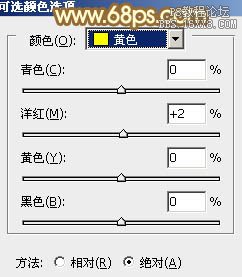
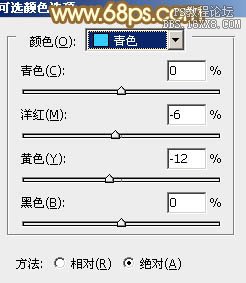
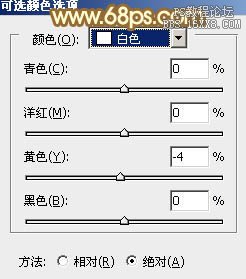

8、创建色彩平衡调整图层,对阴影、中间调、高光进行调整,参数设置如图26- 28,确定后把图层不透明度改为:50%,效果如图29。这一步给图片增加橙红色。
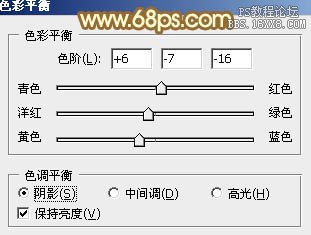

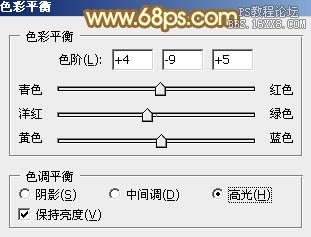

9、按Ctrl + Alt + 2 调出高光选区,按Ctrl + Shift + I 反选,新建一个图层填充暗红色:#B67234,混合模式改为“滤色”,不透明度改为:60%,效果如下图。这一步适当增加图片暗部亮度。

10、创建曲线调整图层,对RGB、红、绿通道进行调整,参数设置如图31,确定后用黑色画笔把中间部分擦出来,效果如图32。这一步加深图片边角部分。
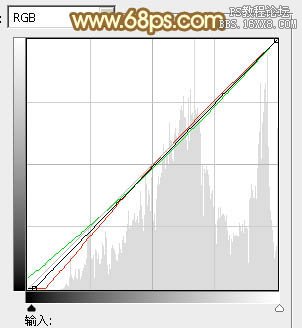

11、把背景图层复制一层,按Ctrl + Shift + ] 置顶,按住Alt键添加图层蒙版,用白色画笔把人物脸部及肤色部分擦出来,图层不透明度改为:40%,效果如下图。

12、创建曲线调整图层,对RGB通道进行调整,参数设置如图34,确定后按Ctrl + Alt + G 创建剪切蒙版,效果如图35。这一步把人物肤色部分调亮。
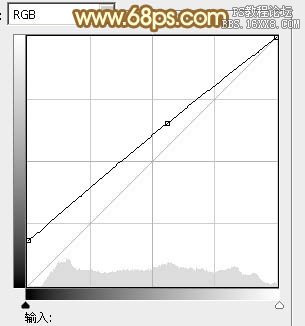

13、创建色彩平衡调整图层,对中间调,高光进行调整,参数设置如图36,37,确定后按Ctrl + Alt + G 创建剪切蒙版,效果如图38。这一步微调人物肤色。
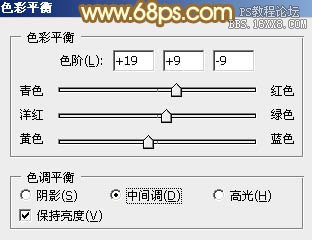
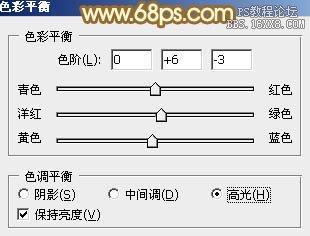

教程编号:112753 作者:Sener 出处:photoshop联盟 |