马上注册,结交更多好友,享用更多功能,让你轻松玩转社区。
您需要 登录 才可以下载或查看,没有账号?注册

x
素材图片主色以黄绿色为主。我们需要的颜色是淡蓝色,调色的时候只需要把图片颜色稍微调亮,高光部分的颜色转为淡黄色,暗部颜色转为稍淡的蓝色即可。
最终效果

原图

1、打开素材图片,把背景图层复制一层,简单给人物磨一下皮,方法任选,大致效果如下图。

2、创建可选颜色调整图层,对红、白、黑进行调整,参数设置如图2- 4,效果如图5。这一步主要减少图片中的红色。
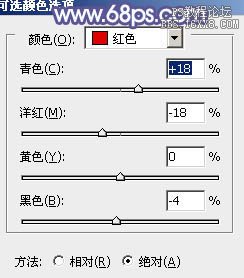
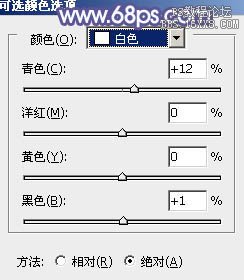
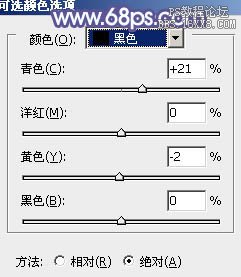

3、按Ctrl+ J 把当前可选颜色调整图层复制一层,不透明度改为:50%,效果如下图。

4、创建曲线调整图层,对RGB、绿、蓝进行调整,参数设置如图7- 9,效果如图10。这一步适当把图片调亮。
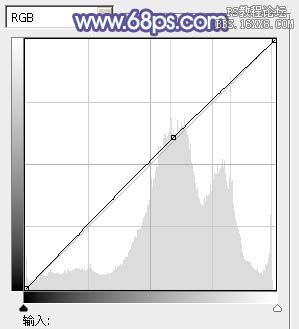
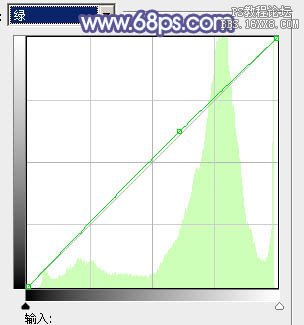
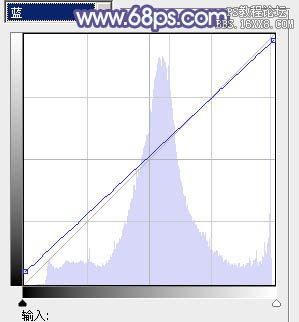

5、创建可选颜色调整图层,对红、黄、绿、白、黑进行调整,参数设置如图11- 15,效果如图16。这一步主要把背景部分的绿色转为黄绿色。
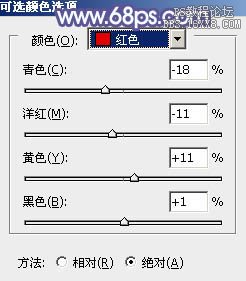
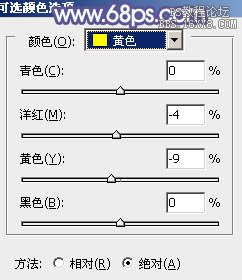
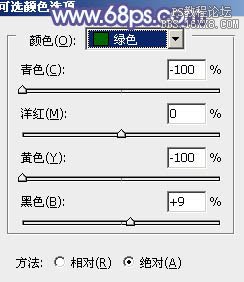
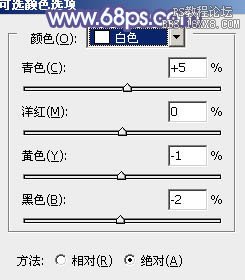
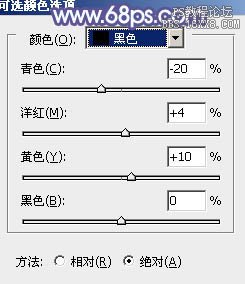

6、按Ctrl+ J 把当前可选颜色调整图层复制一层,不透明度改为:60%,效果如下图。

7、创建曲线调整图层,对RGB,蓝通道进行调整,参数设置如图18,19,效果如图20。这一步适当给图片增加亮度,同时增加蓝色。
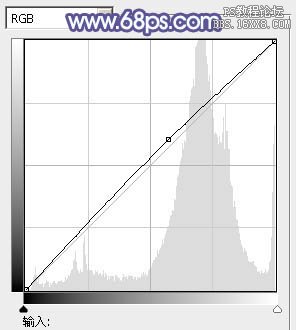
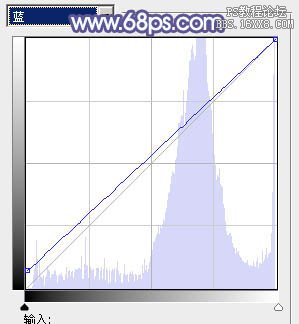

8、创建色彩平衡调整图层,对阴影、中间调、高光进行调整,参数设置如图21- 23,效果如图24。这一步微调图片颜色。
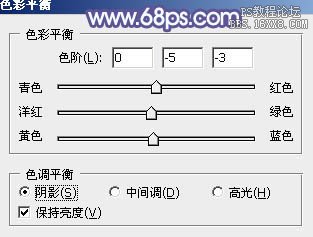



9、创建可选颜色调整图层,对红色进行调整,参数设置如图25,确定后把图层不透明度改为:50%,效果如图26。这一步同样减少图片中的红色。
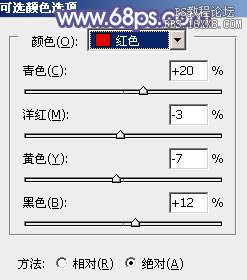

10、新建一个图层填充青绿色:#9EACA8,混合模式改为“绿色”,按住Alt键添加图层蒙版,用白色画笔把右上角部分擦出来,给图片增加高光,效果如下图。

11、按Ctrl+ Alt + 2 调出高光选区,新建一个图层填充淡黄色:#FDFFF2,不透明度改为:10%,效果如下图。

12、创建色彩平衡调整图层,对中间调,高光进行调整,参数设置如图29,30,确定后把蒙版填充黑色,用白色画笔把人物脸部擦出来,图层不透明度改为:50%,效果如图31。
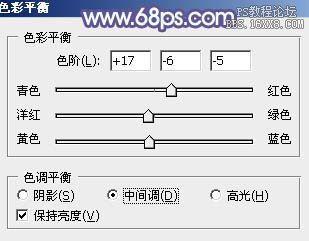
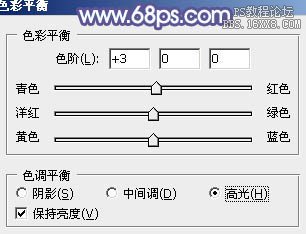

13、新建一个图层,按Ctrl+ Alt + Shift + E 盖印图层。执行:滤镜 > 模糊 > 高斯模糊,数值为5,确定后按住Alt键添加图层蒙版,用白色画笔把背景部分需要模糊的部分擦出来,效果如下图。

14、创建曲线调整图层,对绿,蓝通道进行调整,参数设置如图33,效果如图34。这一步给图片增加蓝色。
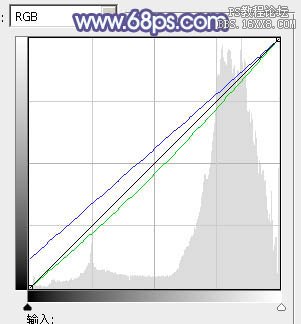

15、按Ctrl+ J 把当前曲线调整图层复制一层,不透明度改为:30%,效果如下图。

最后微调一下人物嘴唇颜色,完成最终效果。

教程编号:112667 作者:Sener 出处:photoshop联盟 |