马上注册,结交更多好友,享用更多功能,让你轻松玩转社区。
您需要 登录 才可以下载或查看,没有账号?注册

x
很多人喜欢外拍,特别是在这萌动的春季,但是外拍经常会遇到光线不佳的情况,致使成片平淡,这该怎么办呢?其实这时可以换个思路,用PS营造一下气氛,可能有意外收获哦!下面小编就用超简单的方法让你逆袭季节,在春天拍出秋天唯美人像。

《笑颜如花》 作者:小耿
1、在ps中打开原图,创建“图层1”。

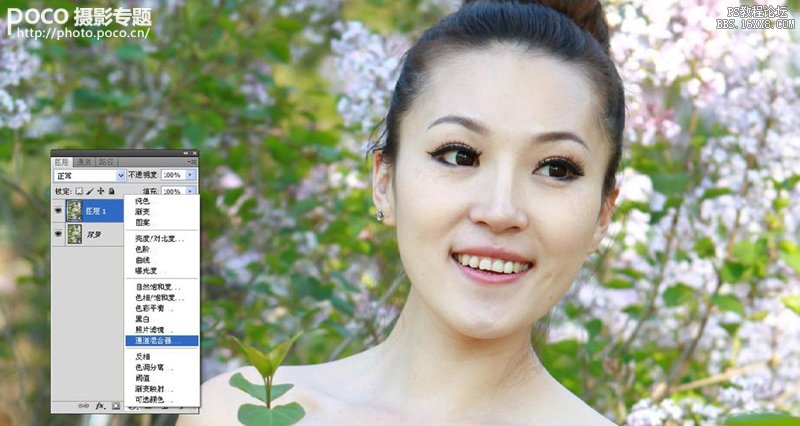
2、单击面板底部的“创建新的填充或调整图层”按钮,选择【通道混合器】,这里调整了输出通道里的红色,参数如(图一)所示。重复上一步,添加“通道混合器2”,同样调整输出通道里的红色,参数如(图二)所示。这里两个通道混合器的不透明度分别设为50%、55%。

(图一)

(图二)
3、选择【可选颜色】命令,具体参数设置见下图。

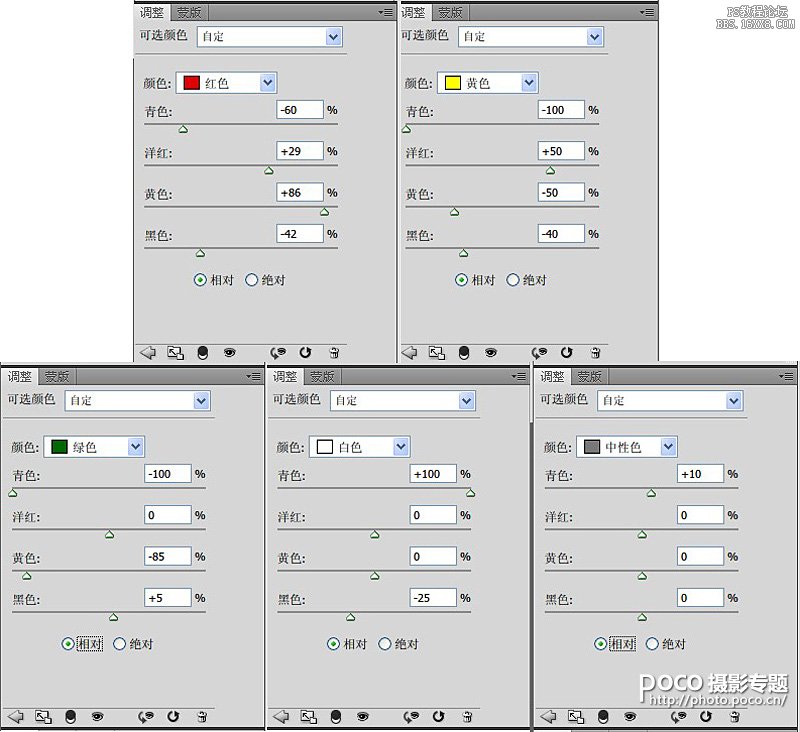
4、选择【照片滤镜】命令,为照片增加一点暖调,参数设置如下:

5、选择【可选颜色】命令,分别调整红色、白色与中性色,参数设置如下:
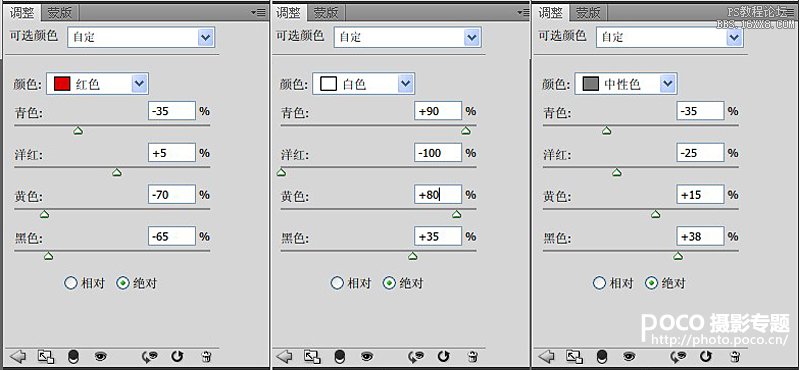
6、继续选择【可选颜色】命令,此次对其中的红、黄、绿、青、蓝、白、中性色分别进行调整。

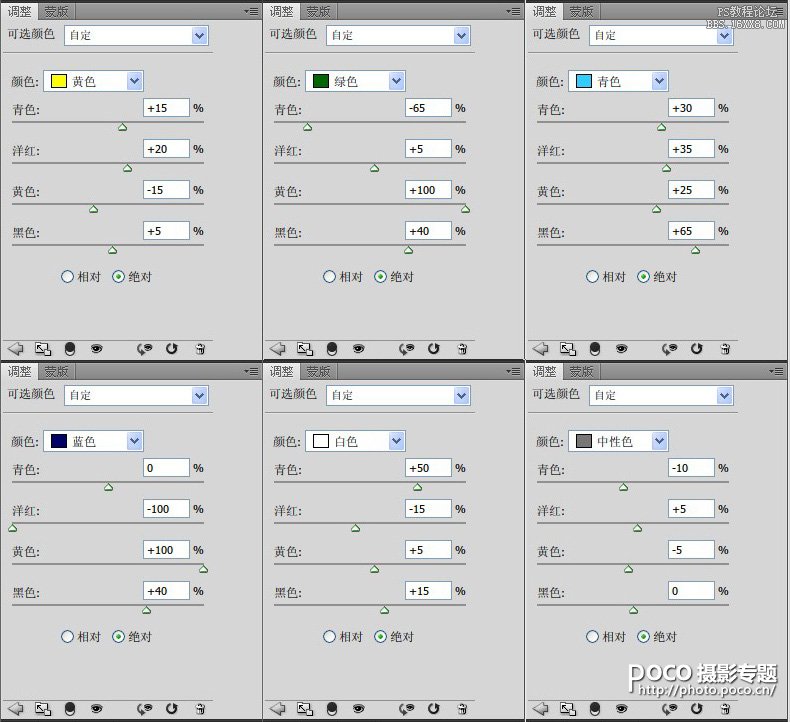
7、如图“选取颜色4”的图层混合模式为“柔光”,不透明度为40%。选择【色阶】命令,具体调整如下所示。这一步主要是增加图像的对比度,让照片更加清晰通透。


8、选择【曲线】命令,具体调整如下所示。这一步主要是增加图像的整体亮度,让照片更加明亮。

9、“CTRL+SHIFT+ALT+E”盖印图层,得到“图层2”。

10、执行【滤镜】|【Imagenomic】|【Portraiture】命令(注:这一步操作的目的是使皮肤更加光滑,呈现出完美的肌肤效果)。参数设置如下所示。
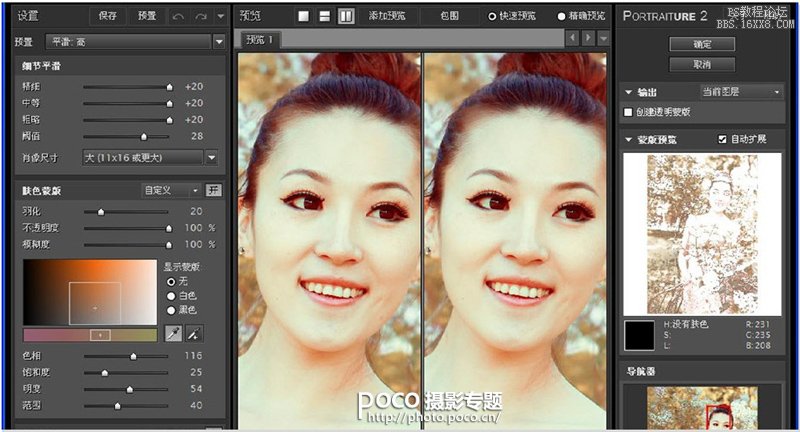
11、按键盘上的快捷键“J”选择修补工具,将人物面部的小斑点去除掉(注:修补工具在去除掉杂点时,不要勾选面部太大的区域,要一点一点的去除,修补一定要细心认真)。

16、合并所有图层,最终效果如图。

教程编号:112598 作者:小耿 出处:POCO |