马上注册,结交更多好友,享用更多功能,让你轻松玩转社区。
您需要 登录 才可以下载或查看,没有账号?注册

x
最终效果

原图

素材图片拍摄的非常不错,不过颜色沉闷了一点。处理的时候可以适当把整体调亮,再把高光部分的阳光效果渲染出来,最后调出自己喜欢的颜色即可。
1、打开素材图片,创建可选颜色调整图层,对黄、绿、黑进行调整,参数设置如图1- 3,效果如图4。这一步给图片增加暖色。
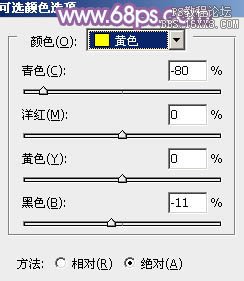
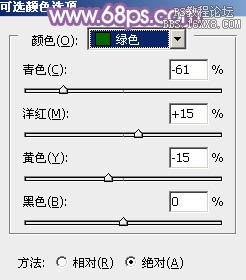
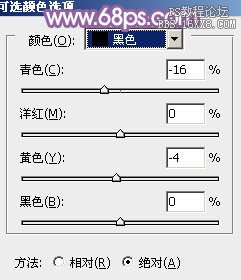

2、创建曲线调整图层,对RGB、绿、蓝通道进行调整,参数及效果如下图。这一步适当增加图片的亮度,暗部增加蓝色。
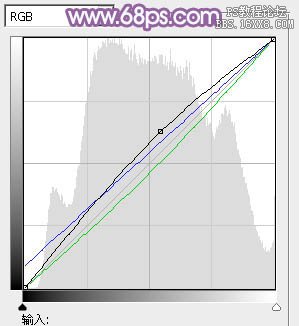

3、再创建曲线调整图层,对RGB、绿、蓝进行调整,参数及效果如下图。这一步主要给图片的暗部增加蓝色。
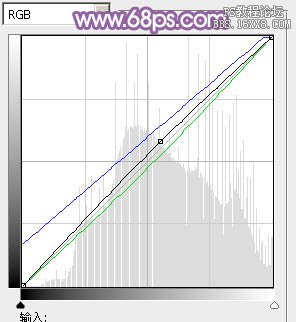

4、创建可选颜色调整图层,对红、洋红、白、黑进行调整,参数设置如图9- 12,效果如图13。这一步给图片增加淡黄色。
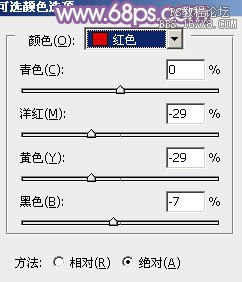
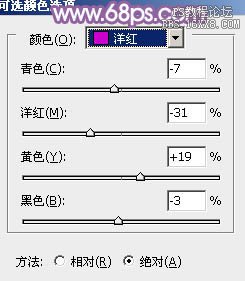
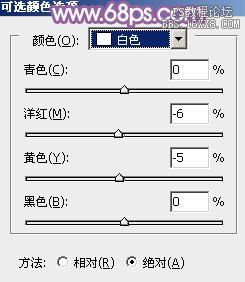
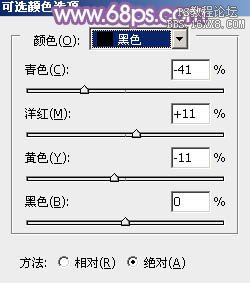

5、按Ctrl+ J 把当前可选颜色调整图层复制一层,不透明度改为:30%,效果如下图。

6、创建色彩平衡调整图层,对阴影、中间调、高光进行调整,参数设置如图15- 17,效果如图18。这一步主要给图片的暗部增加蓝色,高光部分增加橙黄色。
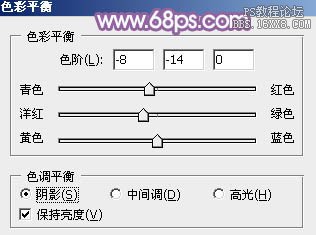



7、创建可选颜色调整图层,对红、黄、洋红进行调整,参数设置如图19- 21,效果如图22。这一步微调图片主色。
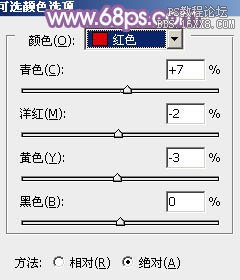
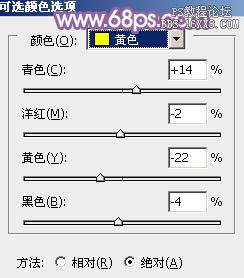
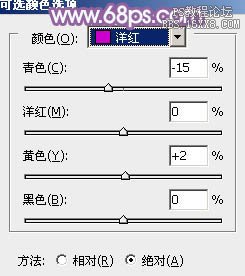

8、按Ctrl+ Alt + 2 调出高光选区,按Ctrl + Shift + I 反选,新建一个图层填充暗蓝色:#573B7C,混合模式改为“滤色”,不透明度改为:30%,效果如下图。这一步给图片暗部增加蓝色。

9、按Ctrl+ Alt + 2 调出高光选区,新建一个图层填充淡蓝色:#F9FDFF,不透明度改为:10%,效果如下图。这一步增加图片高光部分的颜色。

10、新建一个图层,用椭圆选框工具拉出下图所示的椭圆选区,羽化60个像素后填充橙黄色:#DBCDA2,混合模式改为“滤色”,效果如下图。这一步给图片增加高光。

11、新建一个图层,按Ctrl+ Alt + Shift + E 盖印图层,按Ctrl + Shift + U 去色,混合模式改为“正片叠底”,不透明度改为:30%,确定后添加图层蒙版,用黑色画笔把顶部擦出来,效果如下图。

12、创建曲线调整图层,参数设置如图27,确定后把蒙版填充黑色,用白色画笔把顶部需要变亮的部分擦出来,效果如图28。
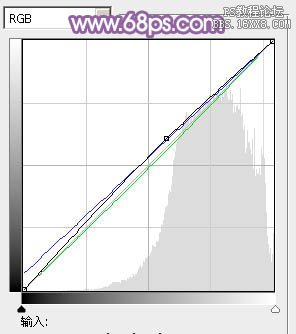

13、创建曲线调整图层,对各通道进行调整,参数及效果如下图。这一步给图片增加蓝紫色。
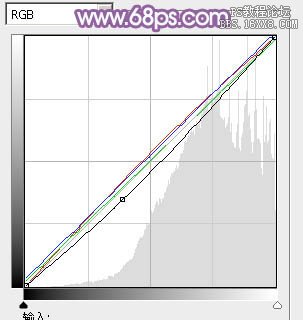

14、新建一个图层,盖印图层,按Ctrl+ Shift + U 去色,混合模式改为“正片叠底”,不透明度改为:60%,按住Alt键添加图层蒙版,用白色画笔把边缘需要加深的部分擦出来,效果如下图。

15、创建可选颜色调整图层,对黄,白进行调整,参数设置如图32,33,效果如图34。这一步主要给图片高光部分增加淡蓝色。
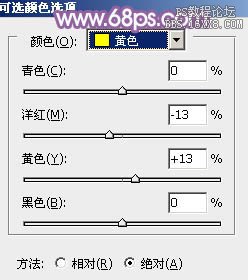
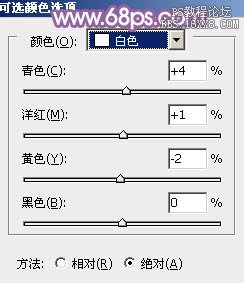

新建一个图层,盖印图层,用模糊工具把背景有杂色的部分模糊处理,再简单给人物磨一下皮,完成最终效果。

教程编号:112511 作者:Sener 出处:photoshop联盟 |