马上注册,结交更多好友,享用更多功能,让你轻松玩转社区。
您需要 登录 才可以下载或查看,没有账号?注册

x
教程用到的方法有点类似仿手绘,不过效果更接近于手绘。人物脸部、五官、头发、衣服等都需要重新画出来,过程更为复杂。作图之前最好找一些古典手绘人物,参考一下用色及神韵刻画。
最终效果

原图

1、打开素材图片,按Ctrl+ J 把背景图层复制一层,用钢笔工具把人物抠出来,转为选区后给图层添加图层蒙版,然后在当前图层下面新建一个图层填充暗黄色:#C68464作为背景。这一步非常重要,古典手绘颜色都比较淡,先把底色及环境色做出来,后面处理面部的时候,用色就有参考。

2、这里偷一下懒,衣服部分直接使用素材,有时间的也可以自己慢慢画。打开图2所示的素材,用钢笔勾出衣服部分,复制进来,适当调整好大小。效果如图3。


3、新建一个组,命名为“脸部”,在组里新建一个图层,用钢笔勾出人物脸部的轮廓,转为选区后填充淡黄色:#FEF0E5,然后看一下整体比例,如果不满意可以调整一下。这里的脸的轮廓需要简单优化一下,下巴稍微勾尖一点。

4、新建一个图层,按Ctrl+ Alt + G 创建剪贴蒙版,把前景颜色设置成比底色稍暗的淡黄色:#E1C7B9,用透明度为5%画笔涂抹边缘,增加边缘暗部,如下图。

5、下面开始制作五官,制作之前先把“脸部”组的不透明度改为:80%,这样我们可以看到五官的位置及轮廓,画五官的时候就不会有误差,全部做好后我们再把不透明度调回来。

6、新建一个组命名为“眉毛”,在组里新建一个图层,用钢笔沿着原眉毛勾出路径,转为选区后填充褐色,取消选区后用模糊工具模糊边缘,顶部用涂抹工具涂淡一点,如下图。

7、新建一个图层,同样的方法制作左侧的眉毛。

8、再来制作眼睛,新建一个组,命名为“右眼”。新建一个图层,用钢笔勾出眼白部分,转为选区后填充白色。

9、新建一个图层,按Ctrl+ Alt + G 创建剪贴蒙版,画出眼珠及边缘的暗部。

10、新建一个图层,添加眼珠高光及眼白边缘的暗部,效果如下图。

11、新建一个图层,用钢笔勾出下眼睑的高光选区,羽化1个像素后填充比底色稍亮的颜色。

12、新建一个图层,用钢笔勾出下图所示的选区,羽化1个像素后填充暗褐色,取消选区后用模糊工具模糊一下边缘。

13、新建一个图层,用钢笔勾出双眼皮的暗部选区,羽化1个像素后填充暗褐色,取消选区后用模糊工具模糊一下边缘。

14、用钢笔勾出下图所示的选区,按Delete删除不需要的部分。

15、眼眶底部也增加一点暗部,如下图。

16、再增加几根睫毛。

17、在当前组的最下面新建一个图层,用钢笔勾出眼睛底部的暗部选区,羽化3个像素后填充较底色稍暗的颜色。

18、新建一个图层,用钢笔勾出眼睛周围的暗部选区,羽化8个像素后填充同上的颜色。

19、眼睛的顶部再增加一些高光,效果如下图。

20、左右可以直接复制右眼,适当调整一下角度,眼珠高光也稍作调整即可,效果如下图。

21、新建一个组,命名为“鼻子”,别看鼻子构造简单,制作比眼睛还要难。新建一个图层,用钢笔勾出鼻子的轮廓路径,转为选区后填充跟皮肤一样的颜色,这里我们降低了脸部组的不透明度,看上去颜色淡一点。取消选区后用模糊工具把左侧中间部分边缘模糊处理。
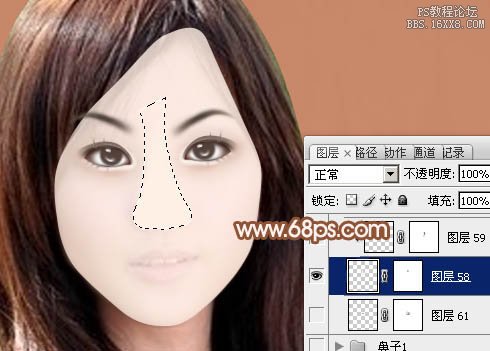
22、新建一个图层,按Ctrl+ Alt + G 创建剪贴蒙版,根据光源方向给鼻子增加阴影,如下图。
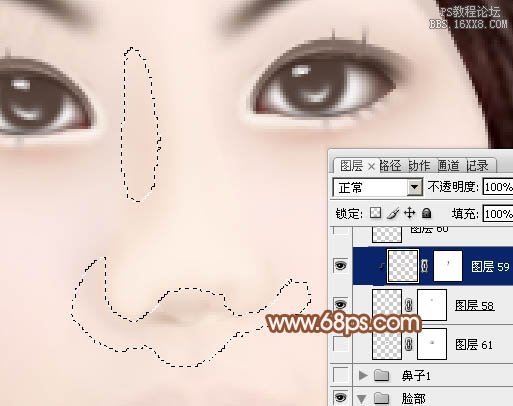
23、在组的下面新建一个图层,同样的方法给鼻子边缘增加阴影。

24、在组的最上面新建图层,加上鼻孔及边缘的高光及暗部。
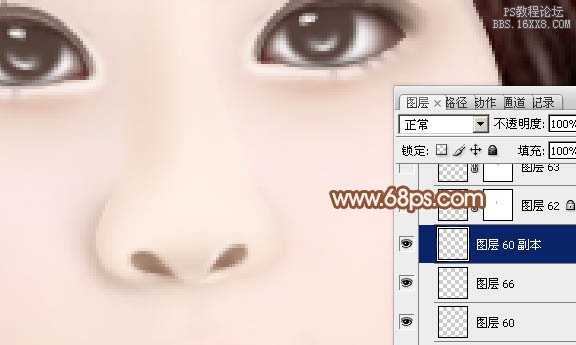
25、局部的阴影还需要加强一下。

26、鼻子中间部分增加高光,如下图。

27、鼻子底部增加高光及暗部,鼻子整体完成的效果如下图。

28、嘴巴部分稍微好处理一点,方法一样,做好后再给人物加上腮红,然后把脸部组的不透明度改为:100%,效果如下图。这样可以看到整体效果,如果有不满意的部分可以慢慢细调。
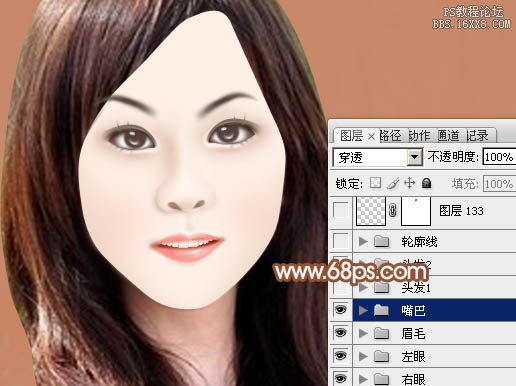
29、新建一个组,命名为“头发”,简单给人物加上发丝。

30、发丝加好后把底部人物图层隐藏,效果如下图。

31、在图层的最上面新建一个图层,按Ctrl+ Alt + Shift + E 盖印图层,混合模式改为“滤色”,按住Alt键添加图层蒙版,用白色画笔把头发需要变亮的部分擦出来,如下图。
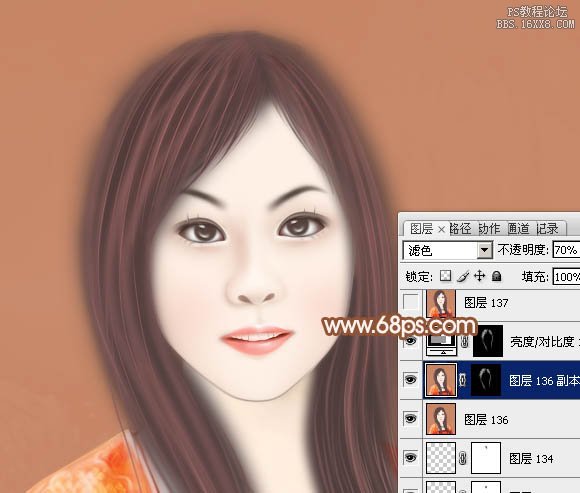
最后调整一下细节和颜色,完成最终效果。

教程编号:112520 作者:Sener 出处:photoshop联盟 |