马上注册,结交更多好友,享用更多功能,让你轻松玩转社区。
您需要 登录 才可以下载或查看,没有账号?注册

x
素材图片的主色以淡黄色为主,转为淡紫色只需要在高光区域增加淡蓝色,暗部区域增加蓝紫色,用高光选区等来添加颜色即可。
最终效果

原图

1、打开素材图片,创建曲线调整图层,对RGB、绿、蓝进行调整,参数设置如图1- 3,效果如图4。这一步给图片增加亮度加蓝紫色。
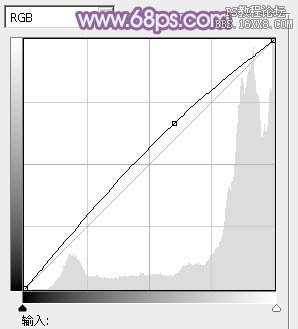
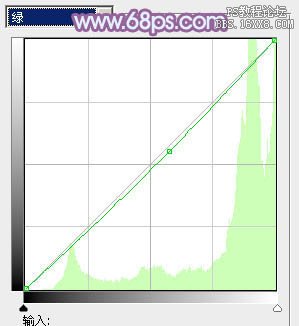
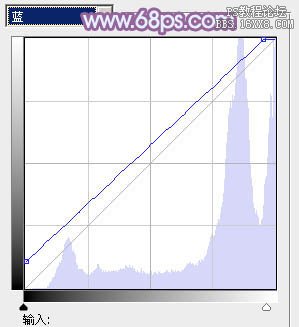

2、按Ctrl+ Alt + 2 调出高光选区,新建一个图层填充淡蓝色:#D6D5E5,不透明度改为:50%,效果如下图。这一步给图片的高光部分增加淡蓝色。

3、创建可选颜色调整图层,对红、黄、蓝、白进行调整,参数设置如图6- 9,效果如图10。这一步微调图片的主色,同时给高光部分增加淡蓝色。
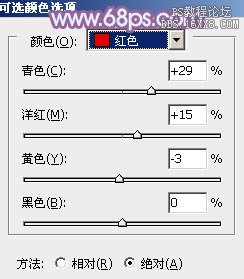
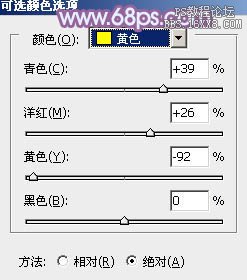
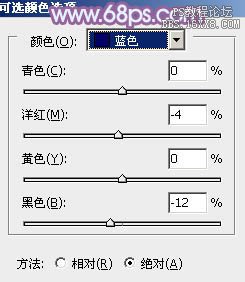
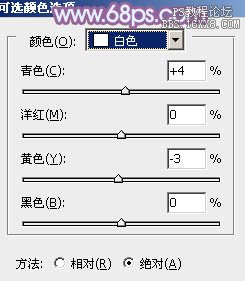

4、按Ctrl+ J 把当前可选颜色调整图层复制一层,不透明度改为:20%,效果如下图。

5、按Ctrl+ Alt + 2 调出高光选区,按Ctrl + Shift + I 反选,新建一个图层填充暗蓝色:#726A92,不透明度改为:30%,效果如下图。这一步给图片的暗部增加蓝色。

6、创建色彩平衡调整图层,对阴影,高光进行调整,参数设置如图13,14,效果如图15。这一步主要加强图片高光部分的颜色。

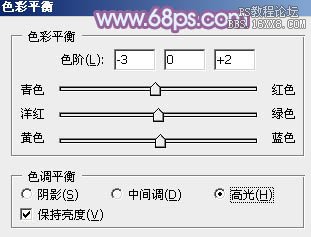

7、创建曲线调整图层,对RGB、蓝、绿通道进行微调,参数设置如图16,确定后把图层不透明度改为:20%,效果如图17。
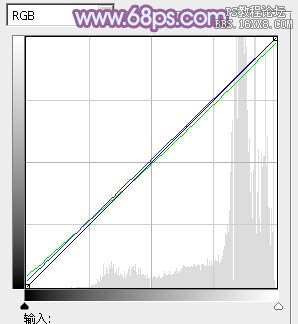

8、创建可选颜色调整图层,对红、白、中性、黑进行调整,参数设置如图18- 21,效果如图22。这一步微调图片主色。
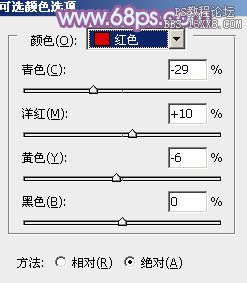
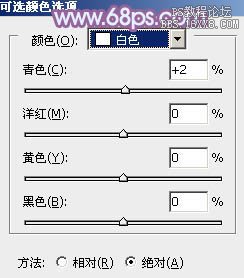
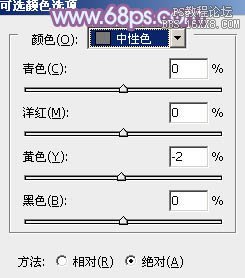
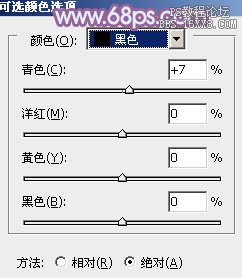

9、创建色彩平衡调整图层,对阴影进行调整,参数及效果如下图。这一步微调图片暗部颜色。
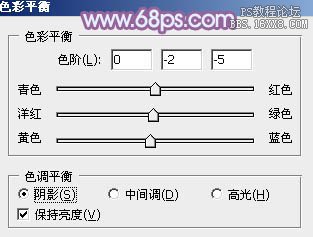

10、创建曲线调整图层,对红、绿、蓝通道进行调整,参数设置如图25- 27,效果如图28。这一步给图片增加一点红色。
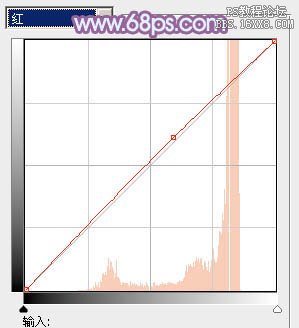
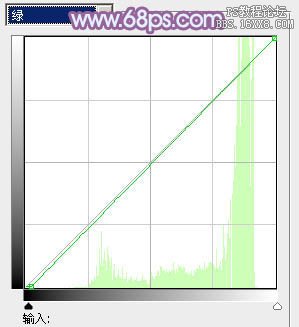
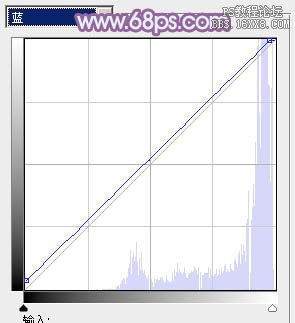

11、新建一个图层,按Ctrl+ Alt + Shift + E 盖印图层,简单给人物磨一下皮,效果如下图。

12、创建亮度/对比度调整图层,适当增加图片对比度,参数及效果如下图。
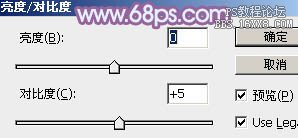

13、新建一个图层,用椭圆选框工具拉出下图所示的椭圆选区,羽化50个像素后填充暗蓝色:#726A92,混合模式改为“滤色”,效果如下图。

最后微调一下颜色,完成最终效果。

教程编号:112492 作者:Sener 出处:photoshop联盟 |