马上注册,结交更多好友,享用更多功能,让你轻松玩转社区。
您需要 登录 才可以下载或查看,没有账号?注册

x
青蓝色是常用的颜色,比较适合外景图片调色。大致过程:先把图片适当调亮,并在暗部在增加蓝色,然后在高光及中间调部分增加一些青蓝色,后期再简单美化人物即可。
最终效果

原图

1、打开素材图片,创建曲线调整图层,对RGB,蓝通道进行调整,参数设置如图1,效果如图2。这一步主要增加图片的亮度,并给图片暗部增加蓝色。
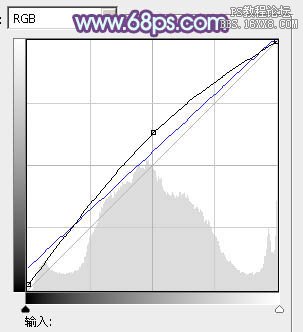

2、创建可选颜色调整图层,对红、黄、蓝、白、黑进行调整,参数设置如图3- 7,效果如图8。这一步主要给图片的高光部分增加淡蓝色。
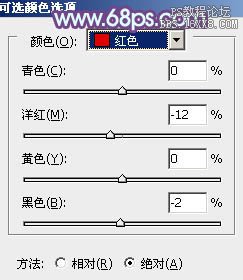
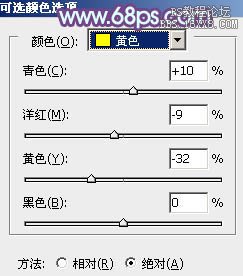
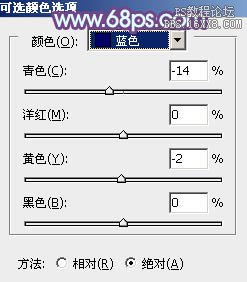
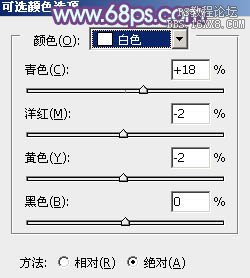
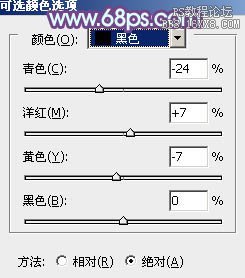

3、按Ctrl+ J 把当前可选颜色调整图层复制一层,不透明度改为:30%,效果如下图。

4、创建曲线调整图层,参数设置如图10,确定后把蒙版填充黑色,用白色画笔把人物脸部及肤色部分擦出来,效果如图11。这一步稍微提亮肤色亮度。
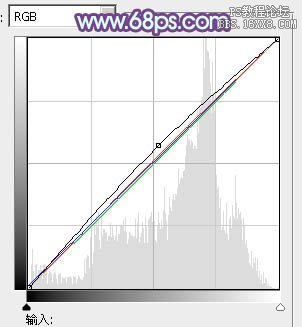

5、调出当前图层蒙版选区,创建色彩平衡调整图层,对中间调,高光进行调整,参数设置如图12,13,确定后把图层不透明度改为:30%,效果如图14。这一步微调人物肤色。
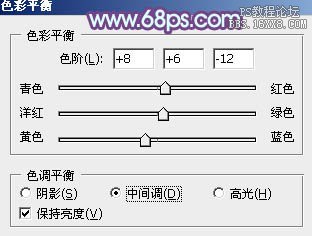
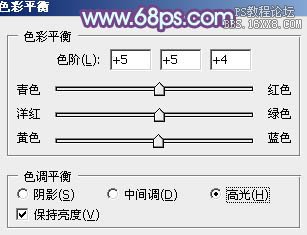

6、创建色彩平衡调整图层,对阴影、中间调、高光进行调整,参数设置如图15- 17,效果如图18。这一步给图片的高光及暗部增加蓝色。
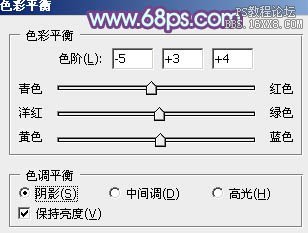
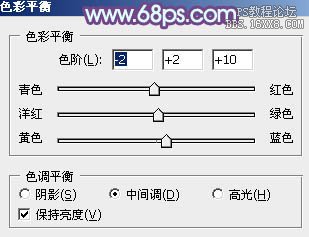


7、按Ctrl+ J 把当前色彩平衡调整图层复制一层,不透明度改为:30%,效果如下图。

8、按Ctrl+ Alt + 2 调出高光选区,按Ctrl + Shift + I 反选,新建一个图层填充暗蓝色:#57557A,混合模式改为“滤色”,不透明度改为:40%,效果如下图。这一步适当增加图片暗部亮度。

9、按Ctrl+ Alt + 2 调出高光选区,新建一个图层填充淡青色:#C2FFFF,不透明度改为:30%,效果如下图。这一步给图片的高光部分增加淡青色。

10、按Ctrl+ Alt + Shift + E 盖印图层。执行:滤镜 > 模糊 > 高斯模糊,数值为5,确定后按住Alt键添加图层蒙版,用白色画笔把背景部分需要模糊的部分擦出来,效果如下图。

11、创建亮度/对比度调整图层,适当增加图片的对比度,参数及效果如下图。


12、创建可选颜色调整图层,对青,白进行调整,参数设置如图25,26,效果如图27。这一步微调图片的青色部分。
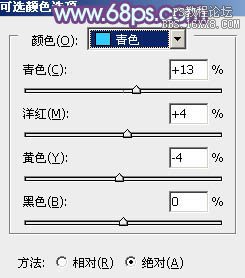
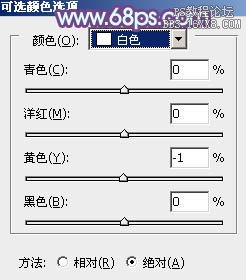

13、新建一个图层,用椭圆选框工具拉出下图所示的椭圆选区,羽化25个像素后填充暗蓝色:#8C78AA,混合模式改为“滤色”,不透明度改为:50%,效果如下图。这一步给图片增加高光。
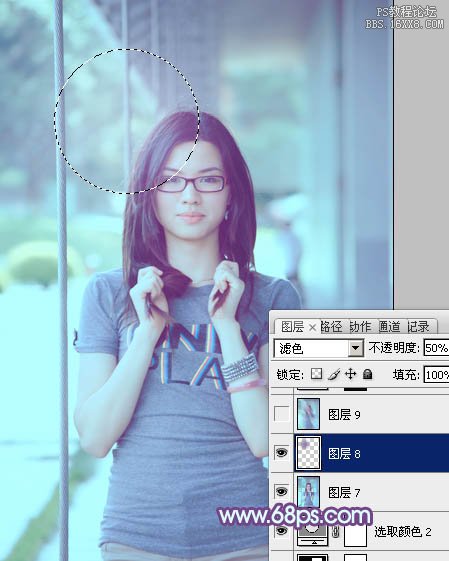
最后微调一下颜色和细节,完成最终效果。

教程编号:112383 作者:Sener 出处:photoshop联盟 |